Hur kan du fixa systemgränssnittet har slutat för Android-telefoner och surfplattor
"Jag försökte trycka på min hemknapp för att rensa mina appar, men ett meddelande dök upp som sa min systemgränssnittet har slutat fungera, sedan blev min skärm svart, vet någon hur man fixar det?" Det här problemet är ett av de vanligaste felen när du använder Android-smarttelefonen.
System UI, står för System User Interface Design, är designen eller prototypen för användargränssnittet för mobiltelefoner. Du kan få felmeddelandet med några sekunder medan du använder telefonen eller så kan det utlöses av viss aktivitet. Den här artikeln kommer att dela dig 5 lösningar för att fixa den utan att förlora data.
Del 1: Säkerhetskopiera din telefon innan du fixar systemets UI-problem
All felsökning bör börja från säkerhetskopiering. När det gäller att lösa problemet som System UI inte svarar, bör du säkerhetskopiera din Android-telefon med Aiseesoft Android Data Backup & Restore först.
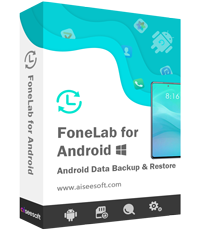
Nedladdningar
Android Data Backup & Restore
- Säkerhetskopiera Android-data till datorn via en USB-kabel.
- Stöd ett brett utbud av datatyper som foton, videor etc.
- Välj vissa datatyper eller säkerhetskopiera hela telefonen.
- Lägg till lösenordsskydd till Android-säkerhetskopiering.
- Återställ alla eller specifika data efter felsökning.
I korthet är det den bra utgångspunkten innan du fixar felet som Android System UI har stoppat.
Säkerhetskopiera Android innan du fixar
Steg 1.
Anslut Android till dator
När din Android-telefons systemgränssnitt har slutat installera Android Data Backup & Restore på din dator och starta det. Anslut sedan din telefon till maskinen med en USB-kabel. Programvaran kommer att känna igen din enhet omedelbart.

Steg 2.
Säkerhetskopiera Android
Om du vill säkerhetskopiera hela Android-telefonen väljer du Ett-klick Backup för att starta processen direkt. Klicka på för att säkerhetskopiera specifika datatyper Enhetsdata Backup. Därefter kontrollerar du önskade datatyper och trycker på Start knapp.
För att skydda din säkerhetskopia markerar du rutan bredvid Krypterad säkerhetskopiering i datatypfönstret och lämna ditt lösenord.

Steg 3.
Visa backup-fil för Android
Efter säkerhetskopiering kan du visa och återställa Android-data när som helst. Anslut din Android-telefon till datorn, klicka på Device Data Restore -knappen och välj den senaste säkerhetskopian. Nu kan du visa data efter typer och återställa alla filer till Android.
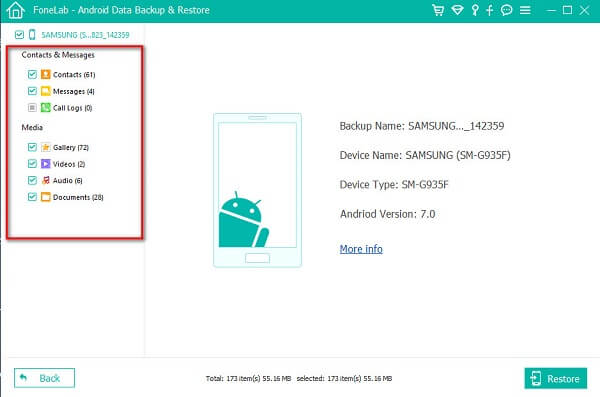
Del 2: 5 Tips för att fixa systemgränssnittet har slutat utföra
Det problem som systemgränssnittet har stoppat kan inträffa på Android-telefon från HTC, Samsung, Huawei osv. De vanliga orsakerna inkluderar skadad programuppdatering, inkompatibel app, rotfel, utan minne osv. Här är fem tips som hjälper dig att fixa det Nedan.
Tips 1: Rensa minne
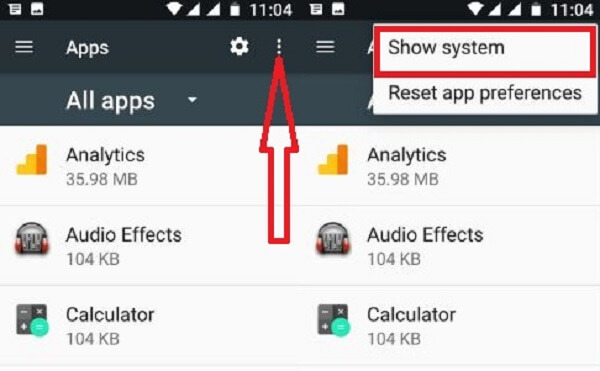
Steg 1.
Öppna appen Inställningar från appfältet, som är märkt som en växellikon.
Steg 2.
Välja Applications / Apps / Application Manager beroende på din enhet. Peka på menyknappen med en trepunktsikon längst upp till höger och välj Visa system.
Steg 3.
Hitta systemgränssnitt bland applikationerna och rensa all data och cache under Minne sektion.
Radera minnet av misstag? Bara återställa minnet just nu.
Tips 2: Tom cachedata
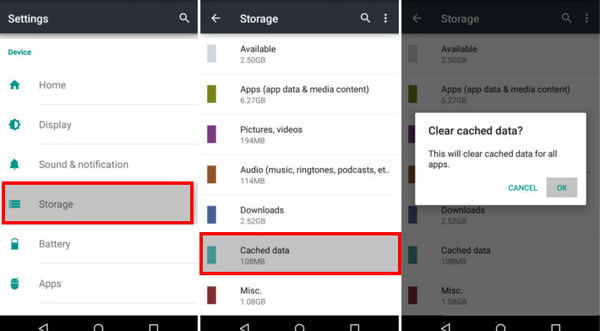
Steg 1.
Gå också till appen Inställningar när felet som tyvärr har systemgränssnitt har slutat inträffar.
Steg 2.
Bege dig till lagring, och välj Cachade data. När du uppmanas knackar du på OK för att bekräfta att du vill rensa cachen.
Steg 3.
Nu bör din Android-telefon ha tillräckligt med utrymme för att systemgränssnittet ska fungera normalt.
Mer information om rensar cacheminnen på Android är här.
Tips 3: Avinstallera Google-appen
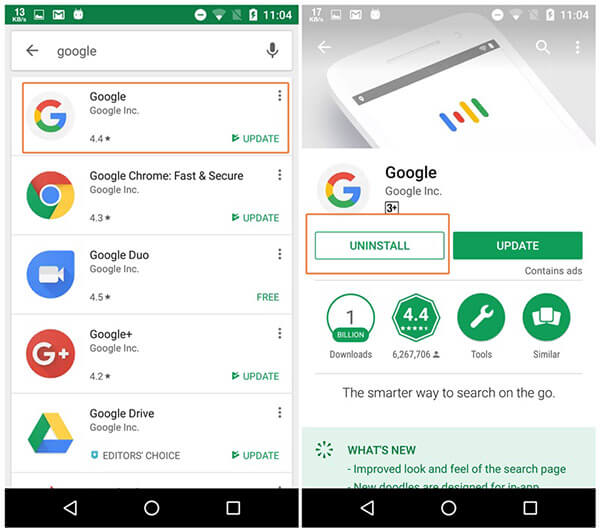
Steg 1.
Om Google-appen är ansvarig för felet som systemgränssnittet har stoppat för Android, öppnar du bara din Google Play Store.
Steg 2.
Välja Mina appar och spel och växla till Installerad flik. Hitta Google-appen och tryck på den. Knacka AVINSTALLERA för att ta bort den.
Steg 3.
Avinstallera andra inkompatibla appar från Android och kontrollera var felmeddelandet visas igen.
Notera: Du skulle bättre ställa in Uppdatera inte appar automatiskt Google Play Store.
Tips 4: Fabriksåterställning Android
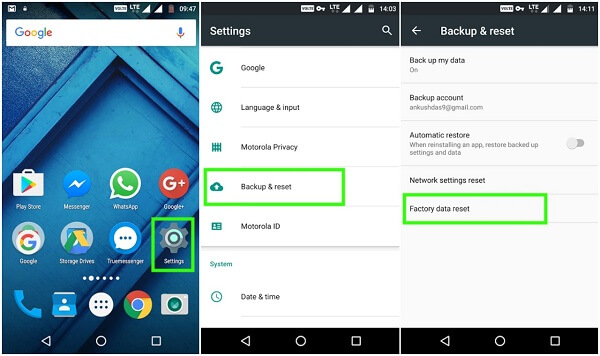
Steg 1.
Återställning av Android kan föra telefonen till fabriksstatus och fixa systemet UI har slutat fungera. Öppna appen Inställningar.
Steg 2.
Gå till Säkerhetskopiering och återställning, och välj Fabriksåterställning av data eller relativt alternativ.
Steg 3.
Ange ditt lösenord när du uppmanas att bekräfta det. Då ska felet inte hända igen.
Förlorade data efter fabriksinställning? Bara återställa data från fabriksinställd Android-telefon.
Tips 5: Torka av cache-partition i återställningsläget
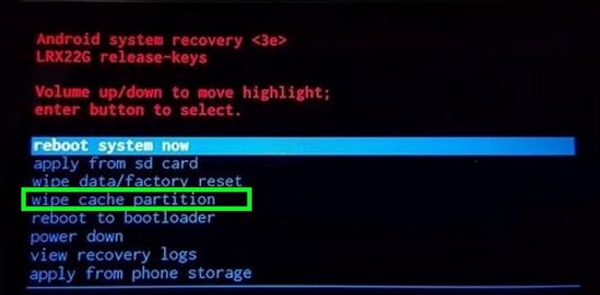
Steg 1.
Om användargränssnittet för Android-system har stannat och du inte kan komma in på din startsida trycker du på Effekt knappen och välj Stäng av för att stänga av telefonen.
Steg 2.
Håll sedan ned Volym upp / ner och Effekt knappar på samma kakel tills startskärmen visas. Släpp datorn när din telefon vibrerar Effekt knapp. Släpp andra knappar när du ser det Android systemåterställning skärm.
Steg 3.
Markera Torka cachepartitionen med Volym upp / ner knappar och använda Effekt för att utföra den. När den är klar startar din telefon om och systemgränssnittet bör fungera igen.
Notera: I likhet med fabriksåterställning raderar denna metod all personlig information och inställningar från Android.
Slutsats
Nu måste du förstå vad du kan göra när meddelandet sade tyvärr system UI har stoppat på Android. Detta fel inträffar vanligtvis om ditt systemanvändargränssnitt fungerar normalt på grund av olika faktorer. Aiseesoft Android Data Backup & Restore kan hjälpa dig att säkerhetskopiera dina Android-data till datorn innan du felsöker. Då kan du felsöka utan problem. Om du har andra problem relaterade till system UI, vänligen lämna ditt meddelande i kommentarområdet under det här inlägget.
Vad tycker du om detta inlägg?
Utmärkt
Betyg: 4.8 / 5 (baserat på 105-röster)Följ oss på
 Lämna din kommentar och gå med i vår diskussion
Lämna din kommentar och gå med i vår diskussion
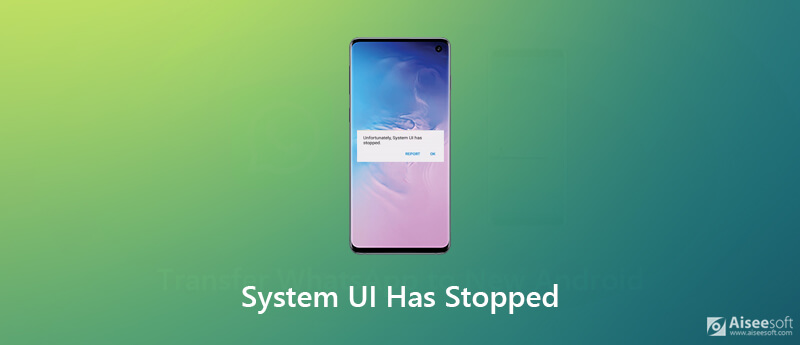
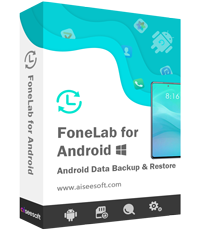
100 % säker. Inga annonser.
100 % säker. Inga annonser.


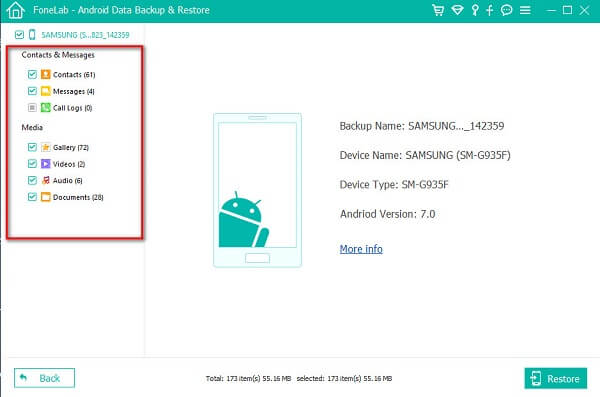
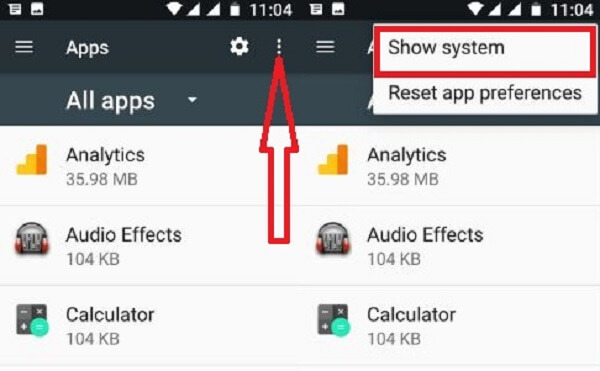
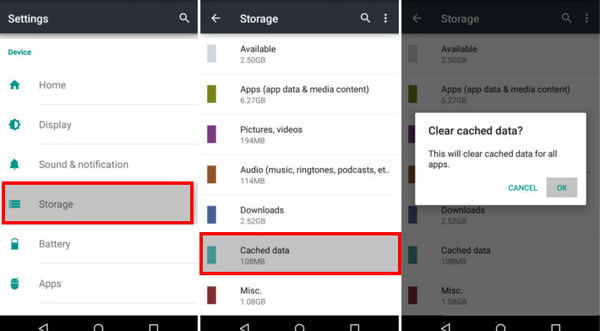
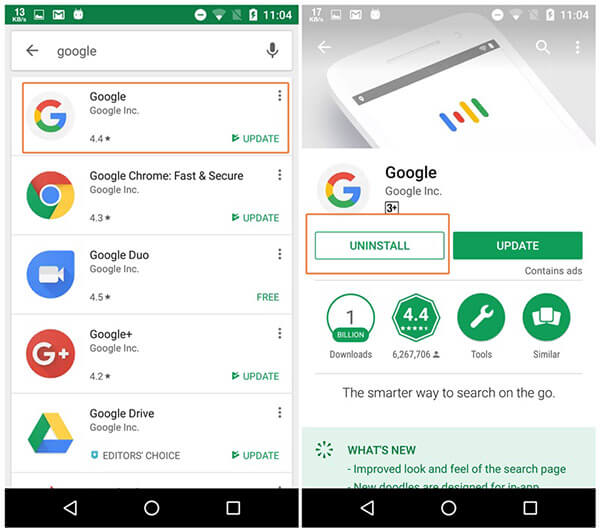
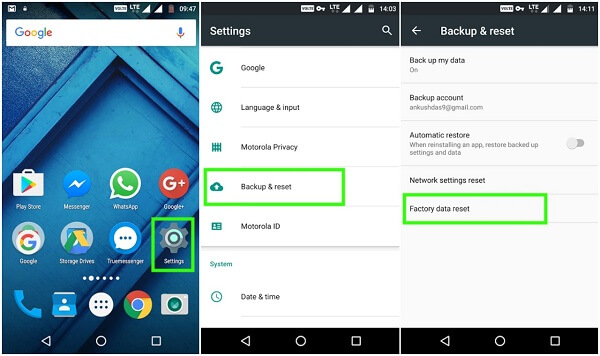
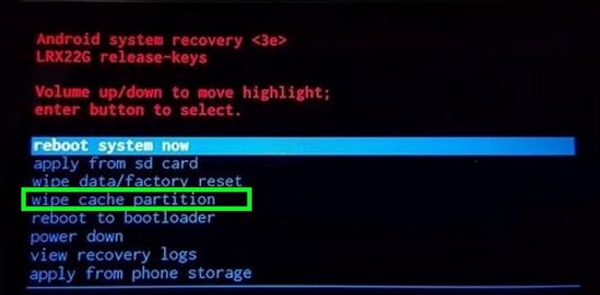
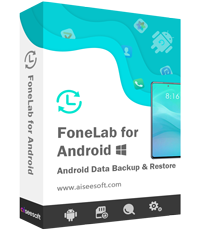
100 % säker. Inga annonser.
100 % säker. Inga annonser.