Siri är din smarta iPhone-hanterare som kan hjälpa dig att söka information, skicka meddelanden, få vägbeskrivningar, ringa någon och göra de flesta aktiviteter direkt. Tja, det anses också vara en av de mest populära funktionerna i iOS-enheter. Men när Siri inte fungerar spelar det stor roll.
Hur fixar jag Siri som inte fungerar på min iPhone 7 Plus?
Hur felsöker Siri som inte arbetar på en iPhone 6?
Problem med Siri som inte fungerar iOS 12 ...
Siri känner inte igen min röst!
Tja, oroa dig inte för det. Den här artikeln introducerar 10 användbara metoder om Siri inte fungerar. Du kan läsa och göra som det säger. Egentligen är det också ett bra sätt att ta reda på varför Hey Siri inte arbetar med iOS-versioner i iOS 11, iOS 12.

Siri inte arbetar
Enligt olika rapporter, Siri inte fungerar problem kan delas in i flera situationer. Siri svarar till exempel inte efter en iOS-uppdatering. I de flesta fall kan du få iOS Siri-appen att fungera igen med små knep.
steg 1 Öppna appen "Inställningar" på din iPhone.
steg 2 Välj "Touch ID & Passcode" eller "Face ID & Passcode".
steg 3 Rulla ned och se till att Siri är aktiverat under "Tillåt åtkomst när låst".
Anmärkningar
Om Siri inte fungerar i iOS 11 kan du välja "Siri & Sök" i appen "Inställningar". Senare kan du utlösa på "Tillåt Siri när låst".
När det gäller iOS 10-användare kan du välja "Siri" följt av "Åtkomst när låst" för att slutföra processen också.
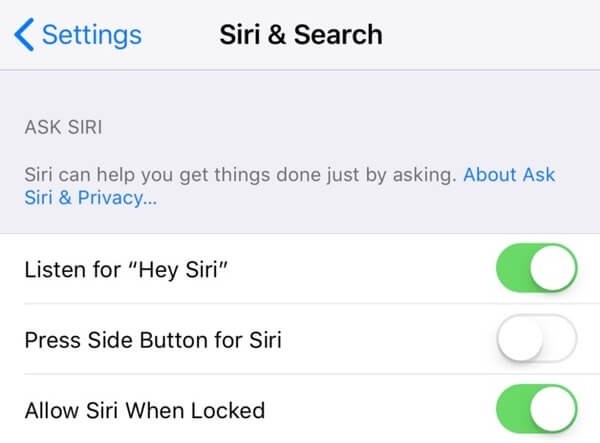
steg 1 Hitta appen för iPhone-inställningar.
steg 2 Tryck på "Wi-Fi" för att komma åt alla tillgängliga trådlösa anslutningar.
steg 3 Aktivera "Mobildata". Välj "Mobildataalternativ". Markera före "Voice Roaming" och "Data Roaming" under kategorin "Roaming".
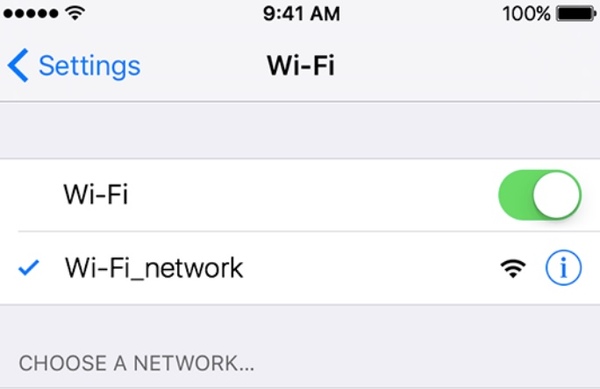
steg 1 Leta upp appen "Inställningar" och tryck sedan på "Siri & Sök".
steg 2 Välj "Språk" för att ändra andra regionala versioner av ditt nuvarande språk.
steg 3 Ange ett namn i "
steg 4 Tryck på "Ändra språk" när du får ett meddelande.
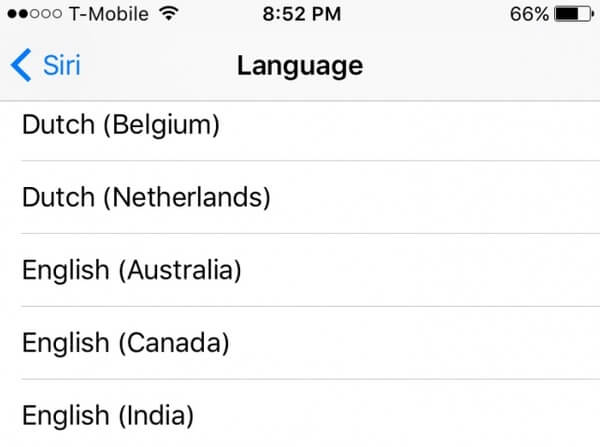
steg 1 Kör appen "Inställningar".
steg 2 Hitta och aktivera "Flygplansläge" till "På" tillstånd i cirka 30 sekunder.
steg 3 Stäng av flygläget på din iPhone.
steg 4 Återställ Siri och kontrollera om Siri inte fungerar problemet är löst.
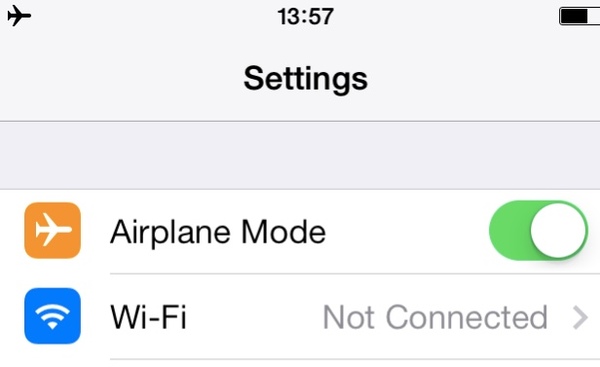
steg 1 Välj "Allmänt" i iPhone-appen "Inställningar".
steg 2 Tryck på "Återställ" för att få alla iOS-återställningsalternativ.
steg 3 Välj alternativet "Återställ alla inställningar" för att radera tidigare personliga inställningar.
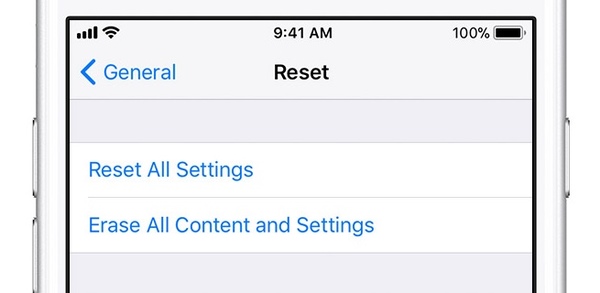
steg 1 När du får felmeddelandet "Anslutning inte tillgänglig", leta upp appen "Inställningar" först.
steg 2 Välj "Allmänt" följt av "VPN".
steg 3 Ta bort VPN-profilen för att se om Siri fungerar normalt.
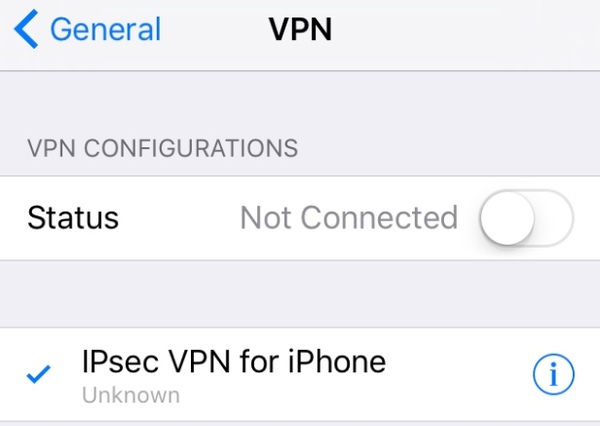
steg 1 Gå till appen Inställningar för iPhone.
steg 2 Välj "Siri & Sök" från dess lista.
steg 3 Stäng av alternativen "Lyssna efter 'Hey Siri'", "Press Home for Siri" och "Tillåt Siri när låst" under "Fråga Siri".
steg 4 Bekräfta för att stänga av Siri om du ser meddelandet om pop-up.
steg 5 Starta om din iPhone och aktivera Siri-relaterade funktioner igen.
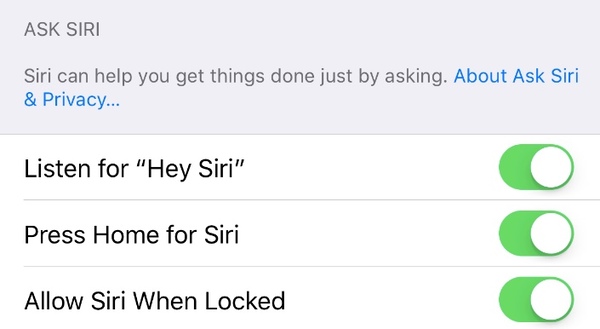
steg 1 Använd en antistatisk borste för att torka av skräp, ludd eller skräp i iPhone-högtalare eller mikrofoner.
steg 2 Använd en burk med tryckluft för att blåsa bort dold damm.
steg 3 Gå till den lokala Apple Store eller CallPlus för att reparera iPhone-högtalare fungerar inte frågor.
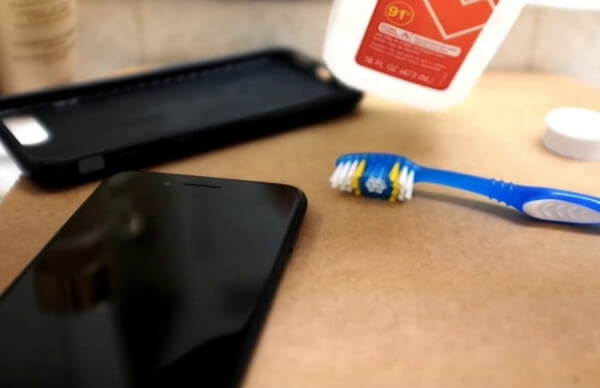
steg 1 Öppna appen "Inställningar" för iPhone.
steg 2 Scrolla ner och välj "Sekretess".
steg 3 Aktivera alternativet "Platstjänster".
steg 4 Välj "Siri & diktering".
steg 5 Slå på "Medan du använder appen" under kategorin "Tillåt platsåtkomst".
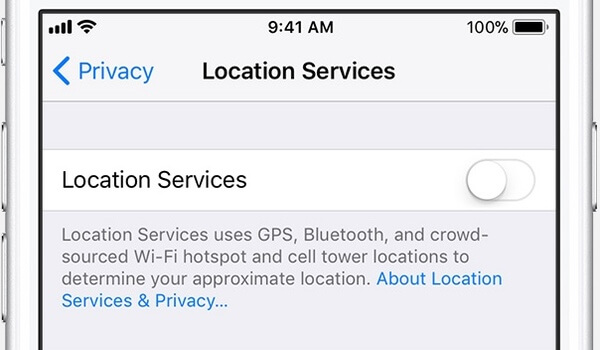
Fix Hey Siri fungerar inte på iPhone 8 och tidigare iOS-modeller:
steg 1 Håll intryckt och tryck på Top- eller Sidoknappen.
steg 2 Släpp inte denna knapp förrän skjutreglaget visas.
steg 3 Dra skjutreglaget från vänster till höger för att stänga av din iPhone eller iPad.
steg 4 Tryck länge på Top- eller Sidoknappen för att starta om din iPhone.
Anmärkningar
För att fixa att Siri inte fungerar på iPhone X genom att starta om, måste du trycka länge på "Side"-knappen och antingen på "Volym"-knappen. När du ser skjutreglaget, flytta skjutreglaget för att stänga av din iPhone X. Senare kan du hålla nere och trycka på sidoknappen för att starta om din iPhone X.
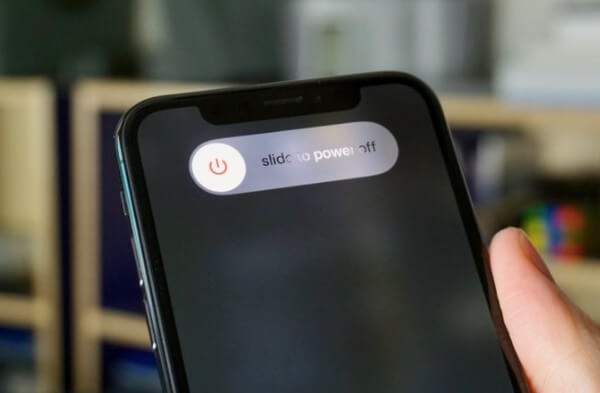
Tänk om Siri fortfarande inte svarar dig? Om det inte finns några hårdvarurelaterade problem kan du vända dig till Aiseesoft iOS-systemåterställning för hjälp. Ja, du kan sätta din iOS-enhet i DFU-läge eller återställningsläge för att kringgå alla irriterande systemfel.
steg 1 Starta iOS System Recovery
Gratis nedladdning och installera Aiseesoft iOS-systemåterställning på din Windows- eller Mac-dator. Starta programmet. Använd sedan en blixtare USB-kabel för att ansluta iPhone till din dator.
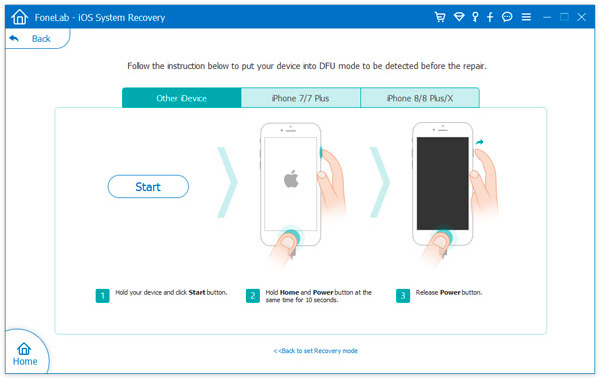
steg 2 Aktivera återställningsläge
Klicka på "Start"-knappen för att börja fixa att Siri inte svarar. Följ instruktionerna på skärmen för att sätta din iPhone i återställningsläge. Följaktligen kan programmet upptäcka din iOS-enhet.
steg 3 Fixa din iPhone tillbaka till det normala läget
Kontrollera och korrigera den upptäckta informationen inklusive "Enhetskategori", "Enhetstyp", "Enhetsmodell" och "Uppdatera till iOS-version".
Senare kan du välja "Ladda ner" för att ladda ner den fasta programvaran som krävs. Efter det fixar iOS System Recovery att Siri inte fungerar på PC eller Mac automatiskt.

Egentligen kan du fixa inte bara Siri som inte fungerar utan också andra potentiella fel på din iPhone på ett säkert sätt. Nästa gång din iPhone är inaktiverad eller fryst kan du gratis ladda ner Aiseesoft iOS Systemåterställning för att lösa problemet själv.
Om du har några förslag eller frågor, vänligen lämna ett meddelande i kommentarerna nedan.