När du behöver dela lösenord som sparats i Keychain Access med andra eller logga in på kontot på en Android-surfplatta, hur gör du se iCloud Keychain-lösenord på iPhone, iPad eller Mac? Ett lösenord kan kräva olika bokstäver, siffror, specialsymboler etc. Det är svårt att komma ihåg detaljerna lätt. Så hur ser du iCloud Keychain-lösenord för olika scenarier? Här är den ultimata guiden.
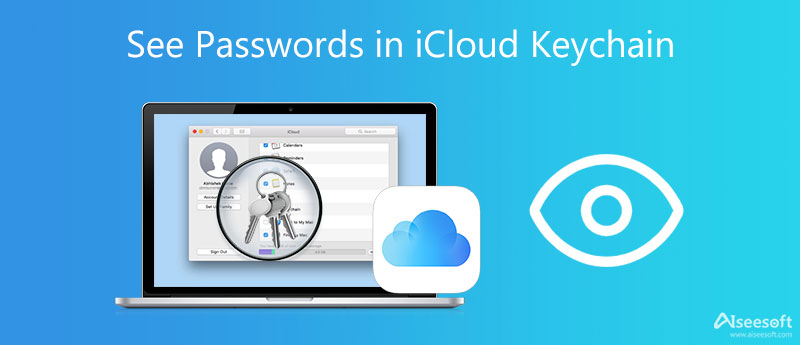
Oavsett om du behöver bläddra bland konton och lösenord som sparats på iCloud Keychain på en MacBook eller en iOS-enhet, kan du alltid hitta dem i Inställningar app enkelt.
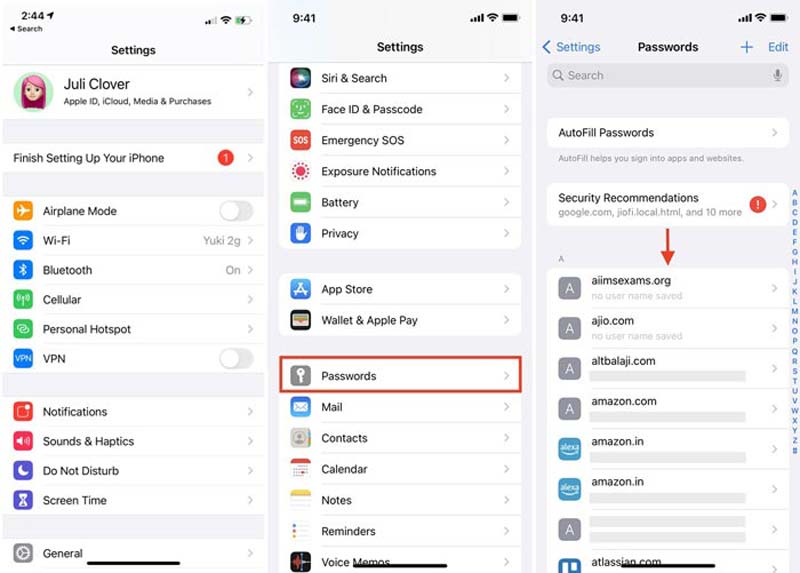
För att se ditt nyckelringslösenord direkt på din iPhone kan du anropa Siri med ett enkelt röstkommando; Till exempel visa mitt Facebook-lösenord. Det kommer att visa lösenordet och kontoinformationen.
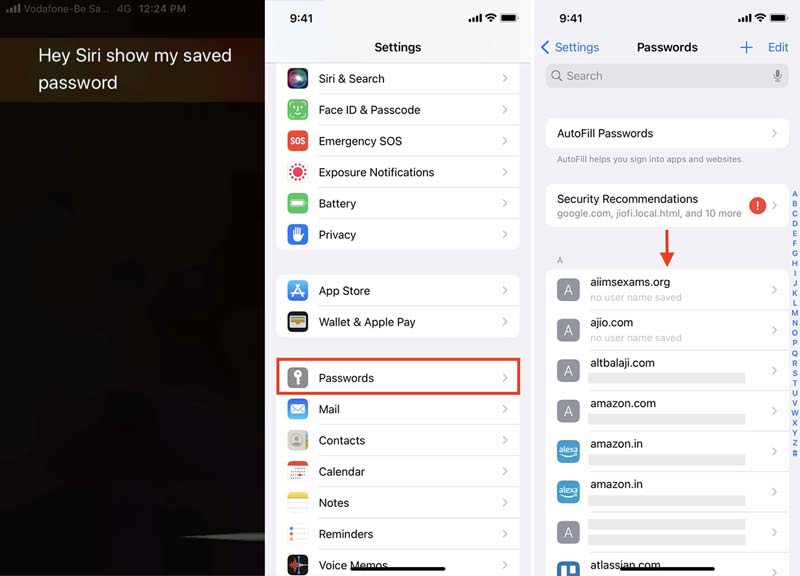
När du behöver se nyckelringslösenordet på en Mac kan du också gå till Inställningar för att hitta detaljerna. Det ger andra alternativ för att få önskade lösenord lagrade i nyckelringen.
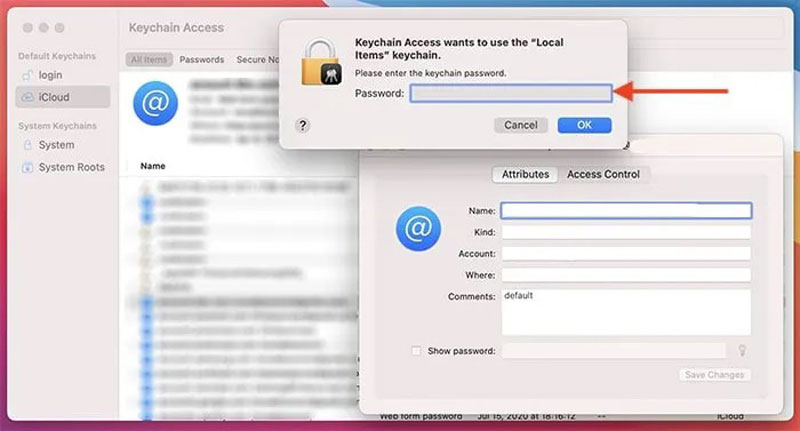
Om du inte vill använda Spotlight kan du också använda nyckelringstillgången i sökfältet, Safari är en annan ofta använd metod för att se lösenord i iCloud Keychain.
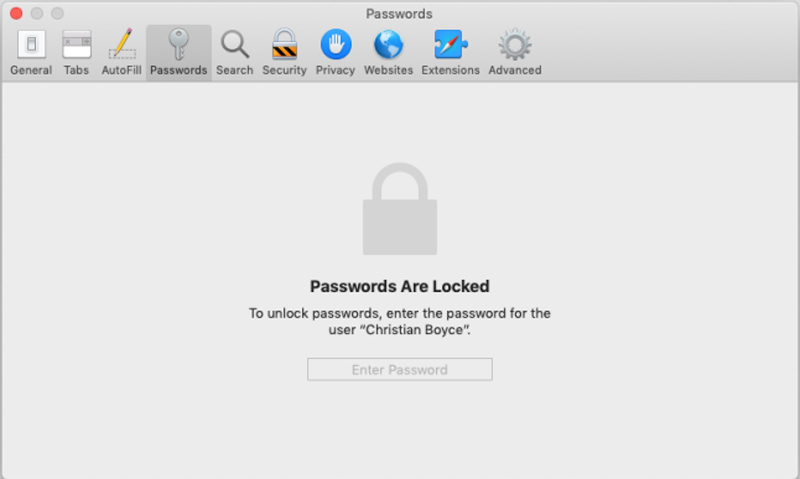
Om du har tagit bort anteckningarna för dina lösenord på Mac kan du använda Mac Data Recovery för att hämta de raderade filerna. Det gör att du kan hämta filerna från en dator, hårddisk, flash-enhet, minneskort, digitalkamera, etc. Den kan återställa lösenorden från Word, Excel, TXT och mer. Du kan alltid få önskade filer inom klick.

119,773 Nedladdningar
100 % säker. Inga annonser.
100 % säker. Inga annonser.
Hur kommer du snabbt åt nyckelringslösenordet på din iPhone?
När du behöver hitta lösenordet i icloud nyckelring ofta behöver du bara lägga till nyckelring-lösenorden i appen Genvägar. Dessutom kan du också använda genvägarna för nyckelring från iOS-startskärmen. Det ger dig tillgång till lösenorden på appens huvudskärm.
Är det möjligt att se lösenordet i iCloud Keychain på Windows?
Ja. Men du bör ha Apple ID med tvåfaktorsautentisering aktiverad, iCloud för Windows, Google Chrome/Microsoft Edge och iCloud-lösenord för att ställa in iCloud-lösenord innan du visar lösenord i iCloud-nyckelring på din Windows.
Hur importerar man iCloud Keychain-lösenord på Mac?
Förutom att självständigt spara alla lösenord på en viss enhet, kan iCloud Keychain också lagra lösenorden som importerats av andra enheter. Gå till Applikationer mapp från Bekvämligheter appen, öppna Nyckelhanterare alternativet och klicka på Fil menyn för att importera lösenorden.
Slutsats
När du behöver se lösenordet i iCloud Keychain, som är den ursprungliga lösenordshanteraren för Apples system, här är de fungerande metoderna för både macOS och iOS. Om du precis tagit bort mappen för ett lösenord kan du hämta tillbaka filerna med Mac Data Recovery. Om du har några frågor kan du gärna lämna en kommentar.

iPhone Password Manager är ett utmärkt verktyg för att hitta alla lösenord och konton som sparats på din iPhone. Det kan också exportera och säkerhetskopiera dina lösenord.
100 % säker. Inga annonser.
100 % säker. Inga annonser.