Som videoredigeringsprogram säkerställer Adobe Premiere Pro att ge användarna professionella funktioner för att skapa de bästa bilderna. Men från och med nyligen finns det rapporter om Adobe Premiere Pro glitchy uppspelning, vilket blir en frustrerande situation för videoredigerare. Dessutom kan orsaken till den glitchy videon vara alla problem med programvaran eller enheten. Om du letar efter ett sätt att fixa det, se följande korrigeringar.
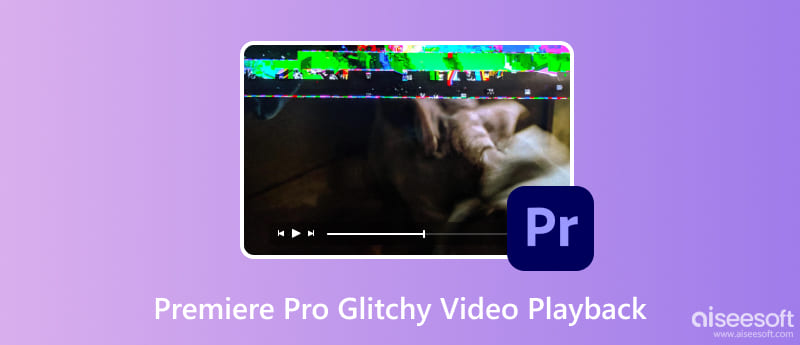
Premiere Pro kommer från ett avancerat program och blir hackig av många anledningar. Du kan kontrollera följande möjliga orsaker till varför det händer:
Äntligen finns det lösningar som du kan använda för att eliminera hackig och glitchy uppspelning på Premiere Pro. Här är de bästa lösningarna för problem med programvara, enheter och video.
Det första du bör kontrollera är videon du försöker spela upp. Om det är fel på någon mediaspelare, fixa det med Aiseesoft Video Reparation. Detta skrivbordsprogram är dedikerat till att omedelbart återställa skadade MOV-, MP4- och 3GP-filer. Den använder avancerad teknik som kopierar en provvideos kvalitet, upplösning och övergripande detaljer och använder dessa för att reparera en trasig video. Programmet är designat med ett enkelt gränssnitt som placerar de nödvändiga verktygen för att initiera återställningen. Dessutom stöder den Windows och Mac, som du kan ladda ner gratis.

Nedladdningar
100 % säker. Inga annonser.
100 % säker. Inga annonser.
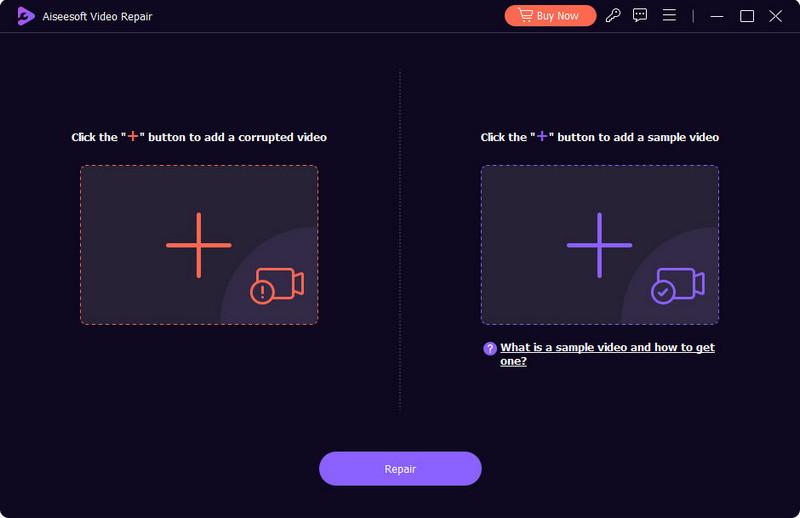
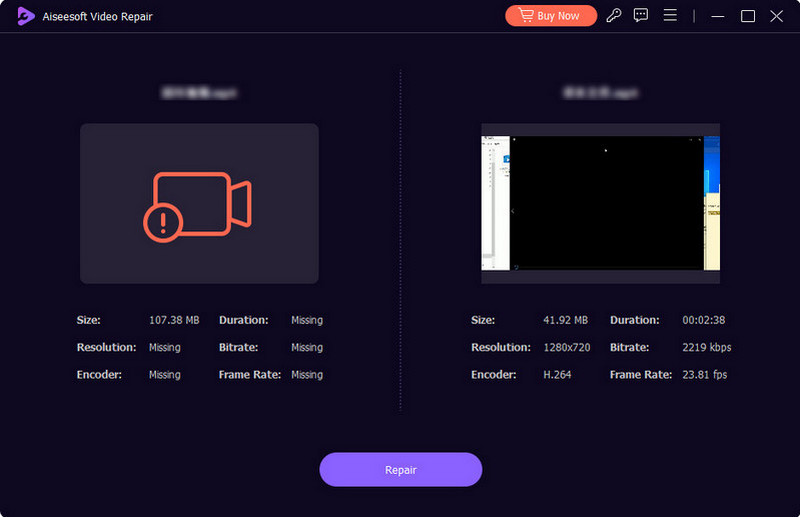
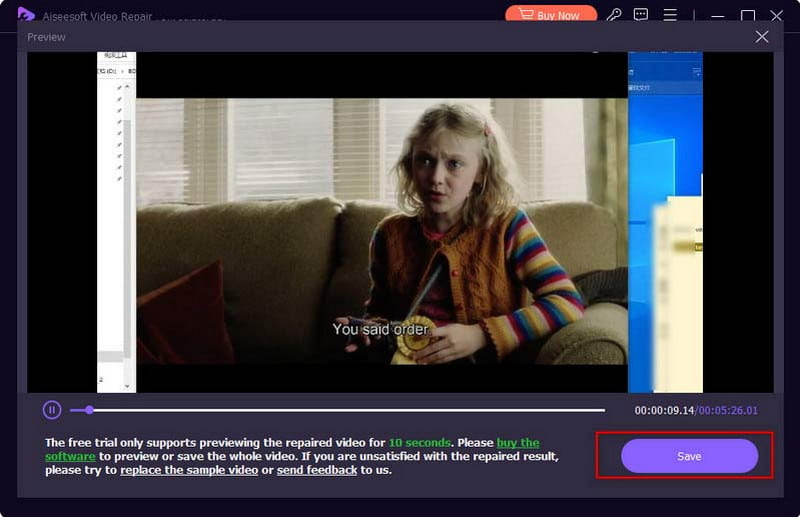
Din dator är ett viktigt verktyg för virtuella aktiviteter. Om Adobe Premiere är hackigt och glitchy, eller Premiere spelar inte ens upp video, kan det bero på föråldrad systemprogramvara. Detta orsakar en betydande negativ inverkan på alla appar, inklusive tredjeparts- och standardappar. För att se till att du har den senaste uppdateringen på din dator, så här behöver du göra:
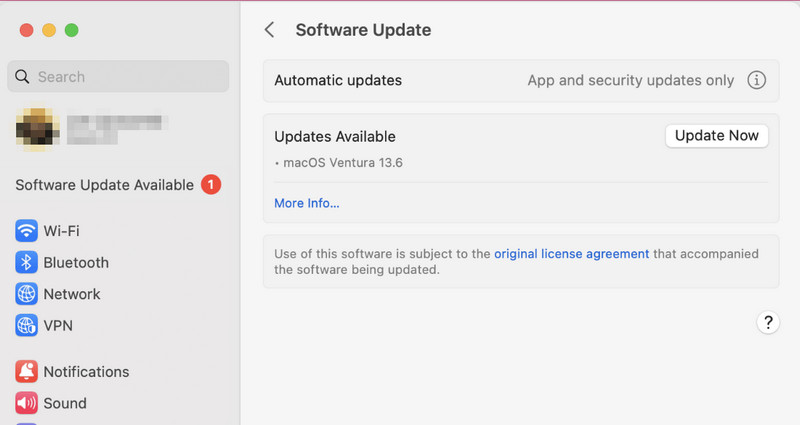
Att använda det här verktyget kommer att förhindra problem med Adobe Premiere Pro-uppspelning. Det hjälper till att rengöra och organisera dina projekt, inklusive komplicerade bakom-scenen. Du behöver bara välja en specifik sekvens för filerna och spara dem på en ny plats. Följ dessa steg:
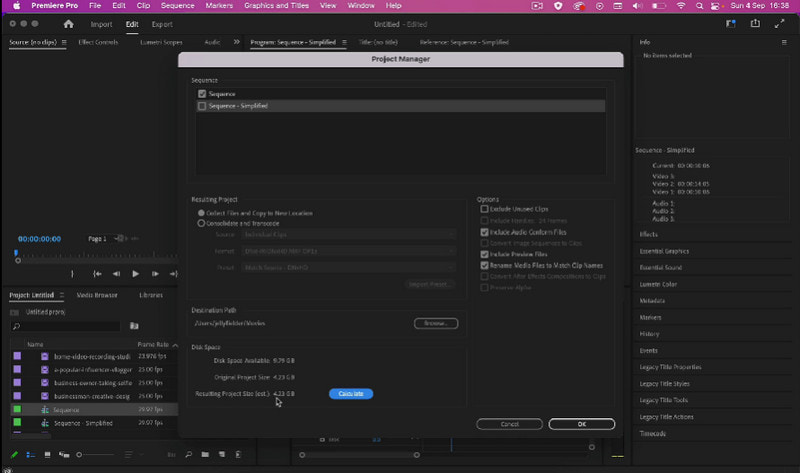
Anta att du använder din dator med dedikerade grafikkort för videoredigering. Aktivering av GPU-accelerationen på enheten hjälper till att eliminera problemen och ge smidigare uppspelning. Detta är också användbart om du importerar en iPhone-video i 4K och det blir problematiskt på Premiere Pro.
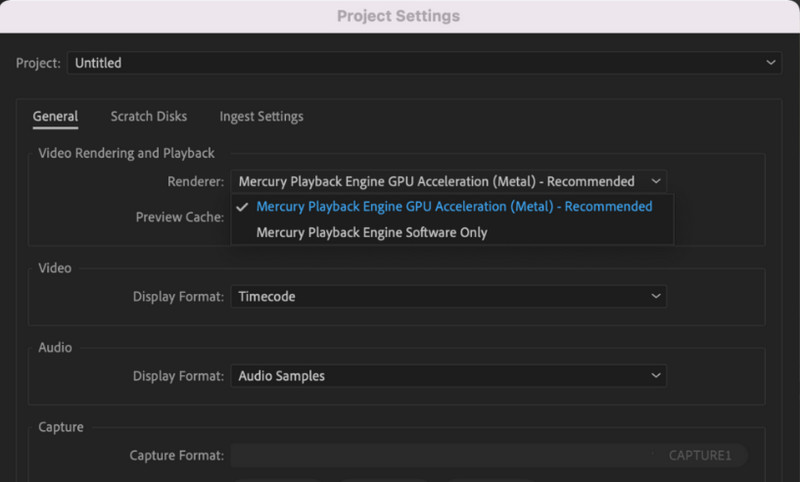
video~~POS=TRUNC upplösning~~POS=HEADCOMP kan ta mer plats på din dator. Och när du får slut på utrymme orsakar det fel i videon du arbetar med Premiere Pro. Du kan behöva ändra upplösningen till en lägre nivå.
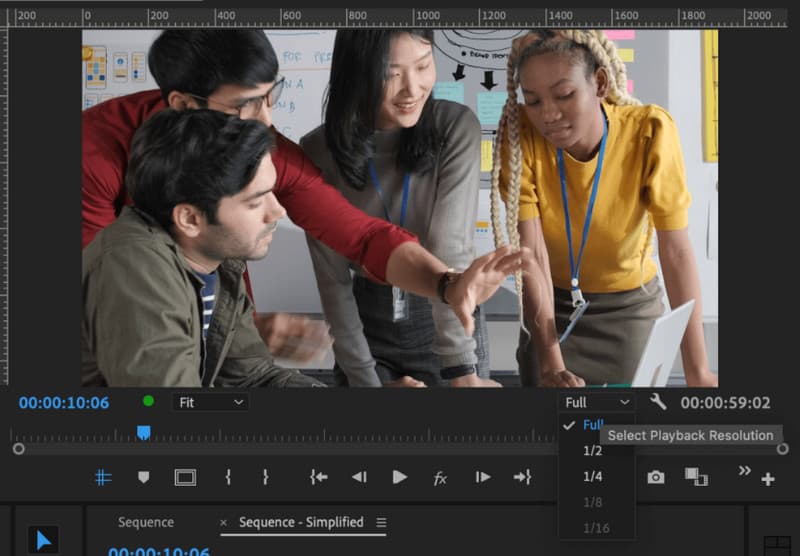
Det kan finnas effekter aktiverade på programvaran även om du inte använder dem. Dessa effekter kan vara gradering och lager, och de tar mer resurser och orsakar hackig uppspelning. Du måste ta bort dem när du förhandsgranskar videon eller när du inte behöver dem för redigering:
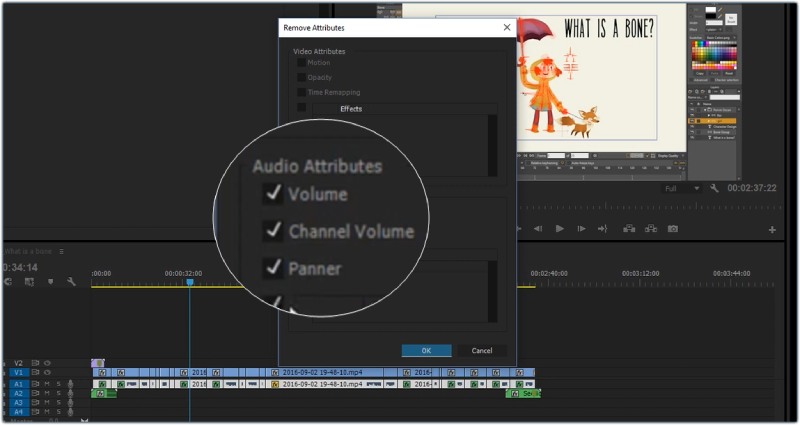
Det är oundvikligt att få en glitchy uppspelning på Premiere Pro, särskilt när du försöker producera en video av hög kvalitet. Men det finns några saker du kan göra för att förhindra att en skadad video sparas eller ha en stammande uppspelning på Premiere Pro:
Kan Premiere Pro exportera 8K-videor?
Ja, Premiere Pro kan exportera en högupplöst video. Men att göra det kommer att ta lite tid och din dators resurser. Kom ihåg att 8K är en enorm fil att skapa och exportera, så den kommer att behöva höga specifikationer och mer lagringsutrymme.
Vilka är de lägsta systemkraven för att ha en stabil prestanda i Premiere?
Minimikraven för Windows inkluderar Intel 6 Generation, Windows 10 64-bitars, 8 GB RAM och 8 GB lagringsutrymme. Under tiden kräver Premiere Pro macOS 11.0 med Advanced Vector Extensions 2 för processorn och 8 GB lagringsutrymme och RAM-minne om du har högre specifikationer, bättre uppspelnings- och redigeringsprestanda.
Varför stammar Adobe?
Eftersom din dator inte kan bearbeta uppspelningen, särskilt när den har högre upplösning och kvalitet, kan orsaken också vara den föråldrade mjukvaruuppdateringen, återställd mediacache och bristen på lagringsutrymme. Se till att prova metoderna här för att fixa det hackiga och stökiga Adobe Premiere Pro.
Slutsats
Det är frustrerande att hitta Adobe Premiere ska vara glitchy och hackig. Men när du känner till de möjliga problemen kan du fixa dem med de medföljande lösningarna i det här inlägget. Dessutom är en skadad video lätt fixad när du använder Aiseesoft Video Repair. Den har tekniken för att imitera en provvideo och reparera trasiga bilder. Du kan prova det med den kostnadsfria testversionen på Windows och Mac.

Reparera dina trasiga eller skadade videofiler på några sekunder med bästa kvalitet.
100 % säker. Inga annonser.
100 % säker. Inga annonser.