Jag får inga e-postmeddelanden på min iPhone. Hur kan jag lösa problemet? "" Jag har inte fått något mail på 24 timmar - men jag kan skicka e-post. Kan någon hjälpa till med varför jag inte kan ta emot mail? Tack.
Det skulle vara frustrerande att vår iPhone inte kan ta emot några nya e-postmeddelanden, särskilt när den kan skicka e-postmeddelanden normalt. Så här kommer vi att analysera varför det händer och hur man löser problemet. Vi kommer att ge grundläggande tips och avancerad lösning för dig för att lösa problemet som inte får e-postmeddelanden på iPhone. Om du har tappat några viktiga e-postmeddelanden under fixeringsprocessen ger vi också tips för dataåterställning åt dig.
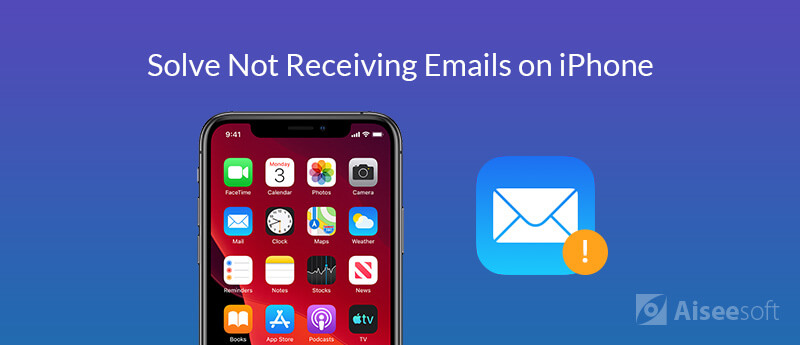
Om det är första gången du stöter på problemet med att inte ta emot e-postmeddelanden på iPhone men du kan skicka e-postmeddelanden via Mail-appen som vanligt, är det kanske bara en tillfällig programvaruproblem som visas i Mail-appen. Andra synder kan vara en app eller OS-uppdatering nyligen. För att åtgärda problemet, kontrollera de grundläggande metoderna för att felsöka problemet.
Det bör vara den första och grundläggande metoden som alla Apple-användare kommer att försöka när de möter problem med sin iPhone. Starta bara om din iPhone för att se om du kan få e-postmeddelanden normalt efter det.
Kontrollera om din Wi-Fi-anslutning är i gott skick. Du kan öppna en webbläsare på din iPhone och besöka en webbsida slumpmässigt. Om du kan besöka webbsidan är Wi-Fi-anslutningen bra. Om det inte fungerar måste du byta en annan.
Eller så kan du slå på cellulär data och se om du kan ta emot e-postmeddelanden.
Om det är något fel med dina nätverksinställningar kan du återställa nätverksinställningarna och kontrollera om du kan få e-postmeddelanden igen.
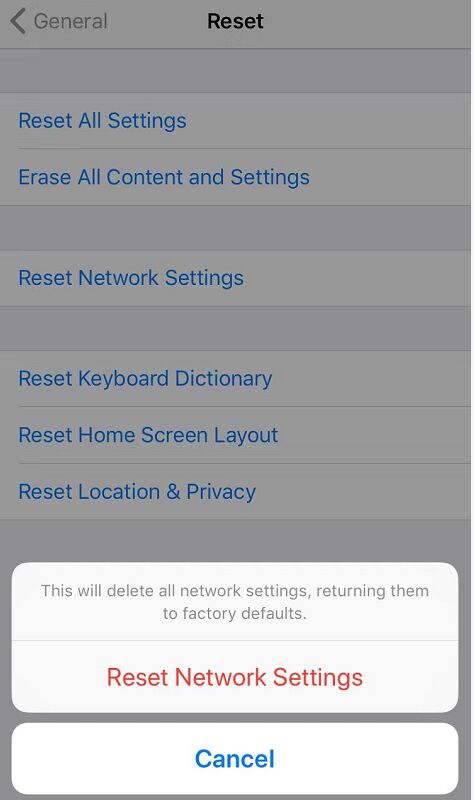
I händelse av att det inträffar en mindre fel på Mail-appen kan du avsluta den och starta om Mail-appen för att se om du kan få e-postmeddelanden på din iPhone.
Om ovanstående lösningar inte fungerar för dig, kontrollera och se till att inställningarna för e-postkonto är korrekta.
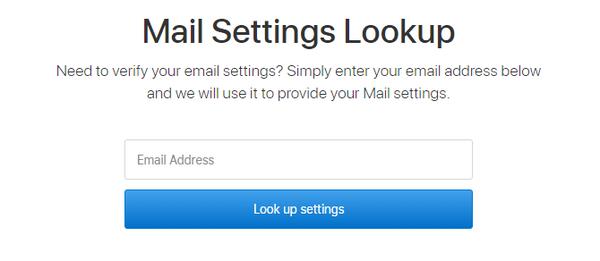
Om din iPhone kör iOS 11 eller senare, är Automatiskt inställt som standard. Enheten hämtar ny data i bakgrunden endast när enheten laddas och ansluten till Wi-Fi.
Se också till att dina aviseringsinställningar är korrekta för Mail-appen.
Om du har en äldre iOS-version kan du åtgärda buggar och förbättra dina iPhone-funktioner genom att uppdatera den till den senaste. Uppdatera iOS-versionen och kolla om du kan få e-postmeddelanden på iPhone normalt.
Om de vanliga lösningarna som rekommenderas i den första delen inte kunde åtgärda problemet som inte får e-postmeddelanden på din iPhone, kanske problemet är relaterat till ett iOS-systemproblem. Om så är fallet rekommenderar vi att du testar den avancerade metoden: med ett professionellt verktyg iOS-systemåterställning för att fixa alla iOS-relaterade problem. Det kan lösa olika problem på iPhone, t.ex. iPhone fastnar på pressen hem för att uppgradera, Tryck på ID-funktionen inte fungerar, iPhone fastnat i DFU-läge, återställningsläge, Apple-logotyp, hörlursläge, etc.

Nedladdningar
Aiseesoft FoneLab-iOS-systemåterställning
100 % säker. Inga annonser.
100 % säker. Inga annonser.

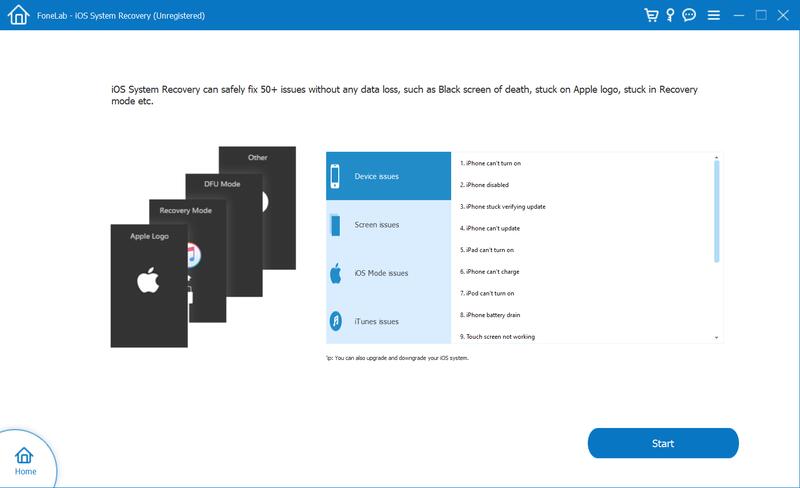


Vad händer om du upptäcker att det går förlorade e-postmeddelanden efter att du har åtgärdat problemet med att iPhone inte får e-postmeddelanden? Du behöver ett professionellt verktyg för iOSåterställning av iOS. Prova iPhone Data Recovery för att få tillbaka de förlorade e-postmeddelandena. Det kan hjälpa dig återställa förlorade e-postmeddelanden, textmeddelanden, iMessages, foton, kontakter, WhatsApp / Kik / Line / Viber / Facebook Messenger-data, samtalshistorik etc. från iOS-enhet, iTunes eller iCloud-säkerhetskopiering enkelt och säkert. Kontrollera detaljerade steg nedan.
100 % säker. Inga annonser.
100 % säker. Inga annonser.
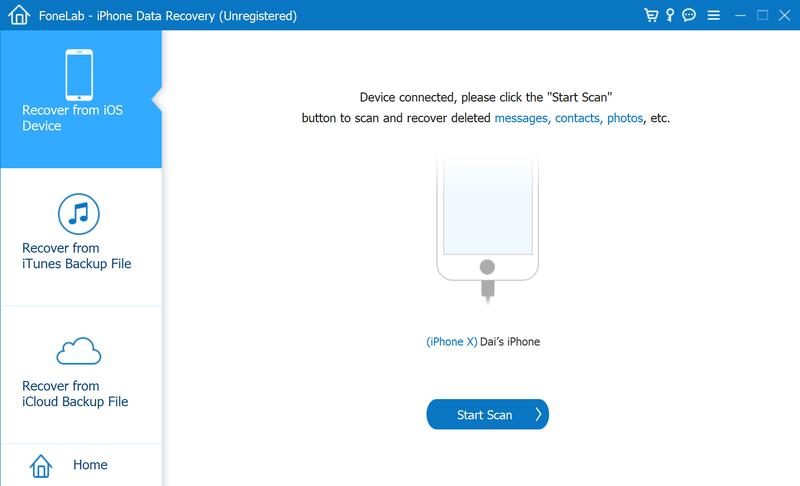

Om du upptäcker att du inte kan få e-postmeddelanden på iPhone kan du förhoppningsvis veta hur du löser problemet efter att ha läst den här artikeln. Om du behöver hitta tillbaka felaktigt raderade eller förlorade data i din iOS-enhet, har vi också rekommenderat ett iOS-dataåterställningsverktyg ovan. Men du bör bättre börja säkerhetskopiera viktiga e-postmeddelanden, meddelanden och annan information på din iPhone ofta från och med nu. Om du har några andra bra tips för att fixa att inte ta emot e-postmeddelanden på iPhone, berätta för oss genom att lämna en kommentar nedan.

Den bästa programvaran för iPhone-återhämtning någonsin, vilket gör att användare säkert kan återställa förlorade iPhone / iPad / iPod-data från iOS-enhet, iTunes / iCloud-säkerhetskopia.
100 % säker. Inga annonser.
100 % säker. Inga annonser.