Vad gör du när din iPad fryser under en uppdatering?
Vad ska jag göra om min iPhone fryser vid uppdatering?
Hur återställer jag min iPhone till en tidigare iOS-version?
När du uppdaterar till den nya iOS 11 eller 12 beta-versionen är det ganska vanligt att stöta på dessa eller dessa glitches och buggar. Enligt olika rapporter och klagomål framträder följaktligen ofta iOS-uppdateringsproblem.
Således kan du läsa och kontrollera om du har samma problem efter att ha uppdaterat till iOS 11 eller iOS 12. Givetvis finns det även relaterade lösningar för iPhone-uppdateringsproblem. Låt oss nu läsa tillsammans för att se problem och korrigeringar för en iOS 11 eller 12-uppdatering.
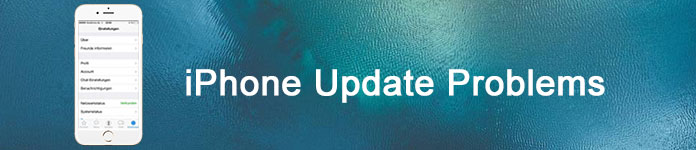
iPhone uppdateringsproblem
Du kan se iOS 11.4.1-problem och andra liknande objekt online. På allvar är det svårt att klassificera vissa iOS-uppdateringsproblem. Därför delar detta avsnitt iOS-uppdateringsproblem huvudsakligen i två grupper. Läs bara och kolla.
Det här är vanliga iPhone-uppdateringsproblem för iOS 11. Oavsett om du har uppdaterat till iOS 11 eller inte, kan du läsa följande iOS 11-bugglista först.
1. Överhettning av enheten
Det är ett allvarligt problem när din Apple smartphone överhettas kontinuerligt efter uppdatering av iOS 11, eftersom överhettning kan skada din digitala enhet allvarligt.
Så du måste stänga av din iPhone eller iPad tillfälligt. Lägg inte den direkt under solljus eller andra värmekällor. Kyl bara ner det innan du använder den här enheten igen.
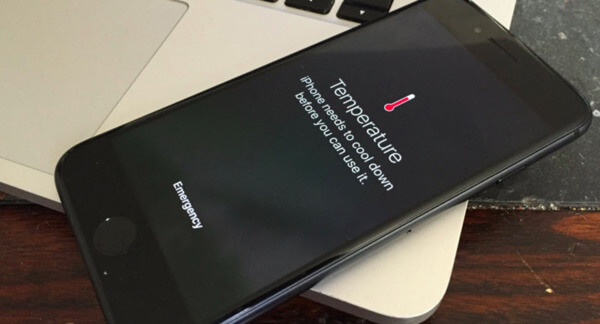
2. Det går inte att ansluta till Wi-Fi
Vissa iOS 11-användare rapporterar att det personliga trådlösa nätverket inte fungerar sedan iOS 11.4-uppgraderingen. Men när användare försöker återställa Wi-Fi-routern och återansluta den är Wi-Fi-nätverket fortfarande inte tillgängligt.
För att lösa iOS 11.4 Wi-Fi-problem kan du först återställa nätverksinställningarna. Det kommer inte att orsaka någon dataförlust i din iOS-enhet. Gå bara till appen "Inställningar" och tryck sedan på "Allmänt", "Återställ" och "Återställ nätverksinställningar" i ordning.
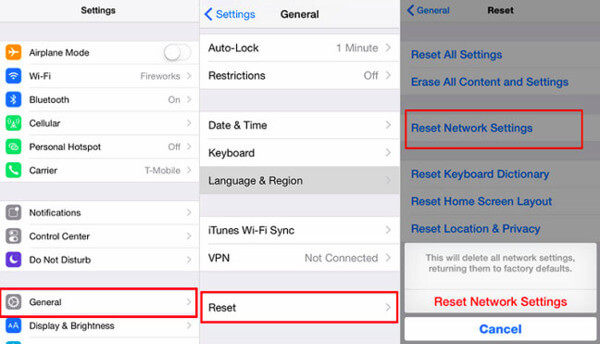
3. Appar fungerar inte i iOS 11
Om du aldrig eller knappt uppdaterar vissa appar under en lång tid, är dessa applikationer oförenliga med den nya iOS 11-versionen. Om till exempel dina installerade appar fortfarande är 32-bitars kan du definitivt inte använda gamla appar med iOS 11.
Under den här tiden kan du avinstallera och sedan installera om appar från App Store snabbt. Annars måste du avgöra om uppdatering till iOS 11 är fördelaktigt. Du kan bara gå till appkompatibilitet för att titta.
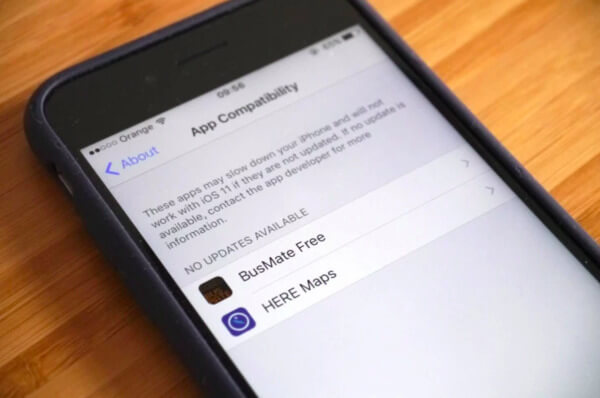
4. Meddelanden-app kraschar på grund av den svarta prickfelet
Till skillnad från vanliga iPhone-uppdateringsproblem utlöses detta av få tecken. När du får en medium svart cirkel med vänster pekfinger på vänster sida kraschar bara meddelanden-appen plötsligt.
Så hur undviker man detta problem? Tja, så fort du ser det kan du välja "Avbryt" under "Nytt meddelande" genom 3D Touch. Tänk på att det inte fungerar att avsluta appen.
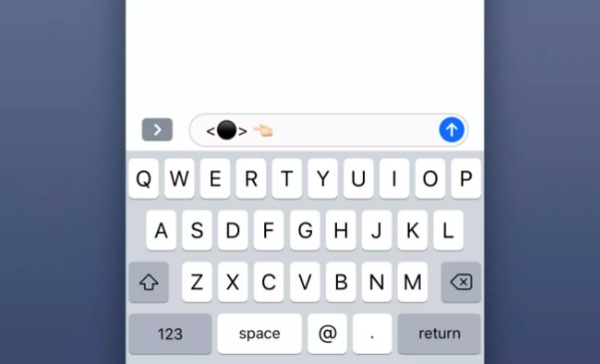
5. Batteriets livslängd försämras
De nya iOS 11-funktionerna kan påverka batteriets livslängd. När din iPhone-batterilivslängd dör tidigare än tidigare måste du kontrollera om det är felet i den nya iOS 11-uppdateringen.
Egentligen kan du öppna "Inställningar" och hitta avsnittet "Batteri" för att kontrollera vilken som kostar mest batteri. Senare kan du inaktivera vissa appar med "Background App Refresh" om du knappt använder dem.
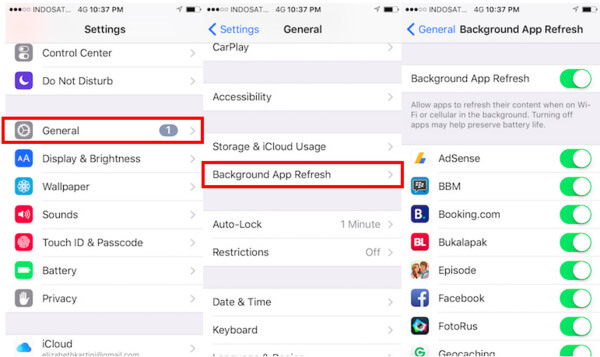
6. iPhone-högtalare fungerar inte i iOS 11
Om du står inför iPhone-högtalare fungerar inte i iOS 11-frågor måste du göra några åtgärder för att göra ett test först. Kontrollera om din iPhone eller iPad sitter fast i hörlursläget. Höj sedan volymen till max.
Senare stänger du av Bluetooth- och flygläget om det behövs. Om iOS 11-högtalarproblemet fortfarande finns måste du starta om din iOS-enhet istället.
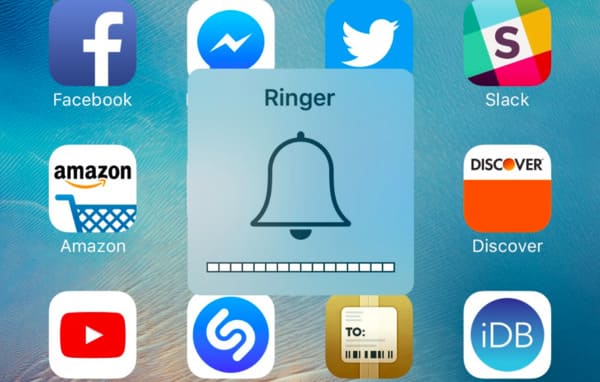
7. iPhone fastnat vid uppdatering av skärmen / framstegsfältet / Apple-logotypen
Kontrollera om nätverksanslutningen fungerar bra eller inte. Då måste du kontrollera Apple-systemstatus när din iPhone fastnar vid uppdateringen. Försök tvinga omstart av din iPhone eller iPad för att lösa problemet.
Om metoderna ovan är värdelösa måste du sätta din iPhone i DFU-läge eller återställningsläge. Under denna tid skulle du bättre vända dig till ett iOS-återställningsverktyg för att skydda säkerheten för iOS-data.

8. Bakgrundsfel i iOS 11
Det kan hända att den ursprungliga bakgrundsbilden på låsskärmen försvinner efter iOS 11-uppdateringen. Det finns bara en tapet på hemskärmen du kan hitta.
När du stöter på iOS 11-tapetproblemet måste du starta om din iPhone först. Gå sedan till appen Inställningar för att återställa bakgrundsbilden på låsskärmen.

9. Inget textljud efter iOS 11-uppdatering
Vissa iOS-användare ställer in textljudet tidigare. IOS-uppdateringsproblemet uppstår dock, enhetsljudet försvinner bara automatiskt. Även om du öppnar en ny applikation händer ingenting.
Under denna tid kan du stänga av och slå på Bluetooth för att testa först. Senare, rensa upp iPhone-högtalaren och volym upp texttonen. Om det inte fungerar kan du försöka starta om iPhone.
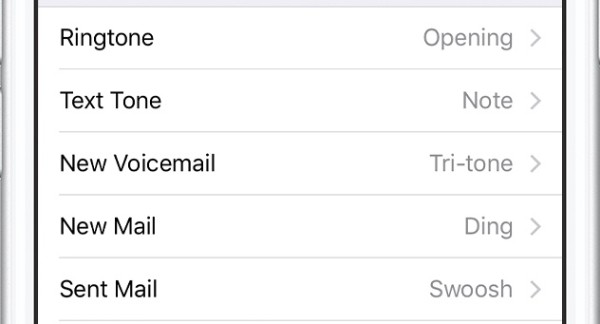
10. Siri Ej tillgänglig
Vad händer om problemet med Hey Siri inte fungerar? Det är ganska irriterande att få meddelandet om "Siri inte tillgänglig".
Till att börja med ska du kontrollera Wi-Fi-anslutningen och hastigheten. Se till att Hey Siri-funktionen är aktiverad på din iOS-enhet. Senare kan du återställa alla inställningar för att ta bort eventuella skador.
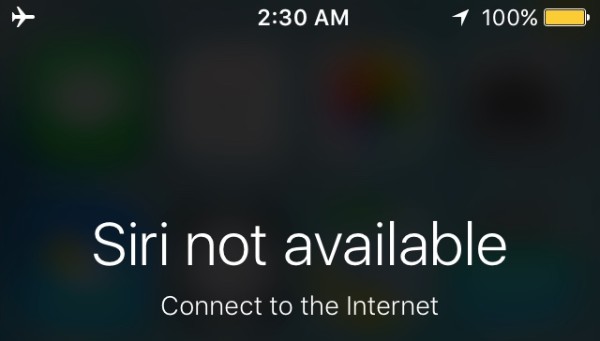
11. iTunes-fel
Du kan få olika iTunes-fel, t.ex. iTunes fel 9, iTunes fel 14osv. Tja, du måste kontrollera om du har uppdaterat iTunes till den senaste versionen. Senare kan du byta en ny USB-kabel för att göra ett andra försök. Om du inte räknar med det verkliga skälet till iTunes-fel måste du vända dig till iPhone-systemåterställningsverktygen för hjälp.
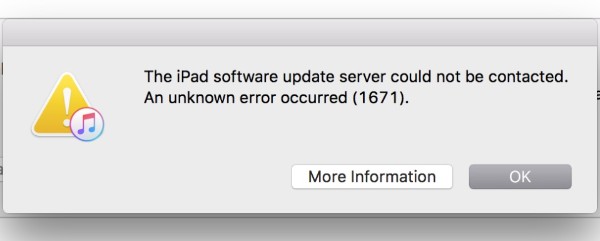
12. Problem med omstart av loopen
Om din iPhone startar om slumpmässigt sedan iOS 11-uppdateringen är här några tips du kan följa. Rengör först blixtportarna på din iPhone. Senare kan du byta den nya kabeln, laddaren eller till och med batteriet för att återuppliva din iPhone. Dessutom kan du också återställa alla inställningar och tvinga att starta om din iPhone för att fixa iOS 11-uppdateringsproblem.
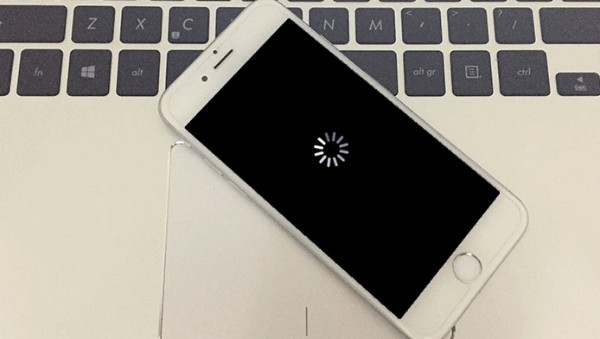
13. Problem med iPhone långsammare
Din iPhone kan sakta ner eller svara. Detta är de typiska iPhone-uppdateringsproblemen. Egentligen är lagringsutrymmet inte tillräckligt stort, särskilt när du sparar mycket uppdateringsdata. Du måste prova några iPhone-rengöringsprogram för att ta bort oönskade filer och appar.

Rekommendation: FoneEraser - Rengör dina iPhone-data med ett klick.
14. APP: er måste uppdateras
Efter iOS 11-uppdateringen kan du bli meddelad att vissa appar måste uppdateras. Eftersom den nya iOS 11-versionen bara fungerar med 64-bitars appar. Vissa 32-bitar är inte kompatibla med iOS 11. Därför måste du uppdatera eller ladda ner dessa appar.
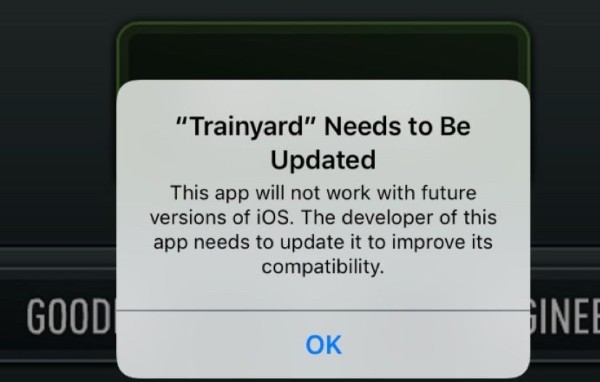
15. Kan inte återställa din iPhone eller iPad
När du återställer din iOS 11-enhet från iTunes-säkerhetskopia kan du få meddelandet "Ett okänt fel inträffade". Tja, din iPhone kanske inte är lyhörd när du ansluter den till iTunes. Under denna tid måste du fixa iOS-systemfel med andra professionella verktyg.
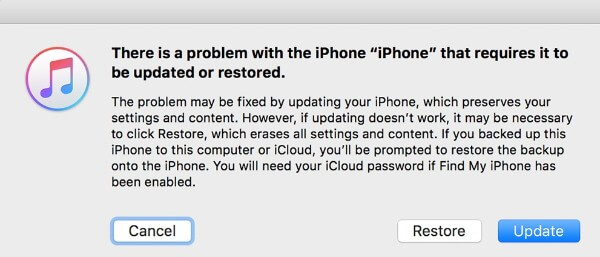
16. Meddelanden visas felaktigt på låsskärmen
I vanliga fall visas meddelanden på toppen av din iPhone-skärm. Vissa användare rapporterar dock meddelandefelet efter uppdateringen av iOS 11. Du kan hitta meddelandet hackat och separerat på hela iPhone-skärmen. Det är ett bra sätt att återställa alla inställningar och starta om din iPhone.
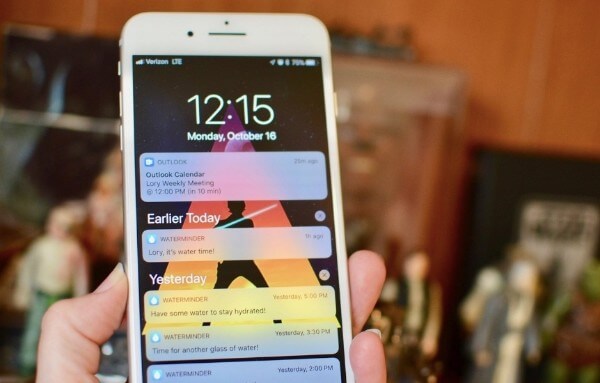
17. Bakgrundsfel i iOS 11
Det kan hända att den ursprungliga bakgrundsbilden på låsskärmen försvinner efter iOS 11-uppdateringen. Det finns bara en tapet på hemskärmen du kan hitta.
När du stöter på iOS 11-tapetproblemet måste du starta om din iPhone först. Gå sedan till appen Inställningar för att återställa bakgrundsbilden på låsskärmen.

18. Inget textljud efter iOS 11-uppdatering
19. Siri fungerar inte
20. iTunes-fel
21. Stuck on the Loop Restart
22. iPhone Frozen Frågor
23. APP: er måste uppdateras
24. Kan inte återställa din iPhone eller iPad
25. Meddelanden visas felaktigt på låsskärmen
Sedan den nya versionen av iOS 12 kommer du att uppmanas med "En ny iOS-uppdatering är nu tillgänglig. Uppdatera från iOS 12 beta." om och om igen. Om du inte är säker på om du ska uppdatera till iOS 12 beta, kan du titta igenom följande iOS 12 betauppdateringsproblem.
1. Kan inte ladda ner iOS 12 Beta
Om du inte laddar ner iOS 12 beta-programvara finns det några objekt som du måste kontrollera. Se till att du har ett starkt trådlöst nätverk. De nya iPhone-uppdateringsproblemen kan orsakas av trafik eller servrar. Du bör också kontrollera om du loggar in på rätt Apple ID och lösenord efter iPhone-uppdatering.
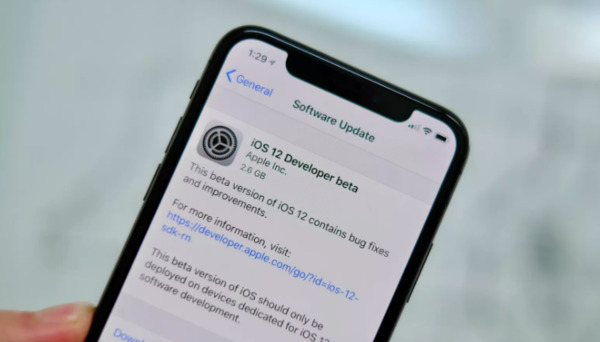
2. Vissa applikationer fungerar inte korrekt
Detta är ett av de mest typiska iOS-uppdateringsproblemen. Du kanske märker att vissa appar inte fungerar ordentligt efter den nya iOS 12 beta-uppdateringen, som Fontnite, Pinkman, Pandora och mer.
Oroa dig inte om att. Du kan starta om din iPhone eller iPad först. Om den här metoden inte fungerar kan du avinstallera och installera om en app för att göra ett andra försök.

3. 3D-pekskärm svarar inte
3D-pekskärm som inte svarar är en vanlig fråga för de flesta iOS-användare. Var medveten om att låg RAM-tillgänglighet kan orsaka problemet. Så du måste frigöra mer lagringsutrymme i din iPhone eller iPad. Senare tvingar du starta om din iOS-enhet för att uppdatera cacheminnet.
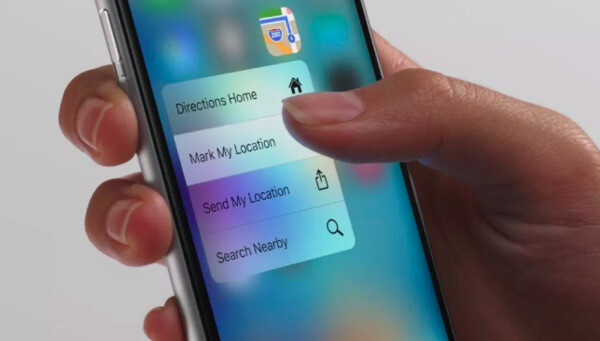
4. Kan inte ansluta till App Store
Beta-uppdateringen för iOS 12 kan orsaka att App Store inte fungerar också. Detta är en frustrerande fråga för de flesta användare. Du kan se en laddningscirkel i timmar.
Under den här tiden måste du kontrollera Wi-Fi-hastigheten först. Senare avgå till ditt Apple-konto med rätt Apple ID och lösenord.
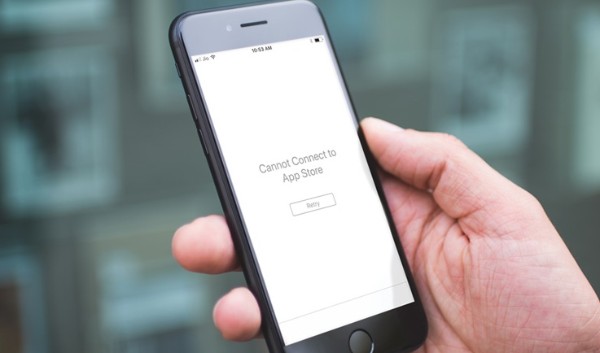
5. AirPods förlorade anslutningen från iPhone
Det går inte att ansluta AirPods till din iPhone? Här är två lösningar för dig. Tja, du kan trycka på "i"-ikonen bredvid "Bluetooth" under "Inställningar"-appen. Senare kan du välja "Always Left AirPod" eller "Always Right AirPod" under "Microphone"-listan. (eller Airpods ansluter inte till Mac?)
Om du inte kan koppla ihop AirPods igen efter uppdatering till iOS 12 beta, kan du återansluta den här enheten manuellt. Kör appen "Inställningar". Tryck på "Bluetooth" och välj dess "i"-ikon. Senare kan du välja "Glöm den här enheten" för att ta bort tidigare anslutningar.
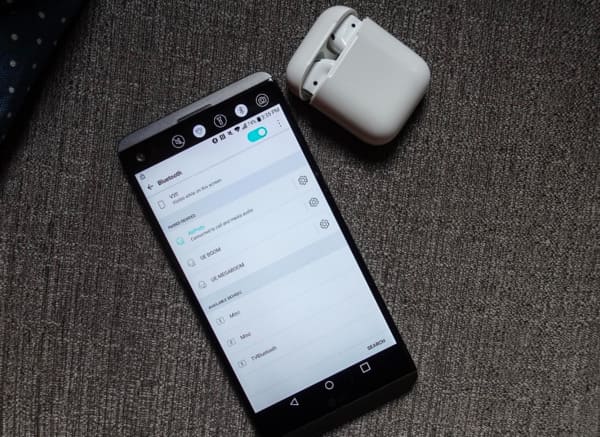
6. iOS 12 Lock Screen Glitches
7. Camera APP Fungerar inte efter uppdatering av iOS 12
8. Ljusstyrka buggar
9. Mobildata fungerar inte i iOS 12
10. Det går inte att ringa ett Wi-Fi-samtal
11. Logga inte in i App Store
12. GPS-kraschar
13. iOS 12 Lock Screen Glitches
Många svårigheter uppstår på låsskärmen sedan iOS 12-uppdateringen. Till exempel kan du inte komma åt meddelandet. Ibland hänger iDevice på låsskärmen, vilket gör det svårt för användare att låsa upp iOS-enheten. Du kan försöka återställa alla inställningar. Senare startar du om din iPhone för att se om dessa iOS 12-uppdateringsproblem försvinner eller inte.
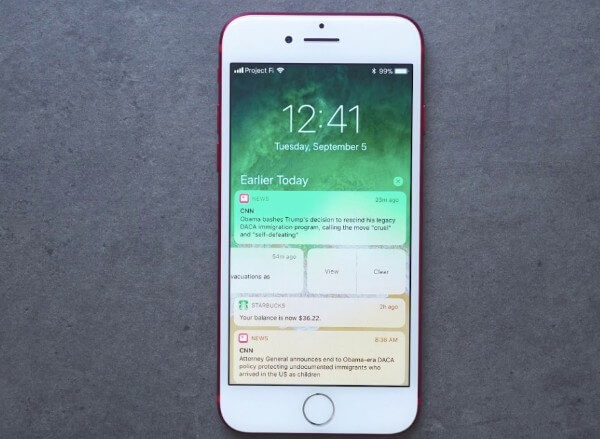
14. Camera APP Fungerar inte efter uppdatering av iOS 12
Efter att ha installerat iOS 12-uppdateringen klagar vissa användare över att kameraproppen bara fryser eller erbjuder en svart skärm. Om du har samma problem kan du tvinga att starta om iOS Camera-appen först. Senare tvinga du om starta om din Apple-enhet och återställ alla inställningar. Alla dina iOS-filer är säkra.
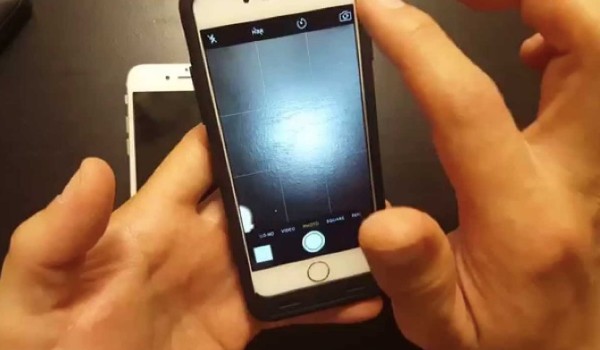
15. Ljusstyrka buggar
Vissa iPhone X-användare rapporterar felstyrka efter iOS 12-uppdateringen. När ljusstyrkan är nere är iPhone-skärmen bara svart. Du kan använda Hey Siri-funktionen för att höja ljusstyrkan. Om det inte fungerar måste du tvinga om din iOS-enhet igen.
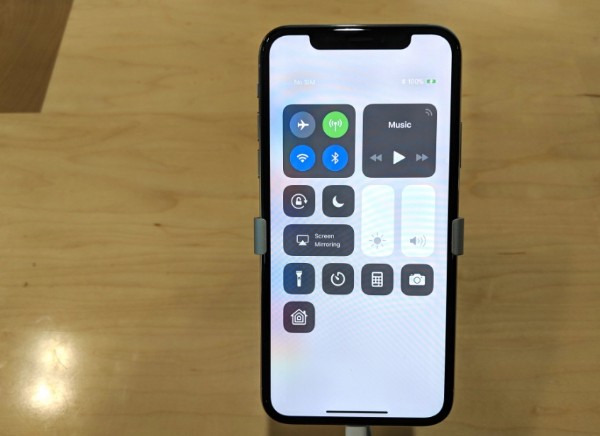
16. Mobildata fungerar inte i iOS 12
Vad händer om mobildata inaktiveras efter iOS 12-uppdateringen? För att lösa problemet kan du först stänga av och aktivera flygplansläge. Senare ansluter du din iPhone till mobildata. Dessutom kan du tvinga att starta om din iOS-enhet för att prova.
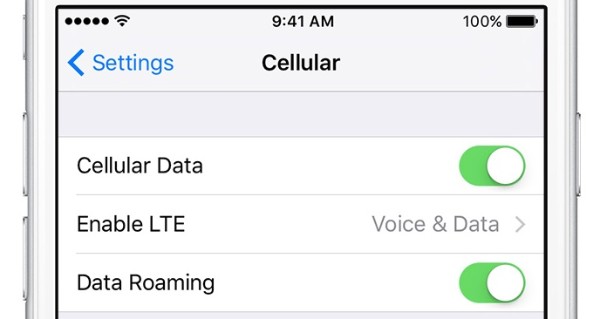
17. Det går inte att ringa ett Wi-Fi-samtal
När du stöter på att Wi-Fi-samtal inte fungerar måste du först kontrollera internetanslutningen. Dessutom kan du återställa nätverksinställningarna för att fixa små problem också. Att starta om din iPhone är också ett bra sätt att lösa iPhone-uppdateringsproblem.
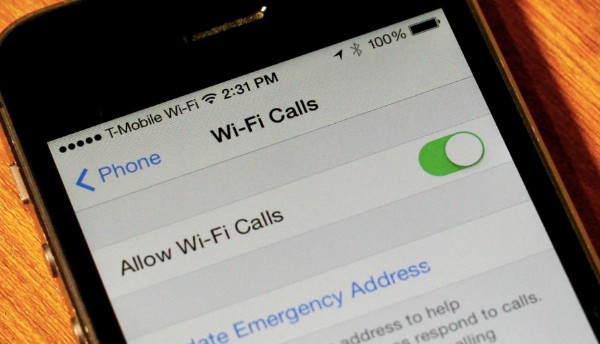
18. Kan inte ansluta till App Store
Det rapporteras också att uppdatering till iOS 12 kan orsaka att App Store inte fungerar. Du får ingenting annat än en lastcirkel i timmar. Om du är säker på att du skriver rätt Apple ID och lösenord måste du prova det tredje systemåterställningsverktyget för iOS.
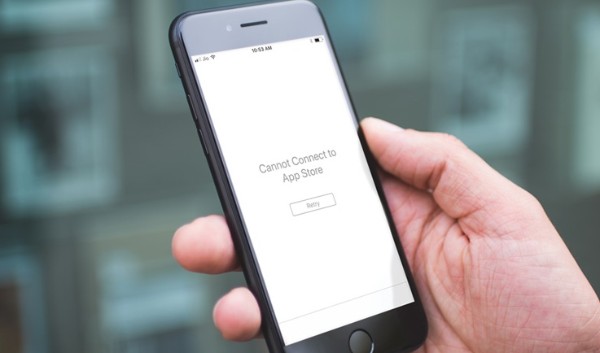
19. GPS-kraschar
Det finns ingen signal i din iPhone när GPS inte fungerar. Ibland kan du upptäcka att visningsplatsen är fel. Så hur går jag tillbaka till den ursprungliga platsen? Tja, du kan slå på och stänga av flygläget för att prova.
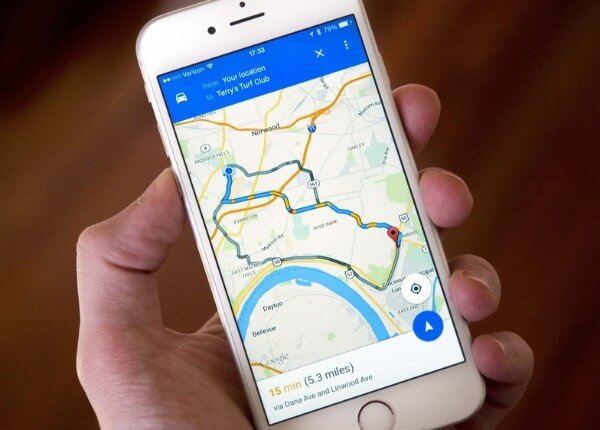
Det finns faktiskt många andra program du kan stöta på efter iOS-uppdatering. När ovanstående små tips är värdelösa, vad ska du göra? Lyckligtvis är här några lösningar för alla ändamål för dig.
Om din iOS-enhet inte svarar på länge, som iPad-uppdatering fastnat och mer, kan du starta om den för att lösa problemet.
Starta om iPhone X, iPhone 8 och iPhone 8 Plus:
Tryck och släpp snabbt knapparna "Volym upp" och "Volym ner" i ordningsföljd. Tryck sedan länge på "Sida"-knappen tills Apple-logotypen visas.
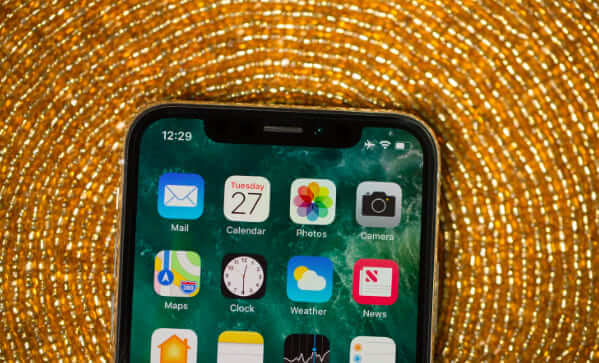
Tvinga om iPhone 7 och iPhone 7 Plus igen:
Håll och tryck på "Side" och "Volym ned"-knapparna i cirka 10 sekunder. Släpp inte två knappar förrän du ser Apple-logotypen.

Hård återställning av iPad, iPod touch och iPhone 6s och tidigare:
Håll och tryck på "Hem" och "Sida"/ "Topp"-knappen i minst 10 sekunder. När du ser Apple-logotypen kan du släppa två knappar.

Om du inte kan tåla nya iPhone-uppdateringsproblem längre kan du nedgradera till iOS 11, iOS 10 eller tidigare versioner. I det här avsnittet kan du ta ned hur du nedgraderar från iOS 12 beta till iOS 11 till exempel.
steg 1 Anslut din iPhone eller iPad till datorn med en USB-kabel.
steg 2 Gå in i återställningsläge efter anslutningen.
steg 3 Välj "Återställ" när du får ett meddelande med återställnings- eller uppdateringsmeddelandet.
steg 4 Återställ från den senaste iTunes-säkerhetskopian eller iCloud-säkerhetskopian.
图片: återställa-iphone.jpgÅterställning från iTunes eller iCloud-säkerhetskopiering raderar dock alla dina tidigare iOS-data. Under den här tiden kan du vända dig till Aiseesoft iOS-systemåterställning för hjälp. Detta är ett nybörjarvänligt program med professionella funktioner. Du kan fixa iPhone från Apple-logotypen, hörlurarläge och andra iOS-uppdateringsproblem utan dataförlust. Naturligtvis fungerar det också om du vill spara din iOS 11-frysningstelefon eller din iPhone uppdateras inte.
steg 1 Anslut iPhone till din dator
Gratis ladda ner och installera Aiseesoft iOS System Recovery på Windows eller Mac PC. Starta programmet efter installationen. Anslut sedan din iPhone eller iPad till datorn. Det är OK om din iPhone fastnade vid uppdatering.

steg 2 Gå in i återställningsläge
Klicka på "Start" för att upptäcka den anslutna iOS-enheten. Senare följer du instruktionerna på skärmen för att sätta din inaktiverade eller frusna Apple-enhet i återställningsläge.
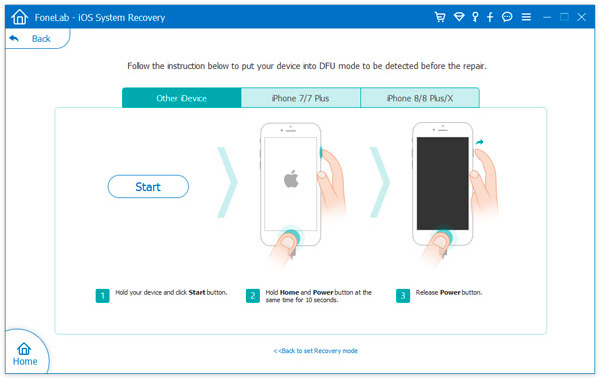
steg 3 Ladda ner firmwarepaketet
Senare kan du se den grundläggande informationen om din iOS-enhet. Kontrollera och korrigera om något går fel. Sedan kan du välja "Ladda ner" för att komma åt relaterade plugin-program och paket.
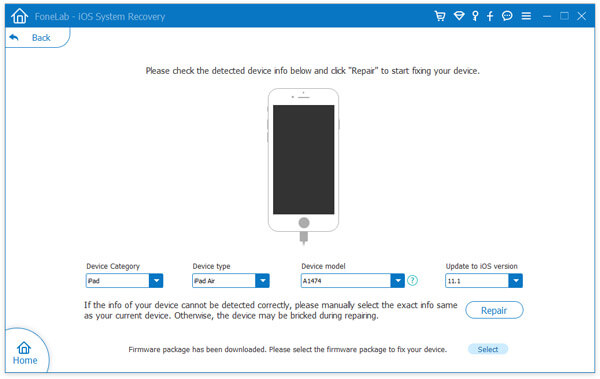
steg 4 Fixa iPhone-uppdateringsproblem
Det tar flera minuter att slutföra nedladdnings- och fixeringsprocessen. Koppla inte bort din iOS-enhet under hela processen. Senare kan du hitta din iPhone eller iPad tillbaka till normaltillstånd utan att orsaka dataförlust.

Det är allt för att bli av med iOS-uppdateringsproblem. Genom detta kraftfulla verktyg kan du fixa iOS 12-problem, iOS 11.4-problem, iOS 11.3-problem, iOS 11.2-problem och alla iOS-problem säkert och snabbt. Bara ladda ner gratis och prova nu! Du kommer inte ångra ditt val.