Movavi Screen Capture kraschar vid start? Movavi Screen Capture spelar in inget ljud? Movavi Screen Capture får ett exportproblem? Movavi Screen Capture kan inte spela in ljud på Windows 10? Läs det här inlägget för att få snabba och enkla lösningar att lösa mest Problem med Movavi Screen Capture du kan stöta på.

Movavi Screen Capture, som kombinationen av videoinspelare och redaktör, får fler röster från användarna. Men varje mynt har två sidor som ett svärd, så har Movavi Screen Capture.
Fler användare säger att Movavi Screen Capture har slutat fungera medan andra pekar på att den här inspelaren inte spelar in något ljud på Mac. Mer problem med den här appen har dykt upp.
I det här inlägget samlar vi de vanligaste problemen med den här programvaran och ger snabba lösningar som hjälper dig att lösa problemet.

Oavsett om du spelar in videon utan ljud eller inte kan aktivera inspelning från någon ljudenhet kan du lösa problemet i de tre lösningarna nedan:
Vanligtvis orsakas detta problem av någon tredjeparts ljudförbättrande programvara som Nahimic, Sonic Suite, etc.
För att lösa detta problem, kolla bara i Windows-systemfältet för att kontrollera alla ljudförbättrande program och stäng det. Starta sedan om Movavi Screen Capture, aktivera systemljud och mikrofon igen.
Högerklicka på "Dator" för att välja "Egenskaper"> Under "Systemverktyg" -egenskaper för att välja "Enhetshanterare"> Expandera "Ljud-, video- och spelkontroller" för att hitta dina ljudkort markerade med en högtalarikon> Högerklicka på ljudkortet för att välja "Egenskaper" och uppdatera drivrutinen under fliken "Driver".

Ibland orsakas problemet av inställningarna för ljudkvalitet mellan systemet och den här programvaran. Du behöver bara ändra inställningarna.

Movavi Screen Capture använder en speciell virtuell enhet som speglar systemljuden till högtalare så att inspelningsenheten kan höra ljudet.
När du upptäcker att den inspelade videon saknar ljud kan du anpassa den med följande tre lösningar:
Installationsfelet kan uppstå, vilket leder till ljudinstallationsförlust. Installera bara om den här programvaran.
För Mac-användare behöver du bara sätta Movavi Screen Capture i papperskorgen för att ta bort den.
När det gäller Windows-användare måste du gå till "Kontrollpanelen" genom att klicka på Start-menyn> Hitta "Avinstallera ett program" under "Program"> Hitta "Movavi Screen Capture" och högerklicka på det för att välja "Avinstallera". Då behöver du bara följa snabbinformationen för att ta bort det här programmet från din dator.
När du har laddat ner den här programvaran följer du bara instruktionerna på skärmen för att installera den här appen på din dator för användning.
Du kan ladda ner Movavi Screen Capture på många datorer, men aktiveringskoden kan endast användas på en dator.
Movavi-produkter är licensierade per datorbasis, inte per användare, webbplats eller företag.
Vissa appar tar kontroll över ljudet som Sound Flower, vilket kan komma i konflikt med den här programvaran. För att lösa det här problemet behöver du bara inaktivera sådana appar medan du använder Movavi Screen Capture.
När Movavi Screen Capture har slutat fungera vid uppstart, eller inte svara när du använder det, kan du försöka ta bort meddelandefelet med följande åtgärder.
Gå till "Inställningar"> "Inställningar"> "Video"> Aktivera "Använd DirectX för att fånga" eller "Använd alternativt fångstläge" (ett av dessa alternativ kommer att finnas tillgängligt). Starta sedan om den här appen för att försöka spela in igen.
Högerklicka på "Dator"> "Egenskaper"> "Enhetshanterare"> "Visa adaptrar" för att kontrollera datorns videokortdrivrutin.
Ladda ner motsvarande bildkortdrivrutin och uppdatera den omedelbart.
Notera: Detta sätt är också tillgängligt när du bara kan spela in ljud utan videofiler med denna programvara.

Gecata av Movavi är ett gratis spelvideobandspelare och streamingprogram för datorer. Om FPS för en spelinspelning minskar under inspelning genom denna app kan du enkelt fixa det.
Tryck på växelknappen (Inställningar) och välj alternativet "Video", aktivera läget "Alternativ inspelning". Om det här problemet kvarstår, aktivera bara "'Använd grafikkortsminne för att påskynda prestanda".
Du kan också prova andra spelinspelare för att bli av med problemet permanent.
100 % säker. Inga annonser.
100 % säker. Inga annonser.
Apple har stärkt sin säkerhet för användare på Mac. Användare av macOS Sonoma eller högre bör manuellt ge tillstånd att använda skärminspelning, ingångsövervakning, tillgänglighet, mikrofon och kamerainställningar.
Denna åtgärd gäller även för Movavi Screen Recorder.
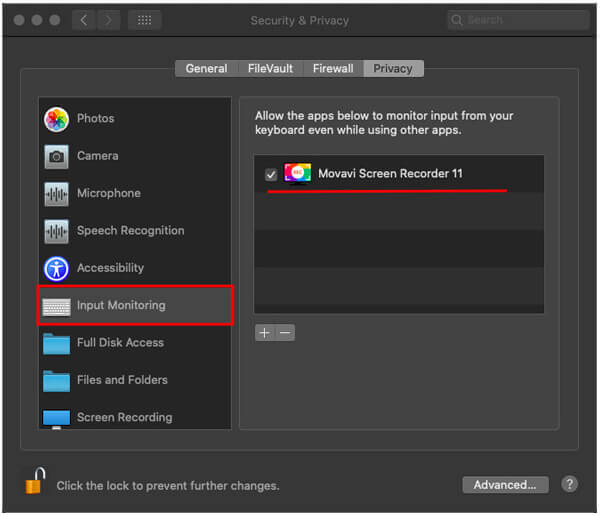
I likhet med Apple Mac uppdateras Windows 10 också för att ge en säkerhetsfunktion som stänger åtkomst för tredjepartsapplikationer till din mikrofon och en webbkamera.
Så om du stöter på ett problem som Movavi Screen Recorder inte spelar in från webbkamera på en Windows 10-dator, bör du ändra standardsäkerhetsinställningarna.
Så här gör du det:
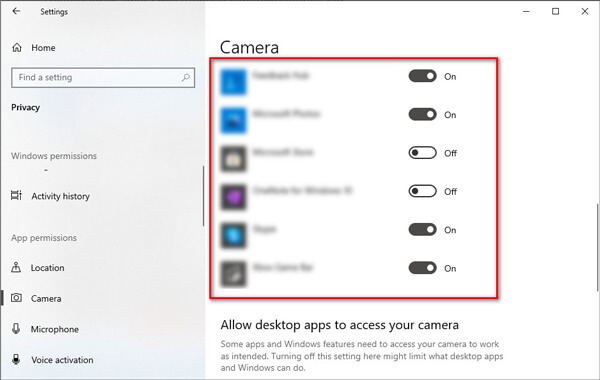
När du förhandsgranskar den utgående inspelningsvideofilen stör problemet dig att videon bara spelar upp ljud. För att lösa detta problem kan du prova följande lösningar:
Om förhandsgranskningsfönstret spelar upp video korrekt är problemet troligen kopplat till en videokodek med utdataformat.
Klicka på knappen "Spara som" och ändra videocodec.
Om du kör Movavi Screen Capture (7, 6 och tidigare), klicka bara på kugghjulsikonen i förhandsgranskningsfönstret för att komma åt formatet "Inställningar" och välj en annan codec på fliken "Video".
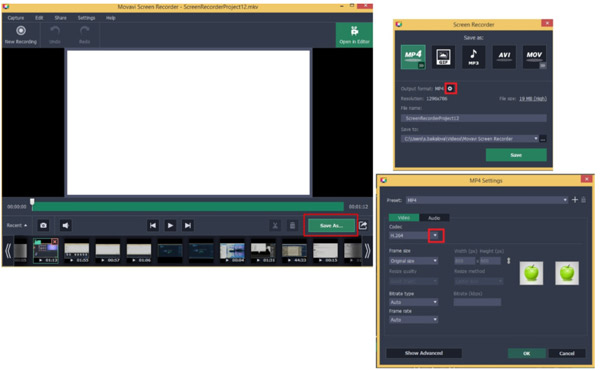
Om du spelar in en spelare som har en överlagringsfunktion som DVD-spelare på Mac, iTunes Store, etc., sparar den bara ljudet utan video för upphovsrättsskydd.
På detta sätt måste du byta en videospelare eller webbläsare för att spela upp videon som du vill spela in och sedan få Movavi Screen Recorder för att fånga filminspelningen.
Aiseesoft Blu-ray-spelare är en DVD-, Blu-ray- och digital video- / ljudspelare som inte får någon överlagringsfunktion, som du kan spela DVD- eller Blu-ray-filmer och starta en filminspelning med video och ljud.
100 % säker. Inga annonser.
100 % säker. Inga annonser.
Ibland orsakas inspelningsproblemet av ett inspelningsfel. För att lösa detta problem bör du installera om Movavi Screen Recorder.
Du kan få en snabb lösning när Movavi Screen Capture blir problematisk på ovanstående sätt. Det ger också användarna lite besvär med att spela in en video med den här applikationen.
Som ett resultat kan du också få ett inspelningsalternativ när du inte vill använda det.

Nedladdningar
100 % säker. Inga annonser.
100 % säker. Inga annonser.



Här kommer vi till slutet av denna sida.
På den här sidan samlas de vanliga frågorna och lösningarna om Movavi Screen Capture så att du kan använda det här verktyget smidigt och enkelt. Dessutom kan du hitta dess granskning och få alternativet till den här skärmbildsprogrammet fritt.
Om du har fler frågor om den här programvaran, tveka inte att lämna dina kommentarer nedan.

Aiseesoft Screen Recorder är den bästa skärminspelningsprogramvaran för att fånga alla aktiviteter som onlinevideor, webbkamerasamtal, spel på Windows / Mac.
100 % säker. Inga annonser.
100 % säker. Inga annonser.