Sammanfattning
När du möter ett av de vanligaste felen som Windows-användare, saknar DLL-filer, vad du bör göra är att följa de 10 lösningarna på denna sida för att fixa felet.
Sammanfattning
När du möter ett av de vanligaste felen som Windows-användare, saknar DLL-filer, vad du bör göra är att följa de 10 lösningarna på denna sida för att fixa felet.
När jag förbereder mig för att köra min Office Excel 2007 och Word får jag ett felmeddelande som säger att jag saknar DLL-filer, och som ett resultat kan jag inte öppna Excel och Word på min dator. Vem kan hjälpa?
Som Windows-användare är felet som DLL-filer saknas mycket vanligt. Naturligtvis är det mycket frustrerande när du försöker köra flera appar.
Idag kommer vi här att presentera vad som är DLL-fil, och hur man fixar saknade DLL-filer.
Lösningarna är mycket enkla att följa och du kan fixa felet som saknas i DLL själv med den här guiden.
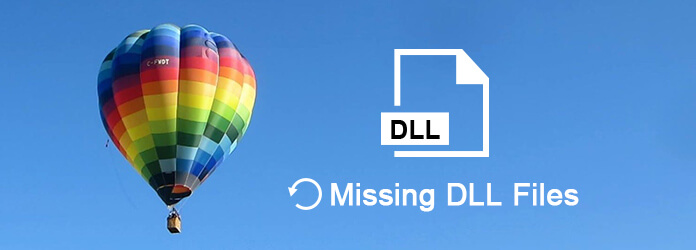
Saknas DLL-filer
DLL, Dynamic Link Libraries, är ett bibliotek som innehåller kod och data som kan användas av mer än ett program samtidigt.
Exempelvis fungerar Comdlg32 DLL som de vanliga dialogrutans relaterade funktioner. Så när du vill öppna ett program måste DLL-filen fungera för att implementera en öppen dialogruta.
Definitivt, om du saknar DLL-filen, kommer du att du kan öppna ingen dialogruta på Windows-datorn och få liknande fel.
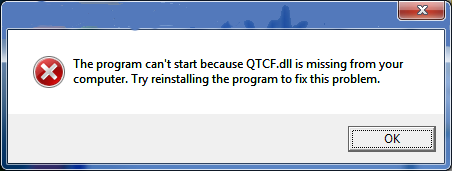
Eftersom du vet att saknad DLL-fil kommer att leda till felåtgärder i vissa appar, varför saknar DLL-filer?
Det finns många orsaker till att DLL saknas fel, men du kan hänvisa till följande huvudskäl som nedan:
Radera felaktigt en DLL-fil
När du avinstallerar ett program eller försöker rensa utrymme på hårddisken. Felaktig radering av DLL-filer är mycket ofta.
Överskrivande DLL-fil
När du försöker installera en app kan installationen skriva över en befintlig DLL-fil med en inkompatibel eller ogiltig DLL-fil.
Infektera skadlig kod
Ibland kan infekterande skadlig programvara ta bort eller skada en befintlig DLL-fil.
Skadad eller kraschad DLL-fil
En dålig installation av ett program skadade en eller flera filer, vilket kan orsaka DLL-fel.
Hårdvarufel
Sådana fel på hårdvara som skadad hårddisk, vilket kan leda till DLL-felet.
Den första delen talar främst om viss kunskap om DLL och orsakerna till felet. Här, i den här delen, kommer vi att tillhandahålla de 10 effektiva lösningarna för att fixa felet.
Vad du behöver göra är att följa steg-för-steg-guiden för att slutföra reparationsprocessen.
Notera: Du bör följa de 10 lösningarna i ordning. Se till att den sista är före den nästa, eftersom den senare alltid kommer att göras när den förstnämnda inte arbetar.
Det är möjligt att DLL-felet bara är tillfälligt. Så att starta om datorn är en bra idé.
Om du felaktigt raderade DLL-fil kan du försöka hitta den på datorns papperskorg.
Gå till din dator papperskorg, hitta DLL-filen och klicka på "Återställ" för att extrahera den raderade DLL-filen till sin ursprungliga plats.
Om du har lagt många filer i papperskorgen skriver du bara "DLL" i sökfältet för att snabbt hitta DLL-filer.
Om du tömmer papperskorgen måste du använda programvaran från tredje part, Dataåterställning, för att hjälpa dig återställa de raderade DLL-filerna.
1Ladda ner, installera och starta det här verktyget på din dator.
2Skanna DLL-filer
I huvudgränssnittet ser du alla drivrutiner som upptäcks på din dator. Här måste du markera datatypen och enheten för skanning och återställning.
Under "Kontrollera alla filtyper" kan du markera datatyperna från "Bild", "Ljud", "Video", "E-post", "Dokument" och "Andra". Här bör du kryssa för "Andra".
Under "hårddiskenheter" markerar du enheten där du tar bort DLL-filerna.
Klicka på "Skanna" för att starta en snabb skanning för att skada de förlorade DLL-filerna på din dator.

3Återställa DLL-filer
När skanningsresultatet är klart kan du se alla skannade filer som visas i gränssnittet. All data kategoriseras efter datatyperna i mappen.
Välj "Databas"> "DLL" -mapp och klicka på den för att se de detaljerade raderade DLL-filerna.
När du har kontrollerat data kan du klicka på "Återställ" för att extrahera de raderade DLL-filerna till din dator.
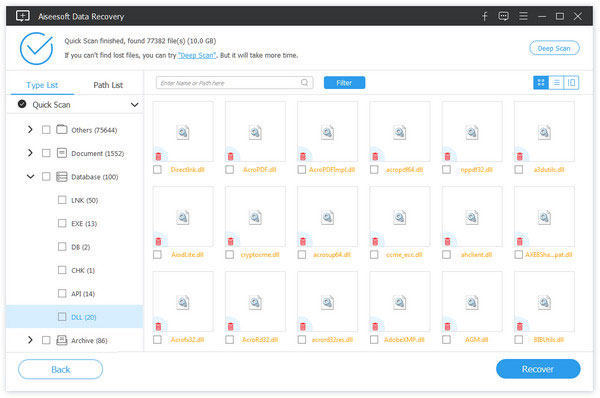
Som nämnts tidigare kan viruset eller skadlig programvara leda till DLL-felet, så du bör skanna hela systemet för att kontrollera och ta bort viruset och skadlig kod. Försök sedan igen för att köra appen.
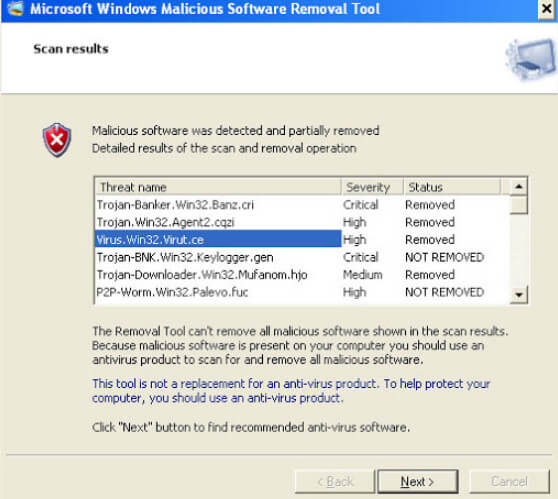
Om ett DLL-fel inträffar när du öppnar eller använder ett visst program, bör du installera om programmet ordentligt och registrera DLL-filen igen.
Den föråldrade enheten på din dator kan vara en möjlig orsak till DLL-fel. Du bör uppdatera all maskinvara som kan vara relaterad till DLL-felet.
Lär dig här till uppdatera MSI-enhet.
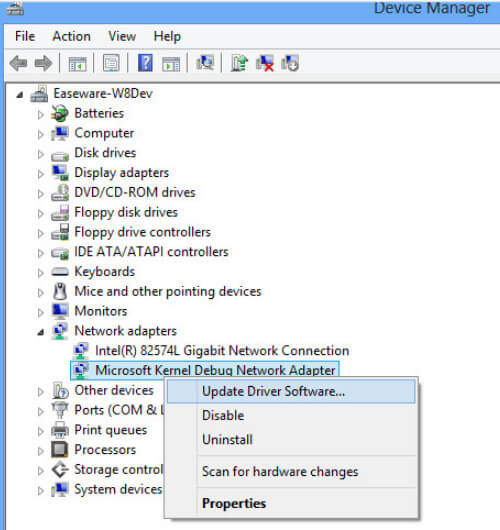
Systemfilkontroll är ett verktyg i Windows som låter användare söka efter skador i Windows systemfiler och återställa skadade filer.
1Öppna kommandotolken
Windows 8 / 8.1: Dra in från höger kant på skärmen, tryck på "Sök"> Skriv "Kommandotolken" i sökrutan> Högerklicka på "Kommandotolken"> Klicka på "Kör som administratör".
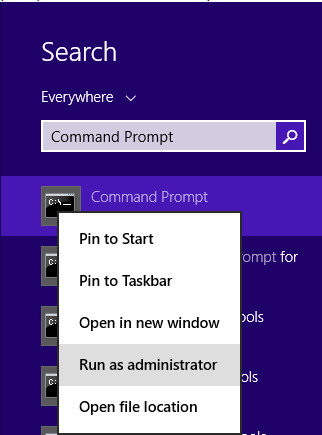
Windows Vista / 7 / 10: Klicka på "Start"> Skriv "Kommandotolken" i sökrutan> Högerklicka på "Kommandotolken"> Klicka på "Kör som administratör".
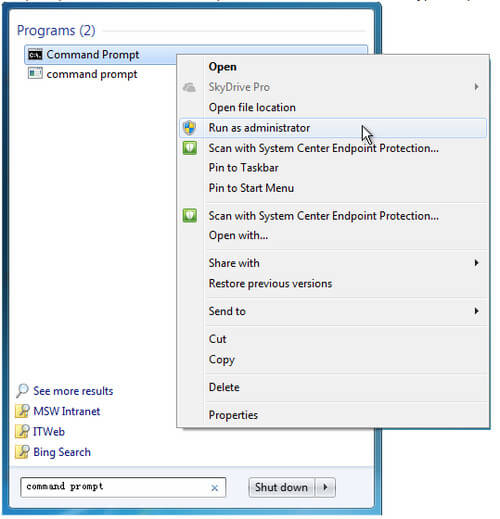
2Skriv "sfc / scannow"
Skriv kommandot vid kommandotolken och tryck sedan på ENTER:
sfc / scannow
Kommandot "sfc / scannow" skannar alla skyddade systemfiler och ersätter skadade filer med en cache-kopia.
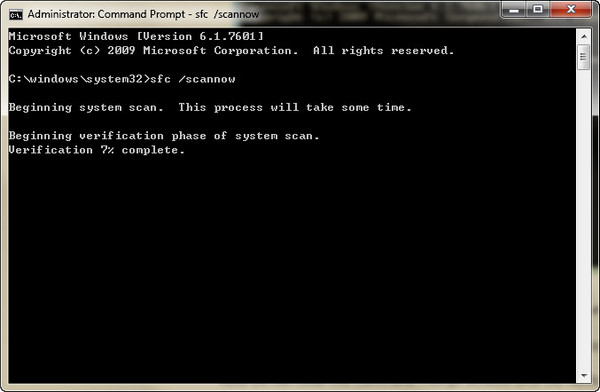
Notera:
Stäng inte detta kommandotolk-fönster förrän verifieringen är fullständig.
Om du inte kunde reparera genom Sfcdetails.txt-filen i den sista metoden, kan du manuellt ersätta den skadade filen med en känd bra kopia av filen. Gör så här:
1Kör kommandotolken, kopiera och klistra in följande kommando och tryck på Enter.
takeown / f Path_And_File_Name
Notera: Smakämnen Path_And_File_Name platshållare representerar sökvägen och filnamnet på den skadade filen.
Skriv till exempel "/ f C: \ windows \ system32 \ jscript.dll".
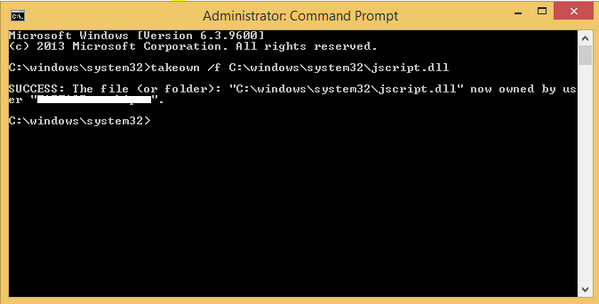
2Ge administratörerna full åtkomst till den skadade DLL-filen genom att kopiera och klistra in följande kommando och tryck sedan på Enter:
icacls Path_And_File_Name / GRANT ADMINISTRATORS: F
Notera: Notera "Path_And_File_Name"platshållare representerar sökvägen och filnamnet på den skadade filen.
Skriv till exempel icacls C: \ windows \ system32 \ jscript.dll / bidragadministratörer: F.
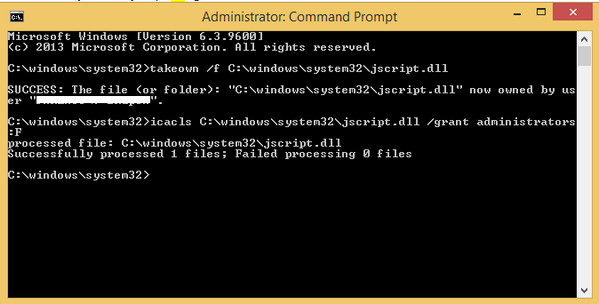
3Byt ut den skadade DLL-filen med en känd bra kopia genom att kopiera och klistra in följande kommando och tryck på Enter:
Kopiera Source_File Destination
tips
1. "Källfilen"platshållare representerar sökvägen och filnamnet för den kända bra kopian av filen på din dator och"Destination"platshållare representerar sökvägen och filnamnet för den skadade filen.
Skriv till exempel kopia E: \ temp \ jscript.dll C: \ windows \ system32 \ jscript.dll.
2. Du bör ladda ner den bra kopian av DLL-fil innan. Vissa onlinesidor som tillhandahåller gratis nedladdning av DLL-filer, som DLL-FILES.COM,
En ren installation av Windows kommer att utplåna allt från hårddisken och installera en ny kopia av Windows.
Notera: All information på din hårddisk raderas under en ren installation, så du bör säkerhetskopiera viktiga data på din dator, i händelse av dataförlust.
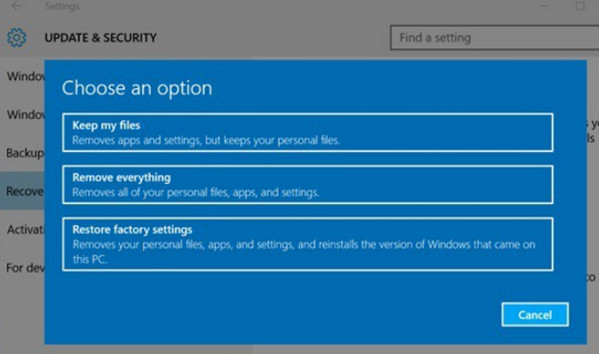
Windows Systemåterställningsverktyg är det gratis verktyget som låter dig ångra dina ändringar förra gången. Det innebär att det kommer att returnera alla dina Windows-data och inställningar till en tidigare version, och data eller ändringar som gjorts efter den punkten försvinner. För att göra det måste du göra det noggrant.
Återställningsprocessen kan ta 10 till 30 minuter, och stegen är lite komplicerade.
Besök här till återställa systemet
Denna sida fokuserar på att introducera vad som är DLL-fil, och hur man fixar saknade eller skadade DLL-filer på 10 bästa sätten. Du kan reparera DLL-felet med den detaljerade guiden här.