Ingenting är mer frustrerande än en frusen dator. När en MacBook fryser, kan du inte göra något på din dator. Det är värre att du kan möta problemet med dataförlust. Det är sant att Mac-operativsystem är stabila och en frysta eller inte svarande Mac är sällsynt. Det kan emellertid inte immun från någon av samma svaghet som andra datorer.
Det bästa du kan göra när Mac fryser får inte panik men följ våra instruktioner för att bli av med problemet och låt din Mac kör normalt igen. Dessutom kommer vi också att berätta hur du får tillbaka förlorade data efter felsökning.
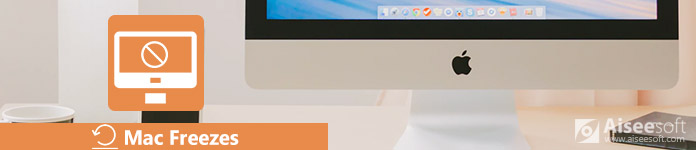
Mac fryser
Mac-datorer är ganska stabila och hållbara enheter. Men fler och fler användare rapporterade att deras maskiner inte svarar under olika situationer, som fastnat när Mac Sierra uppdateras. De vanligaste orsakerna inkluderar:
1. Det finns för många appar som körs på din Mac och CPU är för upptagen för att hantera så många processer samtidigt.
2. En enskild app som fungerar onormalt leder till frysning av Mac.
3. Du öppnar för många flikar i din webbläsare som ger mycket skräpdata.
4. Om det inte finns tillräckligt med utrymme på hårddisken kan MacOS frysa, särskilt när du uppdaterar Mac.
5. Maskinvaruproblem med din disk eller RAM.
6. Det är sällsynt, men skadlig kod eller virus kan orsaka Mac-fastnar och andra problem.
Även om du inte kan analysera vad som orsakar din Mac frysta kan du åtgärda problemet med lösningarna nedan.
Processerna är också riktigt enkla:
Lösning 1: Avsluta appar som orsakar frysning av Mac
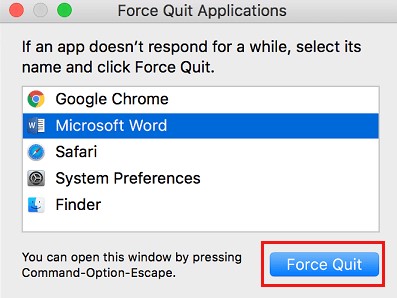
Steg 1: När du öppnar en app och sedan fryser Mac väljer du Force Quit från appmenyn.
Steg 2: Om det inte är giltigt, tryck på Kommando + Alternativ + Esc tangenter på tangentbordet.
Steg 3: På Tvinga avsluta Applikationer dialogruta, hitta och välj appen som orsakar frysning av Mac och klicka på knappen Avsluta.
Steg 4: Öppna sedan andra appar för att testa om din Mac blir av med frysning.
Lösning 2: Starta om din Mac
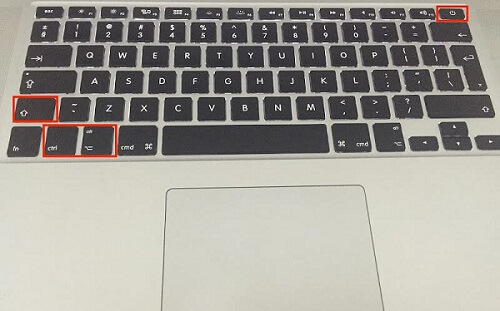
Steg 1: Öppna Finder-appen, öppna Apple menyn och välj Omstart.
Steg 2: Om den frusna Mac-datorn förhindrar dig från att slå på alternativet Restart håller du ner Kontroll + Kommando och tryck på Effekt knapp.
Steg 3: Vänta tills skärmen blir svart helt och tryck sedan på Effekt för att slå på din Mac. Denna lösning är en tillgänglig lösning för frysning av iMac.
Om Finder svarar långsamt eller fortsätter att krascha kan du kontrollera inlägget till trobleshoot Finder svarar inte.
Lösning 3: Starta i säkert läge
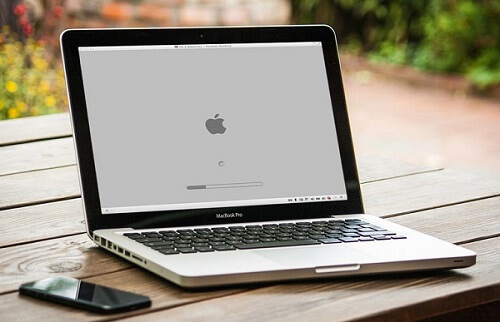
Steg 1: Liknar PC, Mac-säkert läge är en effektiv lösning för att fixa Mac-frysning. tryck på Effekt -knappen och håll sedan ner knappen shift när du hör välkomstklockan.
Steg 2: När du ser Apple-logotypen visas, låt shift nyckel gå. Sedan får du en statusfält och sedan Säker start ikonen visas i det övre högra hörnet.
Steg 3: Om din Mac fungerar bra i säkert läge, starta om din Mac som vanligt.
Lösning 4: Uppdatera appar och Mac
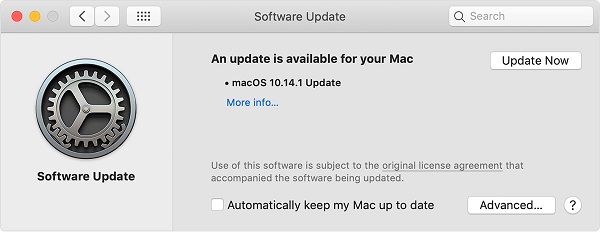
Steg 1: Fäll ut Apple menyn och klicka på Systeminställningar -> Programuppdatering.
Steg 2: Om en uppdatering är tillgänglig för din Mac klickar du på Uppdatera nu knappen för att få den. Få mer än en uppdatering? Klick Mer info för att se detaljerna och välja en korrekt uppdatering.
Steg 3: Efter mjukvaruuppdatering är dina Safari, iTunes, böcker, meddelanden och andra inbyggda appar också uppdaterade.
Steg 4: För tredjepartsappar, öppna din App Store på Mac, gå till fliken Uppdateringar och slå Uppdatera alla för att få de senaste versionerna.
Lösning 5: Reparera disken med Diskverktyget
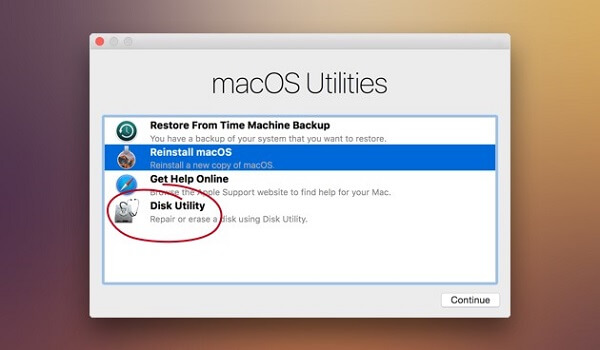
Steg 1: Om MacOS fastnar när uppdateringen är det kanske dags att reparera disken.
Steg 2: Starta om datorn och håll ner Kommando + R tangenter tills du ser Apple-logotypen.
Steg 3: Välj skiv~~POS=TRUNC och slå Fortsätta.
Steg 4: Välj din systemdisk eller vilken disk som fungerar onormalt, hitta Första hjälpen och slog den.
Steg 5: Följ sedan instruktionerna på skärmen för att slutföra diskreparationsprocessen.
När du fixar problemet med frysning av Mac eller fastnat på grå skärm står du inför risken för dataförlust. Så du bör behärska ett program för dataåterställning, t.ex. Aiseesoft Mac Data Recovery.
1. Återställ förlorade data orsakade av Mac-frysning, systemkrasch och mer.
2. Stödja bilder, videor, dokument, ljud, e-post och andra filer.
3. Bjud på både en snabb skanning och en djup skanning.
4. Sök efter förlorade filer med sökfältet, skriv eller sökväg snabbt.
5.Håll dina filers ursprungliga skick under processen.
Hur man återställer förlorade data efter fixa frusen Mac
Steg 1: Skanna din hårddisk för att leta efter förlorade data
Få Aiseesoft Mac Data Recovery installerat på din dator och starta det efter felsökning. Välj rätt datatyp och enhet där filerna lagras. Tryck på Skann-knappen för att gå vidare.

Steg 2: Förhandsgranska förlorade filer
När skanningen är klar har du tre sätt att hitta dina filer:
Sök i sökfältet med filnamn eller andra sökord.
Hitta filen från typlistan till vänster baserat på filformatet.
Leta reda på filen från sökvägslistan baserat på platsen.

Steg 3: Återställ filer till Mac
Markera alla förlorade filer du vill komma tillbaka och klicka på Recover för att återställa förlorade filer till din dator.
Notera: Om du inte kan hitta önskade filer klickar du på Deep Scan för att utföra en djup skanning.
Slutsats
Baserat på inlägget ovan bör du förstå vad du kan göra när Mac fryser. Det finns ett antal faktorer som kan orsaka att Mac sitter fast och inte svarar. Den goda nyheten är att du kan fixa detta problem på egen hand med våra lösningar. Dessutom delade vi också den bästa dataråterställningsprogramvaran, Aiseesoft Mac Data Recovery, för att hjälpa dig återställa förlorade filer efter att din Mac kört i normalt läge.