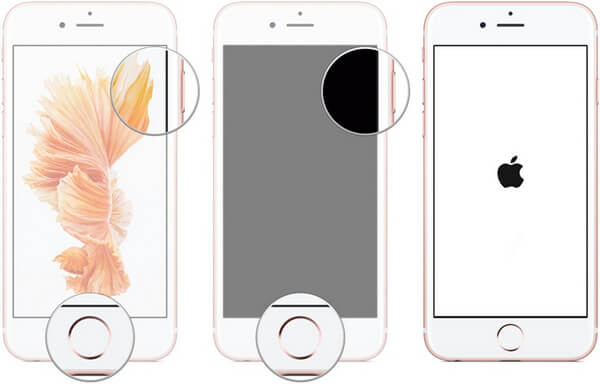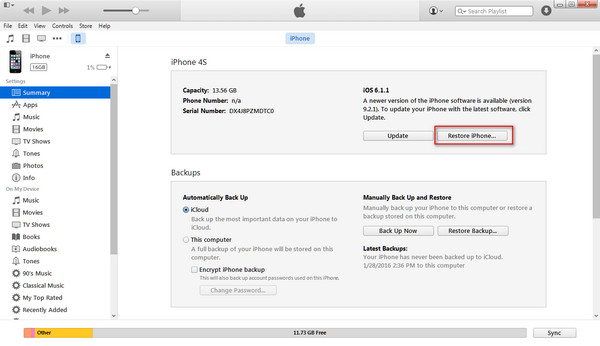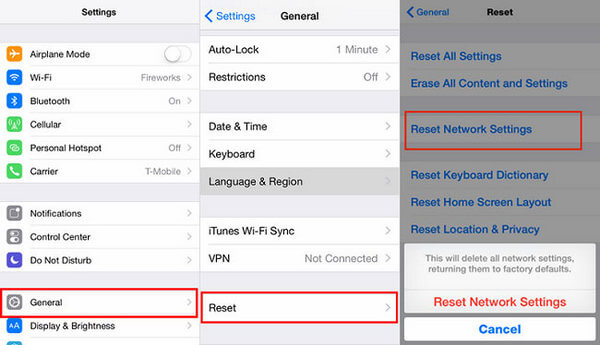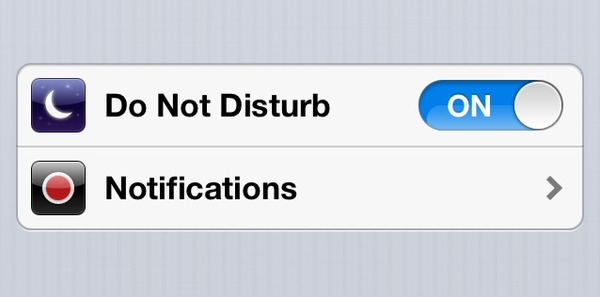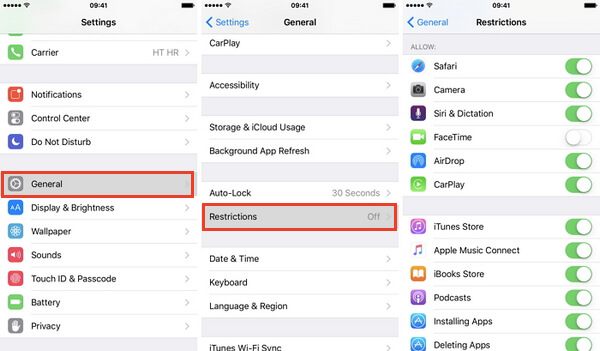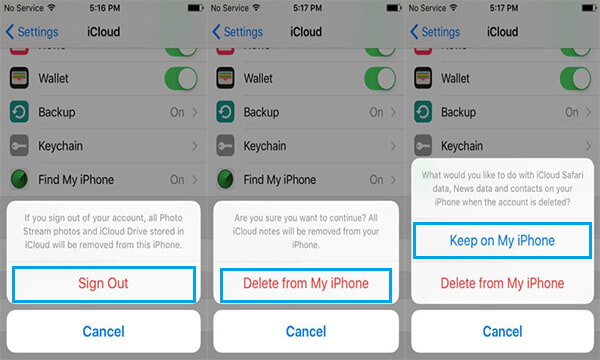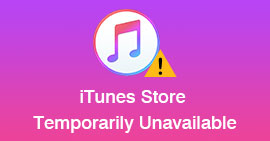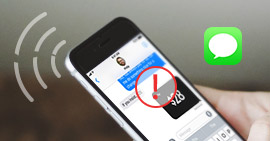Hur man fixar 8 vanligaste glitches på iPhone XS / XR / X / 8/7/6/5/4
Utan tvekan får iPhone massor av fans över hela världen för sin smidiga drift, sympatiska utseende och hög säkerhet.
Men iPhone är inte perfekt, och det gör dig också galen av dess glitches som en plötslig frysning, ett otroligt skärmlås i flera år, Apple-logo fastnat, vit skärm, koppling till Wi-Fi, etc.
Egentligen förekommer de vanligaste iPhone-glitches alltid på andra.
I det här inlägget samlar vi de vanligaste 8 iPhone-glitches och ger de enkla lösningarna för att fixa dem.
Följ denna sida och låt oss kontrollera dem en efter en.

iPhone Glitch
iPhone glitch 1. iPhone fastnar i skärmfrågor
iPhone fastnar i blå skärm eller vit skärm när du startar om en iPhone.
När din iPhone är instängd i röd skärm, blå skärm, grön skärm eller vit skärm, betyder det inte nödvändigtvis att din iPhone är trasig. Det kan vara uppdatering av programvarufel eller fel i jailbreak. För att fixa en sådan iPhone-glitch kan du starta om din iPhone för att dra din iPhone till normal.
Steg 1. Tryck bara på Power (Sleep / Wake) -knappen och håll den intryckt tills du ser strömreglaget visas på iPhone-skärmen> Flytta bilden till ström från vänster till höger.
Då blir din iPhone-skärm svart och den kommer då att visa sig helt.
Steg 2. Tryck igen på strömbrytaren (Sleep / Wake) tills du ser Apple-logotypen. Då kommer din iPhone att starta om och bli av med glitches av skärmen fastnat.

iPhone med olika modeller fungerar något annorlunda och lära dig informationen här starta om din iPhone.
iPhone glitch 2. iPhone inaktiverad / fryst
I likhet med det första iPhone-felet, kan situationerna där iPhone är inaktiverade, frysta, murade eller fastnar i DFU-läge / återställningsläge / hörlurarläge orsaka att din iPhone inte svarar när du rör vid den.
IPhone-glitch leds ofta av programvaruproblem som skadade appar, inte tillräckligt med utrymme, etc.
För att åtgärda problemet måste du tvinga om din iPhone igen.
Tvinga om omstart av iPhone kommer inte att radera data på iPhone.
För iPhone 8 eller senare: Tryck och släpp snabbt knappen Volym upp> Tryck och släpp snabbt knappen Volym ned> Håll in och tryck på sidoknappen tills du ser Apple-logotypen.
För iPhone 7 eller iPhone 7 Plus: Tryck och håll ned både sido- och volymknapparna i minst 10 sekunder tills du ser Apple-logotypen.
För iPhone 6s / 6/5/4: Tryck och håll in både hem- och toppknappen (eller sidan) i minst 10 sekunder tills du ser Apple-logotypen.
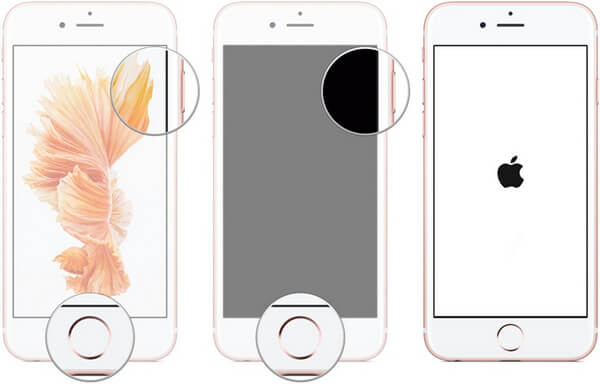
iPhone glitch 3. iPhone lösenordsproblem
Liksom Android kan du ställa in PIN-lösenordet för din iPhone så att den låses för dataskydd. Men en sorglig upplevelse från en mamma som sa att småbarn låste sin iPhone i 47 år genom att ange lösenordet många gånger felaktigt.
Om din iPhone är låst så länge är jag rädd att du måste vända dig till Apples tjänsteman för att få hjälp.
Visst, om du glömmer att låsa din iPhone för lösenord saknas, kan du återställa iPhone till fabriksinställningarna med iTunes.
Steg 1. Anslut iPhone till datorn där du har synkroniserat iPhone med iTunes på tidigare.
Steg 2. Starta iTunes och hitta din iPhone-ikon och klicka på den för att se sammanfattande information om din iPhone i det högra fönstret.
Steg 3. Klicka på "Återställ iPhone" för att återställa iPhone till fabriksinställningar.
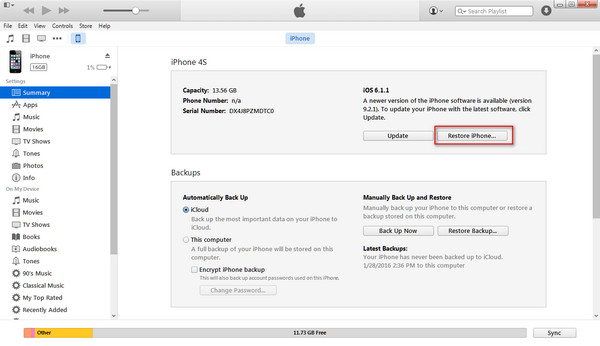
Dricks:
Alternativet "Återställ iPhone" kommer att radera allt innehåll och inställningar på din iPhone, så du skulle bättre utveckla en god vana att säkerhetskopiera iPhone ofta, och då får du chansen att återställa dina uttorkade data efter att ha fixat iPhone-glitch.
iPhone glitch 4. iPhone Wi-Fi / nätverk fungerar inte
Internet spelar en viktig roll i livet. Det är mycket bekvämt att hitta all information du behöver på Internet.
När du använder en iPhone kan du också surfa på Internet genom att ansluta till WiFi eller hotspot på iPhone.
När du hittar din iPhone WiFi fungerar inte men du kan se till att lösenordet är korrekt kan du känner dig irriterad.
För att fixa iPhone-glitch med nätverk är den första och direkta lösningen att koppla bort och återansluta WiFi eller hotspot igen.
Fortfarande misslyckas?
Försök starta om din iPhone och Wi-Fi-router.
Återigen, misslyckas?
Försök återställa nätverket på iPhone.
Gå till "Inställningar"> "Allmänt"> "Återställ"> "Återställ nätverksinställningar"> Skjut det till "På".
Sedan måste du söka på din WiFi och mata in lösenordet igen.
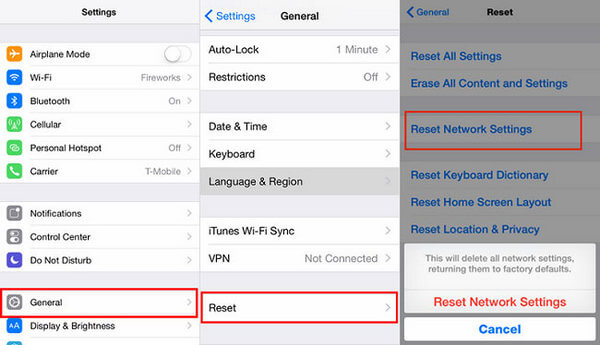
iPhone glitch 5. iPhone-appar fungerar inte
En annan iPhone-glitch som de flesta av er stöter på är app-strejken.
När du pekar på Camera-appen ser du att den inte svarar.
När du använder kartor är platsen inte rätt.
När du trycker på nedladdningsknappen från App Store, ser du att appen inte laddas ner.
.
Appar som inte fungerar är också de vanliga problem som några av er kan möta.
Här är de vanliga lösningarna för att lösa problemet.
Stäng och starta om appen: Du kan försöka stänga appen och starta den igen.
Starta om iPhone: Starta om iPhone och rengör cachen för att ladda appen igen.
Uppgradera app: Apple uppgraderar alltid sin iOS-version och vissa appar kan komma till kort. Så uppdatering av apparna för att försöka lösa problemet.
Uppgradera iOS: Däremot kan den föråldrade iOS-versionen fungera inharmoniskt med de uppdaterade apparna. Så bara uppdatera din iOS hittills.
Dessutom kan du hänvisa till följande lösningar för att fixa de detaljerade appar-glitches på iPhone.
iPhone glitch 6. iPhone-hårdvara fungerar inte
Bortsett från programvarufel på iPhone kan vissa hårdvaruproblem på iPhone också ge dig besvär som nedan,
iPhone-ljud fungerar inte på iPhone.
iPhone-högtalare fungerar inte.
iPhone-mikrofon fungerar inte.
Om du lider av sådana problem, skynda dig inte att gå till Apple Store, kan du först kontrollera det själv.
Markera "Stör inte"
Om du inte kan höra ringen för inkommande telefonsamtal, textmeddelanden och andra aviseringar, bör du kontrollera om du har aktiverat "Stör ej (DND)" eller inte.
"Stör inte" -läget håller din iPhone tyst.
Gå till "Inställningar" för att hitta "Stör inte", stäng av det om du inte behöver det.
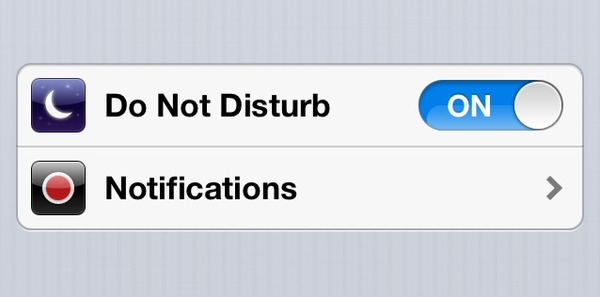
Rengör smutsig iPhone
Långtidsanvändning av iPhone kan smutsas på din iPhone-mikrofon, hörlurar eller högtalare. Du kan använda luftburk för att blåsa ut damm och ludd från jack.
iPhone glitch 7. iPhone-apparna försvann
Jämfört med appglitchningar verkar appens försvinnande vara mer besvärande, eftersom det inte ger dig någon chans att fixa det.
Appar försvann från iPhone-skärmen, eller appar som försvann efter uppdatering av iOS 12 finns ofta från Apple Discussion.
Apparens försvinnande inträffar ofta efter din oavsiktliga radering / dölj eller andra åtgärder du gjorde.
För att fixa iPhone-glitch kan du följa lösningarna nedan.
Ladda ner appen igen
Gå till App Store och skriv appens namn. Tryck på den för att ladda ner den igen till din iPhone.
Kontrollera inställningarna för begränsningar för försvunnen app
Funktionen "Begränsningar" används för att blockera eller begränsa specifika appar och funktioner från din iPhone. Om du sätter på begränsningen kommer appen att saknas.
Gå till "Inställningar"> "Allmänt"> "Begränsningar" för att se om de försvunna apparna har begränsats.
Dricks:
Om begränsningar är aktiverade ombeds du att ange ett lösenord om du har ställt in ett tidigare. Då måste du ange lösenordet för att kontrollera de begränsade apparna.
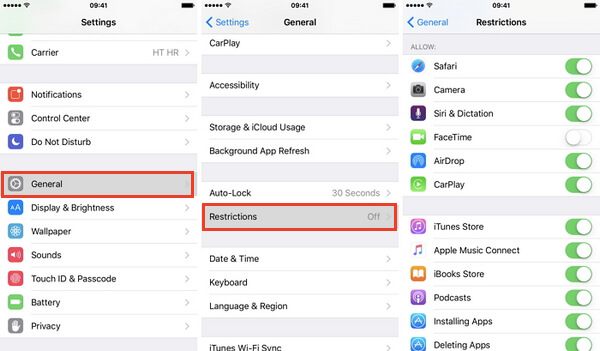
iPhone glitch 8. iCloud säkerhetskopiering / återställning fungerar inte på iPhone
iCloud är det viktiga verktyget för säkerhetskopiering och återställning av din iPhone via WiFi.
Vissa användare klagar dock över att iPhone inte säkerhetskopierar till iCloud och iCloud-säkerhetskopiering inte kunde återställas till iPhone.
Det är inte det specifika exemplet från iPhone-användare, men mycket vanligt för vissa användare som inte känner till iCloud, så är jag också.
För att lösa problemet kan du följa sätten nedan.
Kontrollera och frigöra telefonlagring
iCloud erbjuder begränsad 5 GB gratis lagring. Kontrollera först iCloud-lagring och se till att du har tillräckligt med iCloud-lagring för säkerhetskopiering.
Gå till "Inställningar"> "iCloud"> "Lagring"> "Hantera lagring".
Om lagringen inte räcker kan du köpa mer enligt planen.
Alternativt kan du rensa gammal iCloud-säkerhetskopia för att frigöra mer utrymme.
Kontrollera nätverksanslutningar
Som nämnts tidigare fungerar iCloud med WiFi, så du bör kontrollera det två gånger för att se om din iPhone-internetanslutning fungerar bra.
Logga ut / logga in i iCloud
Som att starta om iPhone kan du också logga ut och logga in iCloud för att lösa problemet.
Gå till "Inställningar"> "iCloud"> Rulla ner till botten och tryck på "Logga ut"> "Radera från min (iDevice)"> "Fortsätt på min iPhone"> Ange Apple ID-lösenord för att logga ut ditt iCloud-konto.
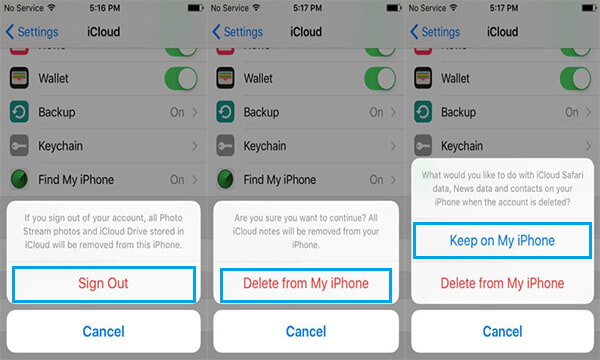
Efter det kan du logga in i iCloud igen och se om problemet har rättats eller inte.
Universell lösning för att fixa ovanstående iPhone-glitches
Bortsett från ovanstående problem på iPhone, andra problem som du kan möta som FaceTime-bugg (Du kan höra ljudet från personen du ringer innan de plockar upp.), ITunes-frånkoppling (iPhone visas inte i iTunes), etc.
När din iPhone lider av programvaruproblem kan du fixa den genom inställningar eller hjälpare. När din iPhone är hårdvaruskadad kan du behöva gå till verkstaden för att lösa den.
För att bli av med de irriterade iPhone-problem som orsakas av programvara, här, iOS-systemåterställning är den universella lösningen som hjälper dig att lösa problemet.
Aiseesoft iOS-systemåterställning

- Fixa inaktiverad / frusen / murad iPhone till normal.
- Fixa de vanligaste iPhone-fel som orsakas av programvaruproblem.
- Aktivera jailbroken iPhone för att avbryta.
- Fixa systemkrascher på iPhone XS / XR / X / 8/7/6/5/4, etc.
Steg 1. Ladda ner det här verktyget gratis på din dator. Installera och kör det omedelbart. Välj "iOS-systemåterställning". Anslut din iPhone till datorn med USB-kabeln. Om det behövs låser du bara upp din iPhone och trycker på "Förtroende" för att aktivera den här datorn för att hantera din iPhone.
Välj din onormala iPhone-status och "Start" för att fortsätta. Om din iPhone-status inte är någon av dem, klicka bara på "Annat" och klicka på "Start" för att gå in i nästa steg.

Steg 2. Följ instruktionerna på skärmen för att sätta din iPhone i återställningsläge eller DFU-läge.

Steg 3. Välj rätt iPhone-information från listrutan och klicka sedan på "Reparera" för att börja ladda ner firmware och reparera ditt iPhone-system.
Det tar några minuter att slutföra processen.

Slutsats
Denna sida samlar de vanligaste iPhone-glitches du kan stöta på när du använder iPhone. Det är inte svårt att fixa problemet själv. Egentligen kan du följa lösningarna ovan för att fixa dem. Visst, om de vanliga lösningarna inte fungerar för dig, kan du använda den senaste universalfixen, iOS System Recovery, för att hjälpa dig att reparera systemproblem på iPhone.
Om du har fler iPhone-glitches, bara tala ut det, så ska vi göra vårt bästa för att hjälpa dig.
Vad tycker du om detta inlägg?
Utmärkt
Betyg: 4.9 / 5 (baserat på 130-betyg)