Om du köpte iPhone X förra året kanske du tar slut på utrymmet nu. Ska du köpa en annan iPhone med ett stort utrymme eller prenumerera på iCloud-tjänsten? Egentligen finns det inget behov.
Du kan frigör utrymmet för iPhone, som överför filer till extern lagring på iPhone. Speciellt för videor och foton kan det ta en stor mängd iPhone X-minneskort.
Hur överför du filer till extern lagring på iPhone?
Naturligtvis kan du använda e-post, linje, LUFTLANDSÄTTNING, Bluetooth för att överföra några viktiga filer.
Det finns emellertid en stor nackdel för dessa metoder: du kan bara överföra begränsade filer åt gången, vilket är tidskrävande som för metoden.
I artikeln listas de tre bästa metoderna för att enkelt överföra alla filer till extern lagring på iPhone. Läs bara om ha detaljerad information från artikeln nu.

När du behöver överföra vissa filer till extern enhet, bör det vara en enkel process. Men för att överföra all iPhone-data till extern drivrutin, till exempel Podcasts, ljudböcker, ePub, PDF och fler andra filer, kan det vara svårt. Här är de 3 metoderna för att enkelt överföra iPhone till extern enhet.
FoneTrans är en av de mest framstående programvarorna för överföring av iPhone. Det är mer än en alternativ till iTunes, som gör att du kan överföra foton, musik, kontakter och röstmemo från iPhone till dator eller vice reverse.
Det finns flera stora fördelar jämfört med andra metoder för att överföra iPhone till extern enhet.
1. Överför foton, musik, kontakter, textmeddelanden, videor, röstmemo och alla andra data med ett klick till datorn eller till och med selektivt välja önskade filer.
2. Förhandsgranska filerna innan du överför iPhone till en extern drivrutin. Du kan hantera filerna även om du behöver återställa iPhone till fabriksinställningar.
3. Du kan använda den för att importera lokala filer till iPhone, iPad och iPod, eller exportera iPhone-filer till PC eller till och med överföra filer mellan olika iDevices.
steg 1 Ladda ner och installera FoneTrans
Ladda bara ner FoneTrans till din dator, installera sedan programmet på din dator enligt instruktionerna. Starta programmet på din dator och anslut iPhone till datorn via USB-kabel.
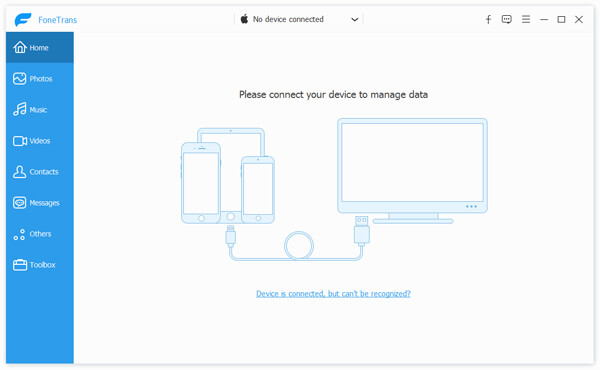
steg 2 Välj överföringsfiler från iPhone
Du kan komma åt huvudgränssnittet och välja den iPhone du vill överföra filer. Du kan hitta olika typer av mediefiler, till exempel musik, filmer, TV-program, iTunes U, ljudböcker och mer annat med namn eller skärmdumpar.

steg 3 Exportera iPhone-data till din dator
Nu kan du klicka på filtypen, alla filer av den här typen visas till höger. Markera filen eller filerna och klicka på rullgardinsmenyn för Exportera till. För kontakter, klicka på Importera / exportera för att först överföra filer till datorn.

steg 4 Överför iPhone-data till extern lagring
Se till att den externa enheten har tillräckligt med minne för de foton du vill exportera. Du kan välja destinationsmapp som USB-minne eller hårddisk för extern lagring, som du kan överföra iPhone-data till extern lagring direkt.
Förutom PC- eller USB-enhet kan du också överföra iPhone-data till iTunes Library, som du enkelt kan synkronisera filer till andra iDevices. Vänta bara ett ögonblick, dina filer exporteras till extern lagring.
iTunes är standardmetoden att Överför data från iPhone till PC, som du kan överföra iPhone-data till extern hårddisk.
Det finns en viktig begränsning för iTunes backup-filer; du kan inte förhandsgranska filerna utan att återställa iPhone eller iPad från iTunes-säkerhetskopian.
steg 1 Anslut iPhone till dator
Se till att du har installerat den senaste versionen av iTunes. Anslut iPhone till din dator, vanligtvis startas iTunes automatiskt. Naturligtvis kan du starta iTunes från datorn manuellt för att överföra filer.
Om din iPhone inte känns igen av iTunes söker du efter lösningarna här: Hur du fixar iTunes känner inte igen iPhone.
steg 2 Säkerhetskopiera iPhone-filer till iTunes
Klicka på "Enhetsikonen" på vänster sida av iTunes-fönstret. Välj sedan menyn "Sammanfattning" från sidofältet. Och nu kan du välja "Säkerhetskopiera nu" -knappen för att överföra iPhone-data till iTunes.
steg 3 Överför iPhone till extern lagring
När du behöver överföra iPhone-data till extern lagring, till exempel USB eller hårddisk, kan du också hitta iTunes-säkerhetskopian till andra enheter. Men du måste använda iTunes igen för att extrahera säkerhetskopiorna till iPhone senare.
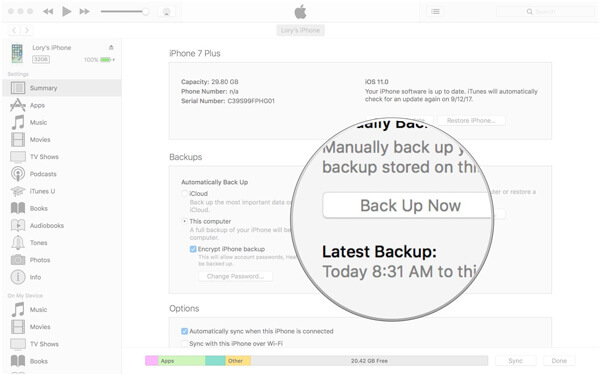
iCloud säkerhetskopierar iPhone eller annan iOS-data minst en gång om dagen. När det gäller att överföra filer via extern lagring via iPhone via iCloud, behöver du bara utlösa iCloud-säkerhetskopia för iPhone, iPad eller iPod touch via Wi-Fi. Hitta bara processen för att säkerhetskopiera iCloud med följande steg.
steg 1 Säkerhetskopiera iPhone-filer till iCloud
Öppna alternativet "Inställningar" på din iPhone för att trycka på "Apple ID" längst upp på skärmen. (glömt iCloud-lösenordet? Återställ iCloud-lösenordet nu.)
Efter det kan du trycka på "iCloud"> "iCloud Backup"> "Säkerhetskopiera nu". När det gäller fallet kan du säkerhetskopiera iPhone-data till iCloud.
steg 2 Ladda ner iPhone-filer till datorn
Efter det kan du logga in iCloud-konto på din PC eller Mac via www.icloud.com, du kan förhandsgranska iCloud-säkerhetskopiorna i webbläsaren. När du hittar de önskade filerna du vill överföra till extern lagring kan du ladda ner filen till datorn istället.
steg 3 Överför iPhone-fil till extern lagring
Anslut den externa lagringen till datorn och se till att det finns tillräckligt med utrymme för filerna. Kopiera filerna från din dator till extern lagring, som du kan njuta av filerna på andra enheter utan problem.

Varje iOS-användare tror att extern lagring av iPhone kommer att göra deras vardag mer bekvämt. Här kommer de 3 bästa tillbehören att introduceras under 2018 för att hjälpa till att utöka din iOS-enhets befintliga lagring och i slutet av delen kommer du att hjälpa dig att använda dem.
SanDisk Connnect av 64 GB / 32 GB trådlöst som har förmågan att trådlöst lagra och dela filer, musik, foton och så vidare från någon av dina favoritmobiltelefoner. Det är mycket bekvämt att använda och är perfekt för din iPhone, surfplatta eller till och med din dator. Jämfört med andra metoder för att utöka iPhone-lagring kan du överföra filer trådlöst utan anslutning.

HooToo iPlugmate, precis som namnet på den externa lagringsenheten för iPhone, är det en enkel och snabb överföring mellan iPhone, iPad och dator. Programmet ger också vänlig streaming-app och stark baklagring. Du kan dela dokument till tredje part, ta foton och videor när som helst och var som helst och spara på flashenheten.

OMARS Witstick är en blixt för att utöka det begränsade utrymmet. Enheten är kompatibel med FAT32-format i 32 GB eller 64 GB. Den är utformad för att utöka det begränsade externa lagringsutrymmet på iPhone, som fungerar med Windows och Mac. Dessutom kan du också komma åt olika filer med WitStick App, till exempel foton, videor och fler andra iPhone-filer. När du behåller data på minneskortet och av misstag raderade dem kan du enkelt få minne igen.

Det råder inget tvivel om att externa förvaringar i iPhone kommer att döda dig från elände som svårt att överföra filer till din iPhone, eller iPhone fylld med foton, musik och videor som kommer att bromsa iPhone. Externa förvaringar på iPhone är användbara verktyg i ditt dagliga liv.