"iPad-tangentbord – vissa tangenter fungerar inte ibland, saktar ner och duplicerar bokstäver andra gånger. Har någon annan upplevt detta eller finns det troliga lösningar?"
"Mitt Apple Smart Keyboard har inte fungerat ända sedan jag uppdaterade till iOS 17. Ibland fungerar det men många gånger stöter jag på felet "Tillbehör inte kompatibelt". Ibland när felmeddelandet uppmanar mig, fortsatte min iPad att göra ljud om att den laddade men den är inte ansluten."
Det finns många Apple-användare som reflekterar olika typer av iPad-tangentbord som inte fungerar i Apple Community. Och vissa har problem med det virtuella iPad-tangentbordet, fler har problem med Apple smart tangentbord. Så här i den här artikeln kommer vi att lista alla möjliga lösningar som hjälper dig att gå runt iPad-tangentbordet som inte fungerar.
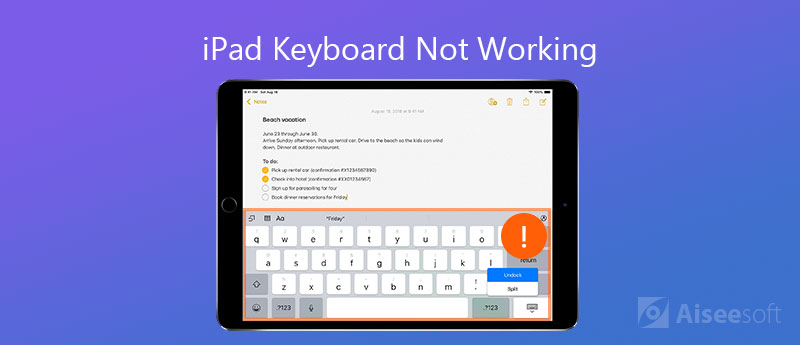
I princip finns det två speciella positioner för det virtuella tangentbordet på iPad. Den ena är dockad-läge och den andra är UnDocked-läge. Dockad-läget placerar det virtuella tangentbordet längst ner på din iPad-skärm, medan UnDocked-läget placerar det i mitten. Så om du av misstag aktiverade UnDocked Mode, kommer tangentbordet att vara mitt på skärmen. Gör som nedan för att fixa detta:
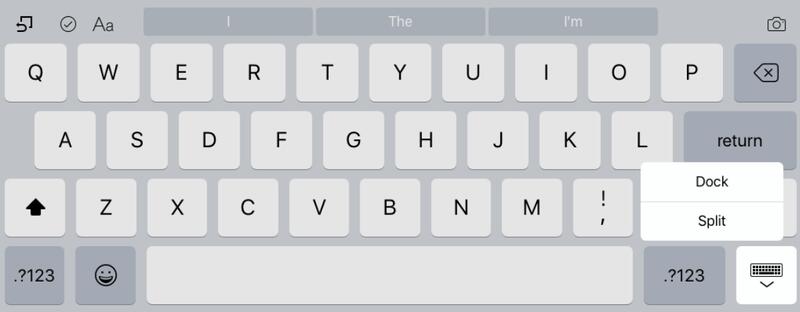
Ibland kan du upptäcka att det virtuella tangentbordet inte lyckas hålla jämna steg med din skrivhastighet, vilket innebär att ditt tangentbord släpar, eller ibland är tangentbordet frusit och inte återspeglar ditt skrivande. Här är rättelserna till det här problemet.
2.1 Återställ tangentbordsordbok
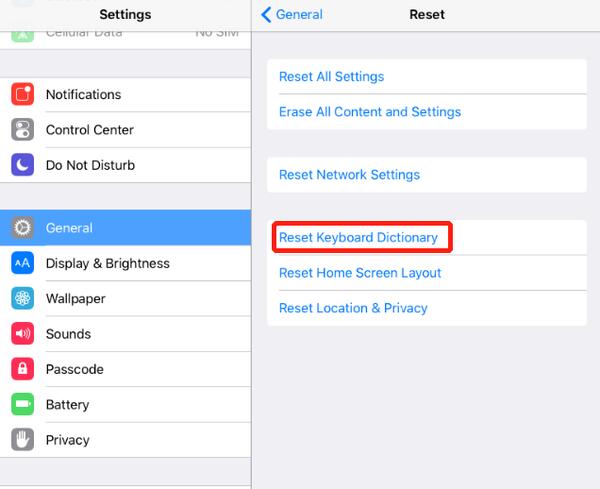
2.2 Avinstallera app
Om du upptäcker att ditt virtuella iPad-tangentbord bara inte fungerar korrekt med en enda app kan du avinstallera den appen och installera den igen för att kontrollera om problemet har rättats.
2.3 Stäng av zooma
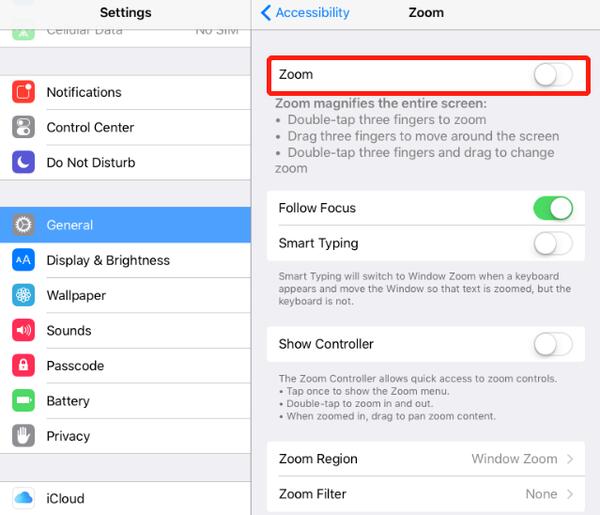
2.4 Stäng av iCloud Drive
Ibland kan iPad-tangentbordet som inte fungerar korrekt orsakas av iCloud Drive.
Gå till Inställningar, tryck på ditt Apple ID och gå över till iCloud för att stänga av iCloud Drive.
Om ditt virtuella tangentbord delas upp i hälften och du vill återställa det till normala kan du ändra tangentbordets inställningar som nedan.
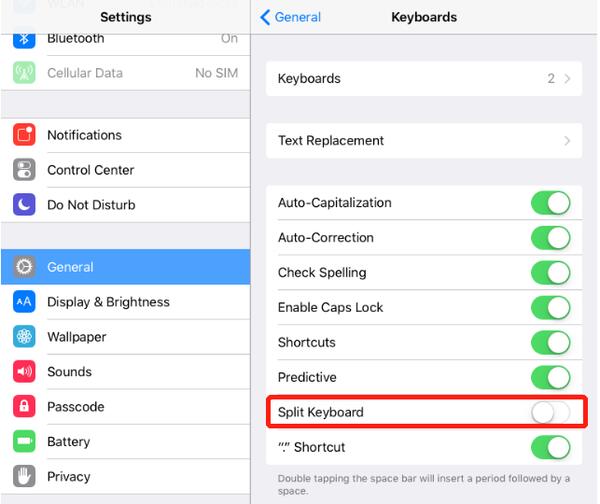
Alternativt kan du också stänga av delat tangentbord genom att trycka på tangentbordsikonen och trycka på "Docka och slå samman".
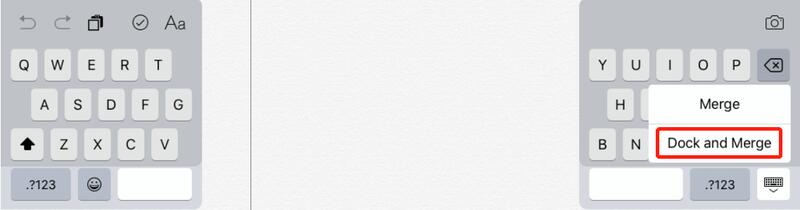
En mjukvarufeil kan hålla din virtuella tangentbord från iPad synlig. För att fixa detta iPad-tangentbord som inte fungerar kan du prova lösningarna nedan.
4.1 Hård återställning av iPad
Detta är den mest använda metoden när vi har små problem med våra iOS-enheter. När ditt iPad-tangentbord släpar, frysas eller försvinner kan du trycka och hålla ned strömbrytaren och hemknapparna i cirka 10 sekunder för att tvinga starta om iPad.
4.2 Återställ iPad med iTunes
Om hård återställning inte kan lösa problemet kan du välja att återställa iPad med iTunes. Denna lösning kan lösa alla problem med det virtuella tangentbordet eller till och med iOS-problemet.
Obs! Innan du återställer din iPad med iTunes, är det bättre att du säkerhetskopiera viktiga filer på din iPad orsak till att den här åtgärden raderar alla filer på din iPad.
Många Apple-användare använder också anslutet smart tangentbord med iPad Pro och kommer ofta att upptäcka att deras smarta tangentbord inte fungerar som det ska. Vissa får varningsmeddelandet "Detta tillbehör stöds inte", en del visar att deras smarta tangentbord är fruset, släpar eller skriver stammar, etc. Om du använder ett smart tangentbord och även har liknande problem, följ de effektiva lösningarna nedan för att få din iPad smart tangentbord fungerar korrekt.
Kontrollera om det finns damm och skräp i kontakten som kan störa anslutningen. Detta leder ofta till att iPad Pro-tangentbordet inte fungerar korrekt. Det är nödvändigt att du håller anslutningen ren ofta.
Ibland fungerar det för att koppla bort ditt smarta tangentbord och sedan ansluta det till din iPad igen.
Om du har en felaktig eller dålig Wi-Fi-anslutning kanske din iPad inte känner igen det smarta tangentbordet. Så det är också vettigt att testa styrkan i din Wi-Fi-anslutning innan du testar andra lösningar.
Tvinga omstart fungerar också för att fixa det bifogade iPad-tangentbordet som inte fungerar.
Du kan också försöka återställa iMessages om iPad fortfarande inte hittar ditt smarta tangentbord. Gå bara till appen Inställningar i din iPad Pro och tryck på Meddelanden och stäng sedan av iMessages. Vänta i 5 minuter och slå sedan på iMessages igen.
Om du någonsin har lagt till några tangentbord från tredje part i din iPad, överväg att ta bort dem. Tangentbord från tredje part kan innehålla buggar eller virus, vilket kan leda till att iPad Pro smart tangentbord inte fungerar. Eftersom det finns olika tangentbord installerade i din iPad, skulle det bifogade smarta tangentbordet förneka anslutningen eller helt enkelt sluta svara på kommandon.
Om ingen av de vanliga lösningarna ovan fungerar för att fixa ditt iPad-tangentbord fungerar inte problemet, det sista alternativet du kan prova är att återställa alla inställningar på din iPad. Den här åtgärden raderar bara alla inställningar på din iPad och dina data kommer att förbli säkra och intakta. Följ stegen nedan för att återställa din iPad Pro:
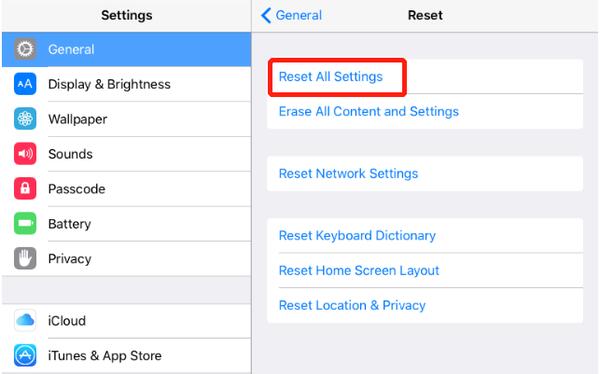
Om alla vanliga lösningar inte kan lösa problemet med att ditt iPad-tangentbord inte fungerar, är det dags att överväga en tredjepartsprogramvara som är speciellt utformad för att fixa iOS-relaterade problem. Ge Aiseesoft iOS-systemåterställning ett försök. Detta är ett iOS-systemreparationsverktyg som kan fixa 50+ iOS-systemproblem som iPad-tangentbordet fungerar inte, iPhone / iPad fastnat på Apple-logotypen, iPhone fastnat i återställningsläge, DFU-läge och mer. Om du vill nedgradera eller uppgradera din iOS-version, det kan också erbjuda hjälp. Vare sig du har ett tangentbord som inte fungerar med det virtuella tangentbordet på skärmen eller det bifogade smarta tangentbordet kan du använda iOS System Recovery för att fixa det så länge problemet är relaterat till iOS-system.
100 % säker. Inga annonser.
100 % säker. Inga annonser.

Obs: För förstagångsanslutningen måste du trycka på "Trust" på din iPad, då kommer programvaran att upptäcka din iPad automatiskt.
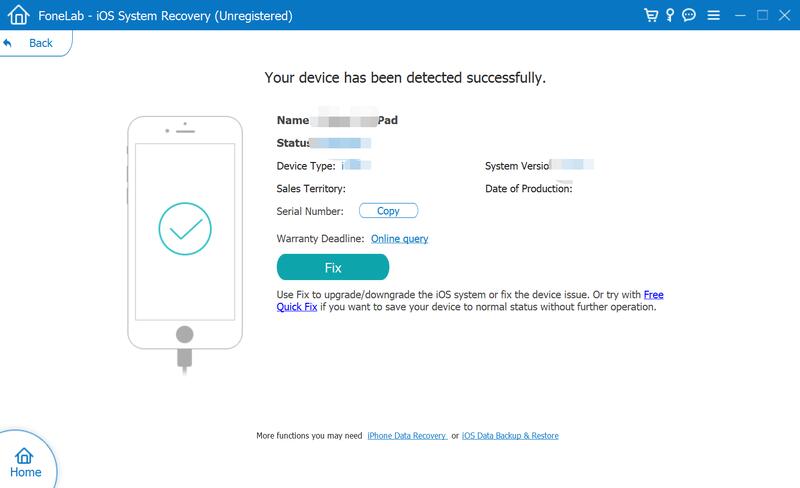

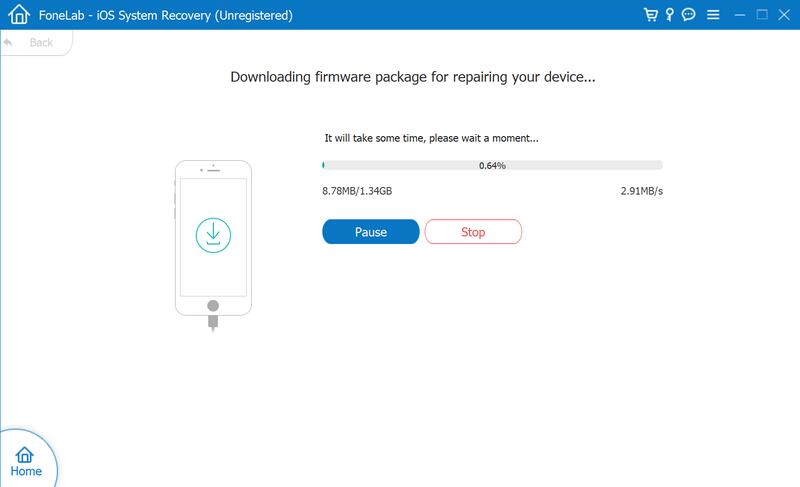
När paketet laddas ner framgångsrikt kommer iOS Systemåterställning att fixa iPad-tangentbordet fungerar inte automatiskt.
Slutsats
Du kan prova alla lösningar ovan för att fixa ditt iPad-tangentbord som inte fungerar. Om du har testat alla grundläggande lösningar utan framgång kan du prova enstoppslösningen Aiseesoft iOS System Recovery för att lösa problemet. Hoppas det här inlägget kan göra dig en tjänst mer eller mindre. Om du har några andra bra lösningar kan du gärna dela med oss i kommentarerna nedan.
Tangentbord på mobila enheter
1. Fixa iPhone-tangentbordet fungerar inte 2. Fixa iPad-tangentbordet fungerar inte 3. Byt tangentbordets bakgrund 4. Tangentbord-app
Det mest kraftfulla verktyget någonsin, vilket gör att användare kan radera allt iPhone-innehåll som kontakter, meddelanden, foton, videor, anteckningar etc. och inställningar permanent och grundligt.
100 % säker. Inga annonser.