Jag använder iPad 2017. För några dagar sedan uppdaterade jag iOS-systemet och upptäckte att skärminspelningen inte fungerar längre på min iPad. Så jag frigjorde iPad-lagring, men skärminspelningen kan fortfarande inte användas. Finns det någon som kan hjälpa mig att lösa detta problem?
När det gäller OS-uppdatering, oavsett om det är för Android eller iOS, kommer det oundvikligen problem. Vi kommer dock att prata om effektiva lösningar att fixa iOS-skärminspelning fungerar inte på din iPhone eller iPad, oavsett orsaken.
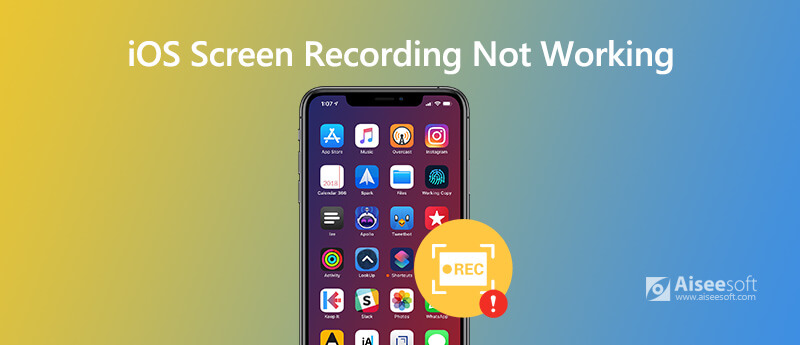
Innan du använder skärminspelningsfunktionen på din iPhone måste du se till att iOS-skärminspelning är aktiverad på din enhet. För att aktivera iOS-skärminspelning på din enhet kan du gå till Inställningar > Control Center > Anpassa kontroller, tryck sedan på Lägg till bredvid skärminspelning.
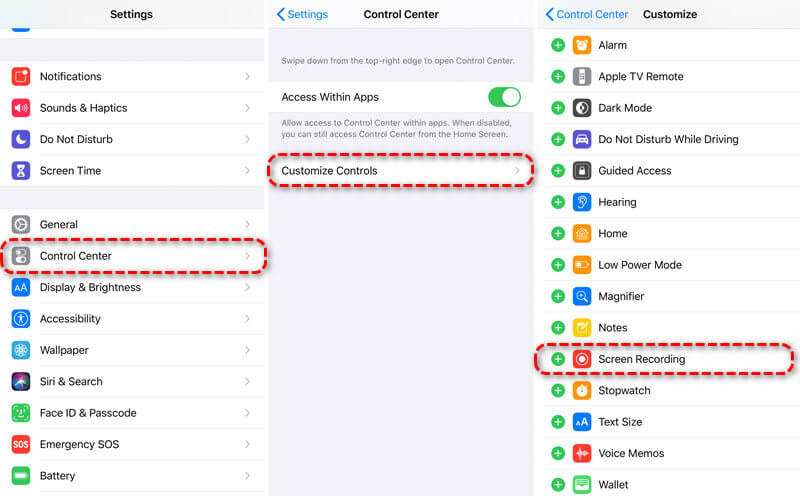
När du stoppar skärminspelningen kommer ett meddelande att meddela dig att skärminspelning har sparats på foton. Om det inte finns tillräckligt med utrymme på din iOS-enhet sparas inte skärminspelningen i appen Foton. För att säkerställa en fullständig inspelning måste du se till att det finns tillräckligt med lagring på din iPhone eller iPad.
Bara gå till Inställningar > Allmänt > iPhone Lagring. Du kan ta bort eller ladda ner oanvända appar eller optimera foton till frigör mer lagringsutrymme på din iPhone.
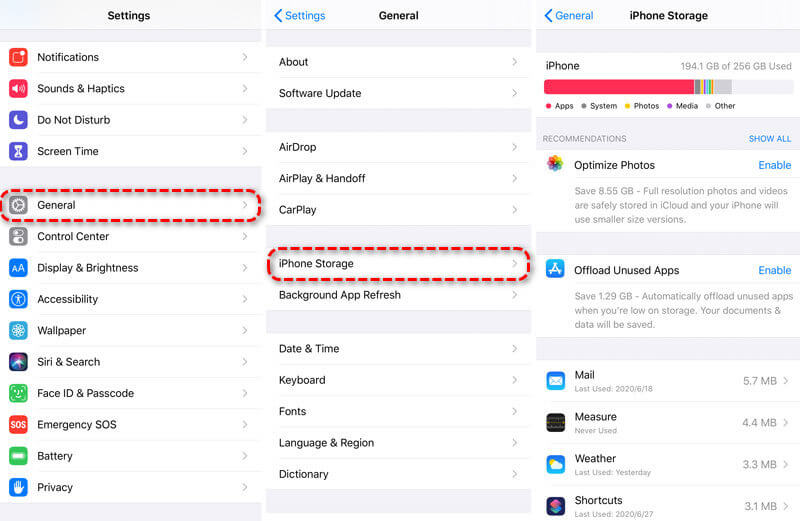
iOS-skärminspelning kan spela in både video och ljud på din iPhone eller iPad. När de använde iOS-skärminspelning fann vissa användare att de spelade in en ljudlös video. Det kan hända att alternativet Mikrofon inte är aktiverat.
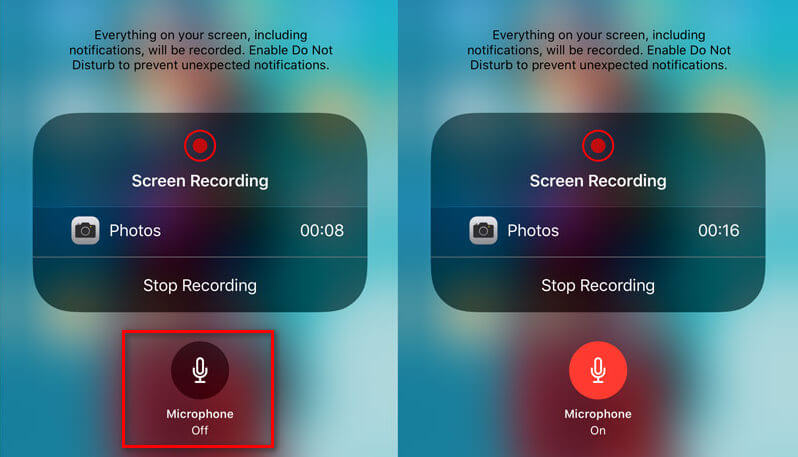
När du stöter på iOS-skärminspelning fungerar inte, bör du försöka starta om din iPhone eller iPad. Denna metod fungerar i de flesta fall.
För iPhone X eller 11
Håll antingen hemknappen och sidoknappen intryckta tills avstängningsknappen visas. Dra reglaget för att stänga av din iPhone. Håll sedan ned sidoknappen för att starta om din iPhone.
För iPhone SE (andra generationen), 2, 8, 7
Håll sidoknappen intryckt tills avstängningsknappen visas. Dra reglaget för att stänga av din iPhone. Tryck sedan och håll ner sidoknappen för att starta om din iPhone.
För iPhone SE (första generationen), 1 eller tidigare
Håll ned den översta knappen tills avstängningsknappen visas. Dra reglaget för att stänga av din iPhone. Håll sedan ned den översta knappen tills du ser Apple-logotypen.
Om din iOS-skärminspelning inte fungerar kan du kontrollera skärminspelningsfunktionen. Om iOS-skärminspelning är begränsad med föräldrakontroll kan du inte heller spela in din iOS-skärm. Det är bättre att kontrollera det i Begränsningar. (Återställ begränsningar på iPhone)
För IOS 12 eller senare
Öppna Inställningar> Skärmtid> Innehålls- och sekretessbegränsningar> Innehållsbegränsningar och kontrollera om skärminspelning är aktiverad i Game Center.
För iOS 11 eller tidigare
Gå till Inställningar> Allmänt> Begränsningar> Spelcenter och se till att skärminspelningsfunktionen är aktiverad.
Ibland kanske du vill spela in aktiviteter på din dator, du kanske också vill hitta skärminspelningsappen för Windows och Mac. En lättanvänd programvara för skärminspelning - Aiseesoft Screen Recorder kommer att vara en bra hjälpare.

Nedladdningar
100 % säker. Inga annonser.
100 % säker. Inga annonser.
Var gick mina skärminspelningar?
Allt du spelar in på din iPhone eller iPad sparas i appen Foton under Skärminspelning.
Hur stoppar du skärminspelning på iPhone?
För att stoppa skärminspelning på din iPhone kan du helt enkelt gå till Kontrollcenter och trycka på skärminspelningsknappen igen. Då slutar det röda inspelningsfältet högst upp på skärmen.
Kan jag återställa en osparad iPhone-skärm?
Nej. Generellt sparas din inspelning automatiskt till Foton efter inspelning. Ibland kan fel orsaka att du misslyckas med att spara skärminspelningen på iPhone. Den osparade iPhone-skärminspelningen går förlorad. Om du har tappat bort eller raderat en sparad iPhone-skärminspelning kan du använda Aiseesoft iPhone Data Recovery för att återställa den.
Slutsats
Det är irriterande när man stöter på iOS-skärminspelning fungerar inte. Du kan dock fixa det här problemet med de 5 lösningarna vi har nämnt ovan. Hoppas dessa tips kan hjälpa dig att lösa det här problemet. Om du har några bättre lösningar, tveka inte att lämna en kommentar.

Aiseesoft Screen Recorder är den bästa skärminspelningsprogramvaran för att fånga alla aktiviteter som onlinevideor, webbkamerasamtal, spel på Windows / Mac.
100 % säker. Inga annonser.
100 % säker. Inga annonser.