iMessage skickar inte? Har du någonsin fått ett popup-meddelande som "iMessage måste vara aktiverat för att skicka detta meddelande"? Det finns många rapporter från iOS-användare om iMessage-fel eller avbrott. iMessages-protokollet är inte aktiverat. Din iPhone har en dålig nätverksanslutning. Vad kommer du att göra för att fixa iMessage när du stöter på sådana iMessage-problem? I den här artikeln vill vi presentera flera metoder för att hjälpa dig fixa "iMessage måste vara aktiverat för att skicka detta meddelande" eller andra iMessage-problem.
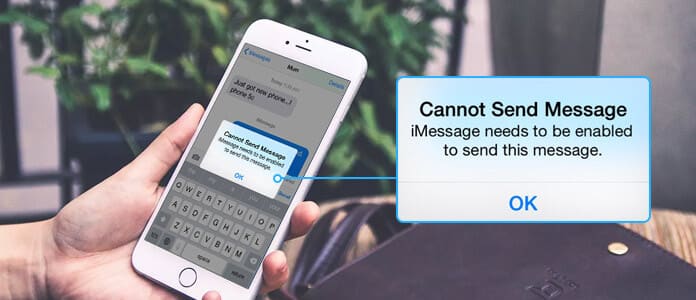
iMessage skickar inte
Faktum är att många skäl kan leda till att din iMessage inte fungerar eller inte aktiveras på iPhone eller iPad. För att fixa iPhone som inte skickar iMessages-problem bör du först se till att du har aktiverat iMessage-funktionen på din iPhone. Lås upp din iPhone, öppna appen "Inställningar" och tryck sedan på "Meddelanden". Skjut alternativet "iMessage" till "På". Om problemet med iMessage som inte skickas fortfarande inte är löst, fortsätt att läsa.
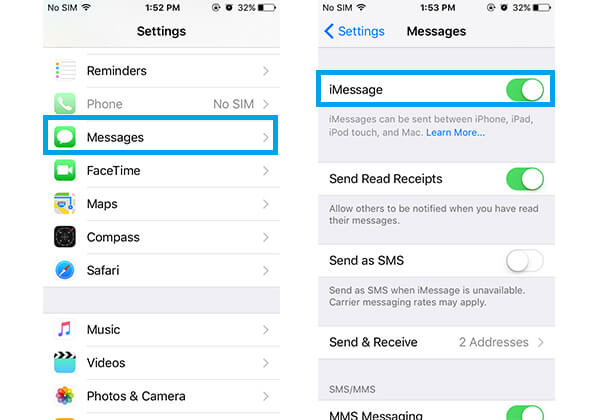
Det finns möjlighet att Apple iMessage-servern är nere, ingen kan använda iMessage-funktionen för att skicka meddelandet. Det kan vara orsaken till att du får ett "iMessage måste vara aktiverat för att skicka detta meddelande" på din iPhone. Denna situation är sällsynt, men den kan existera. Du kan kontrollera om någon av Apples onlinetjänster har störningar genom att kontrollera Apples systemstatussida. Apple System Status-webbplatsen bör ge dig senaste information om statusen för iMessage och andra iOS-tjänster.
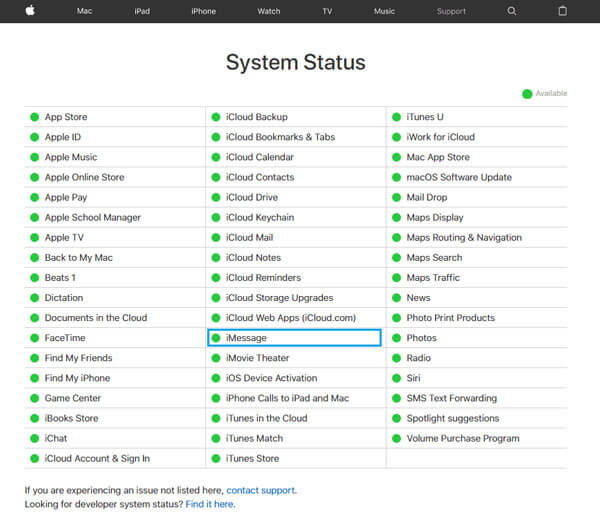
Omstart av iPhone är ett mycket enkelt och effektivt sätt att lösa många problem. En enkel iPhone-omstart kan hantera att iPhone inte skickar iMessage-problem. Du kanske inte stänger av din iPhone under en längre tid, så att iMessage-tjänsten kanske inte fungerar så bra. Starta bara om iPhone genom att hålla in och trycka på "Power" och "Home" -tangenterna samtidigt. Efter det kan du försöka skicka en iMessage för att se att problemet har lösts.
Du kanske behöver: Hur man fixar iMessages som inte fungerar på Mac.
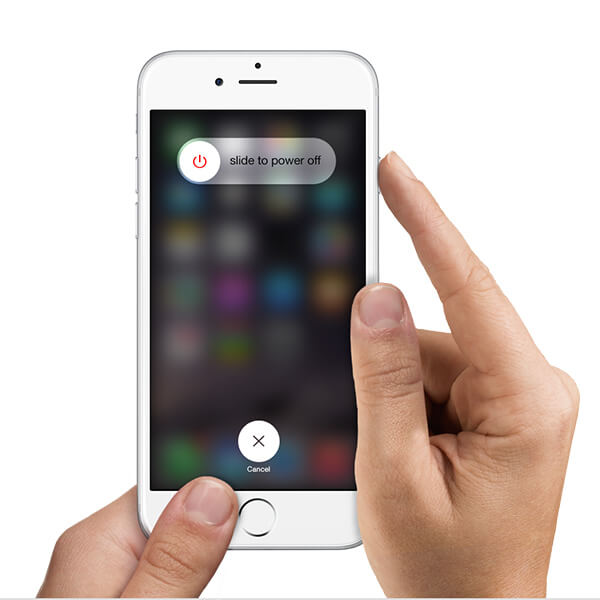
iMessage är en fantastisk funktion som låter dig skicka textmeddelanden mellan iPhones, iPads, iPods och Mac-filer gratis. På ett villkor måste du sätta dina iOS-enheter i en bra nätverksanslutning. Så när iPhone inte kan skicka meddelanden, kan du behöva kontrollera dataförbindelsen. Du vet att skicka eller ta emot meddelanden behöver dataförbindelse för att fungera, så du måste se till att du har 4G / 3G-dataförbindelse eller WiFi-nätverk.
Lås upp iPhone och naviger till appen "Inställningar". Se till att "Cellular Data" är aktiverat.
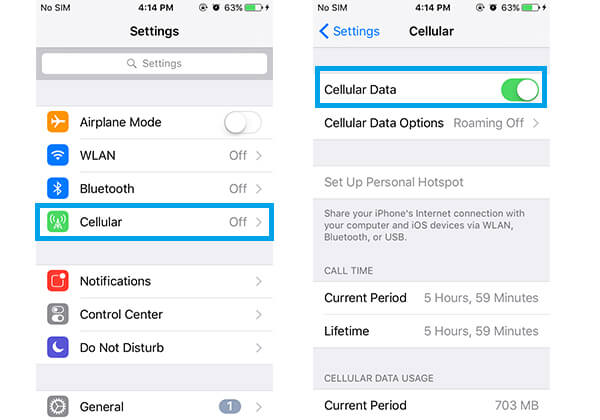
På din iPhone. Gå till appen "Inställningar" och se till att din iPhone har en bra WLAN / Wi-Fi-nätverksanslutning.
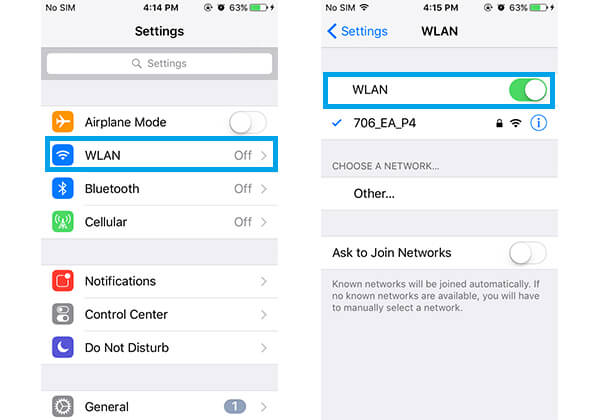
Fungerar du fortfarande inte? Du kan alternativt återställa nätverksinställningarna på din iPhone och iMessage-problemet kan lösas. Navigera till "Inställningar" och tryck på "Allmänt"> "Återställ"> "Återställ nätverksinställningar".

Om du har aktiverat iMessage-protokollet och det inte har något att göra med nätverksanslutningen, försök att återställa iMessage för att se att problemet med iMessage som inte skickas har lösts eller inte.
1Öppna appen "Inställningar" och tryck på "Meddelanden". Markera alternativet "Skicka och ta emot".
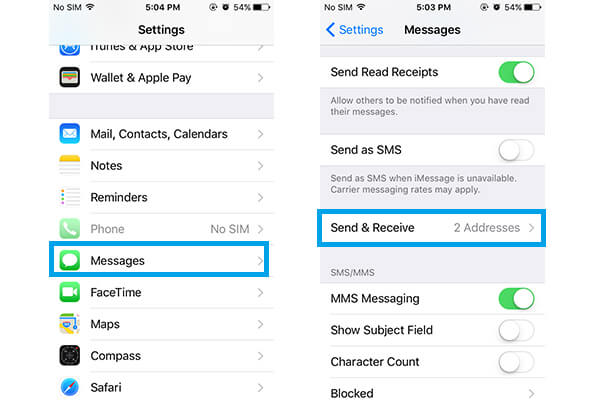
2Avmarkera e-postadressen i avsnittet "DU KAN VARA PÅ BILD PÅ".
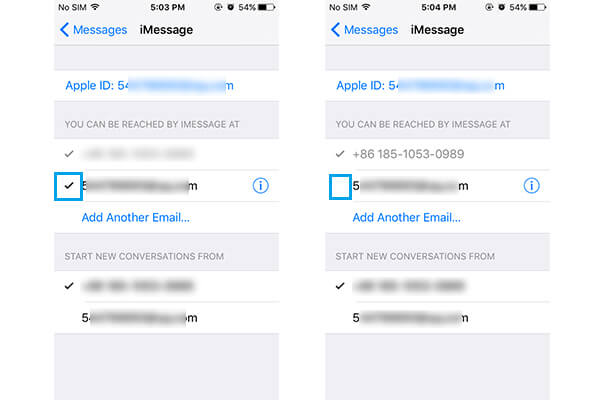
3Klicka på ditt Apple-ID och välj "Logga ut". Starta om iPhone, aktivera "iMessage" från "Inställningar" och logga in på det med ditt Apple-ID.
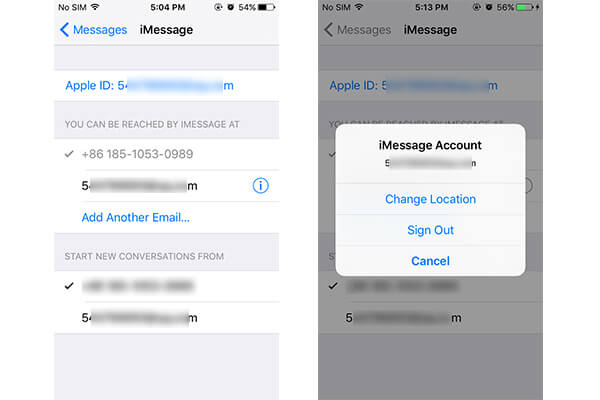
4Gå till "Inställningar"> "Meddelanden"> "Skicka och ta emot" och tryck på e-postadressen som kan användas för iMessages.
Sist men inte minst kan du behöva återställa din iPhone. Till hårdåterställd iPhone, kan du välja ett av båda sätten som vi visar dig nedan. Men innan det skulle du bättre säkerhetskopiera iPhone.
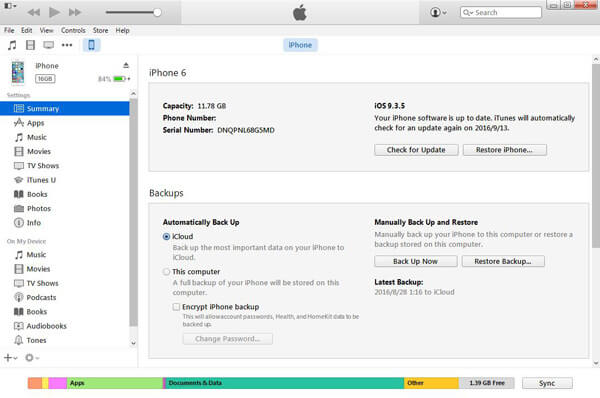
1Lansera det senaste iTunes och anslut din iPhone till datorn.
2Klicka på din iPhone-ikon och klicka sedan på "Återställ iPhone ...". Se till att du har stängt av funktionen "Hitta min iPhone".
3Välj rätt iTunes-säkerhetskopia och klicka på "Återställ".
Återställa iPhone till fabriksinställningar kan vara ett grundligt sätt att lösa problemet med att iMessages inte skickas. För att göra det kan du ta följande steg.

1Gå till "Inställningar" och tryck på "Allmänt"> "Återställ"> "Radera allt innehåll och inställningar".
2Klicka på "OK" och bekräfta om du vill återställa iPhone till fabriksinställningar. Därefter återgår din iPhone till det helt nya tillståndet. Och du har en stor chans att bli av med villkoret att iPhone inte skickar iMessages.
Återställa iPhone är ett bra sätt att iMessage inte skickar bilder, iMessage ur funktion och andra frågor. Ett bättre sätt rekommenderas för att hjälpa dig återställa iPhone med FoneEraser. FoneEraser är en effektiv programvara för iOS-radering av iOS. Inom flera klick kan du återställa iPhone säkert.
1 Starta FoneEraser och anslut din iPhone till datorn via USB-kabel.

2Tre raderingsnivå (Låg, Medium och Hög) är tillgängliga att välja mellan.

3Klicka på knappen "Start" och förbered dig för att radera allt från din iPhone.

I den här artikeln diskuterar vi huvudsakligen varför din iPhone får "iMessage måste aktiveras för att skicka detta meddelande" och visar dig flera användbara sätt att hjälpa dig att hantera iMessage som inte skickar problem. Om du har några andra bättre lösningar, vänligen lämna oss ett meddelande.