Hur man fixar Google Play Store som inte fungerar på Android-enheter
Många Android-användare rapporterade att de har upplevt Google Play Store fungerar inte problem vid någon tidpunkt. Vissa rapporterade att de inte kan öppna Play Store-appen och andra sa att de inte kan ladda ner appar från Play Store. Hur som helst är det ett stort problem om Google Play Store slutar fungera normalt. Här är en guide för att snabbt reparera problemet.
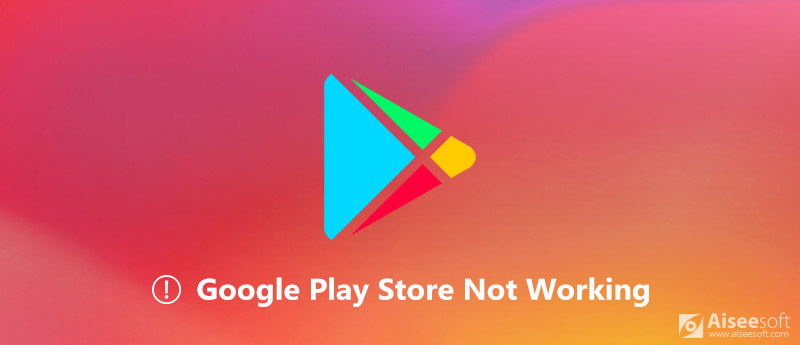
Google Play Store fungerar inte
Del 1: Vad felkoder för Google Play Store betyder
Varför fungerar inte min Google Play-butik? Det här problemet är svårt att besvara, men felkoderna kan berätta vad som händer.
- Fel 101: Du har installerat för många appar och otillräckligt utrymme för att köra Play Store.
- Fel 403: Du använder två Google-konton och måste ta bort ett.
- Fel 498: Det finns för mycket cachedata i Play Store.
- Fel 919: Din telefonlagring är full.
- Fel 927: Din Google Play Store är föråldrad, så du bör uppdatera den.
Del 2: Hur man fixar Google Play Store fungerar inte
Om din Google Play Store-app slutar fungera kan du testa nedanstående tips för att bli av med det här problemet.
Tips 1: Kontrollera datum och tid
Felaktigt datum och tid kan leda till att Play Store inte fungerar, så du måste kontrollera och korrigera det.
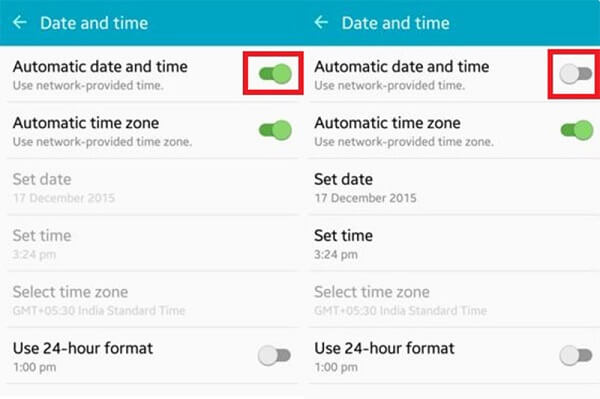
Steg 1.
Öppna Inställningar app och gå till Data och tid.
Steg 2.
Stäng av Automatisk datum och tid alternativet och slå sedan på det.
Steg 3.
Försök nu Google Play Store igen för att kontrollera om det fungerar normalt.
Tips 2: Rensa cache-data
Cache-data är en annan orsak till att appen Google Play Store inte fungerar. Lösningen är enkel och rengör all cachedata.
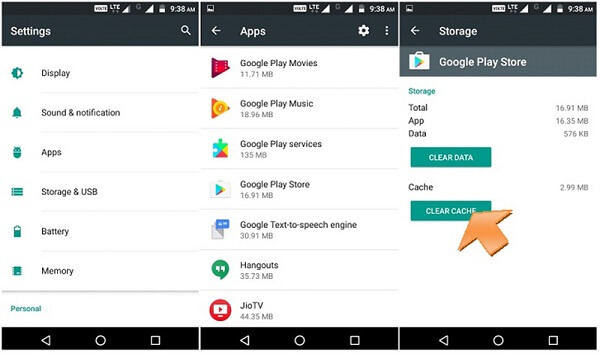
Steg 1.
Gå till Inställningar > appar > Google Play Storeoch tryck på Rensa cache för att rensa cachedata från Play Store.
Steg 2.
Tillbaka till appar skärmen i appen Inställningar, välj Google Services Framework och knacka på Rensa cache knapp.
Steg 3.
Därefter öppnar du Play Store och försöker ladda ner en app för att se om den fungerar.
Mer information om att rensa cache på Android, kolla in det här.
Tips 3: Tvinga om Play Play Store igen
Om din Google Play Store-app inte fungerar på grund av att du fastnar kan du tvinga stopp och sedan starta om den.
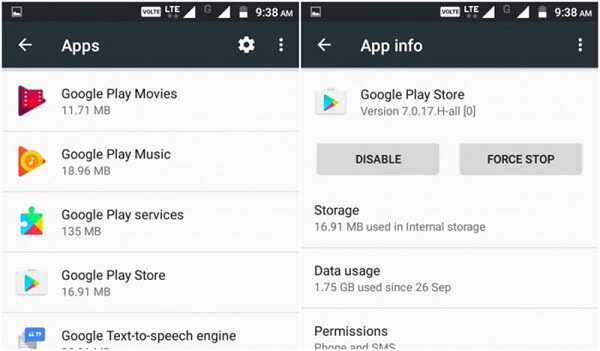
Steg 1.
Avsluta Play Store, gå till appar skärm in Inställningar, Välj Google Play Store och knacka på Force Stopp knapp.
Steg 2.
Gå sedan till appfältet och kör Play Store-appen för att testa om problemet försvinner.
Tips 4: Logga in Google-kontot igen
Kontot är en annan anledning till att Google Play Store inte fungerar på Android-telefon. Stegen nedan kan hjälpa dig att fixa det.
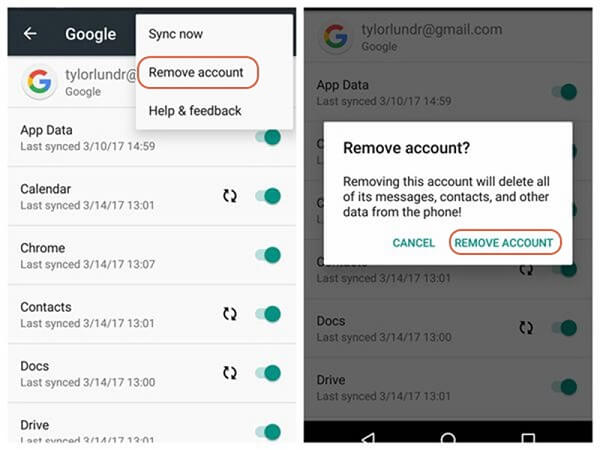
Steg 1.
Bege dig till Inställningar > konton > Google och tryck på ditt Gmail-användarnamn.
Steg 2.
Tryck på Snarare menyn med en trepunktsikon och välj Ta bort konto att radera det.
Steg 3.
Gå tillbaka till din startsida, öppna Play Store-appen och logga in ditt aktuella Gmail-användarnamn och lösenord. Nu kan du installera appar som vanligt.
Glömmer du Google-konto? Återställ det nu.
Tips 5: Installera Play Store-uppdateringen igen
Återinstallering är en annan effektiv lösning för att lösa problemet att appen Google Play Store slutar fungera.
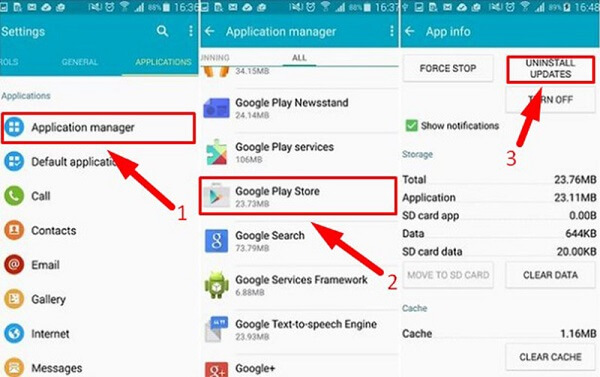
Steg 1.
Navigera till Inställningar > Säkerhet > Android enhetshanterareoch avmarkera Android enhetshanterare alternativ.
Steg 2.
Gå sedan till Inställningar > Application manager or appar > Google Play Store, och knacka på Avinstallera uppdateringar knapp.
Steg 3.
Därefter öppnar du Play Store-appen och installerar den senaste uppdateringen följ anvisningen. Detta kan lösa ditt problem effektivt.
Tips 6: Starta om Android-telefonen
Även om det är enkelt att starta om smarttelefonen, är det värt att försöka fixa problemet med Google Play Store som inte fungerar.
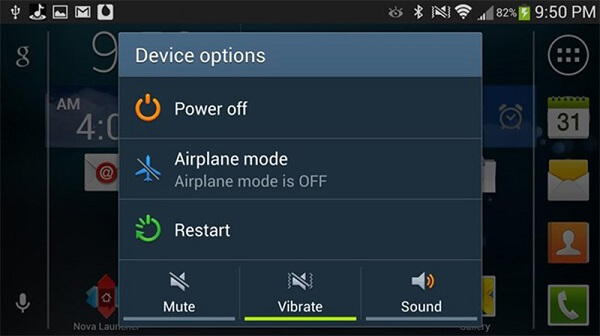
Steg 1.
Håll ner Effekt -knappen tills avstängningsskärmen dyker upp.
Steg 2.
Tryck på Stäng av alternativet, vänta några minuter och tryck på strömbrytaren för att slå på telefonen igen.
Tips: Om det är en Omstart alternativet på avstängningsskärmen, tryck på det för att starta om din telefon direkt.
Steg 3.
Google Play Store-appen fungerar fortfarande inte? Du måste återställa enheten till fabriksstatus. Gå till Inställningar > Säkerhetskopiera och återställ > Fabriksåterställning av data. När du uppmanas att trycka på Återställ enhet att starta det. Då vänder telefonen till fabriksinställningarna.
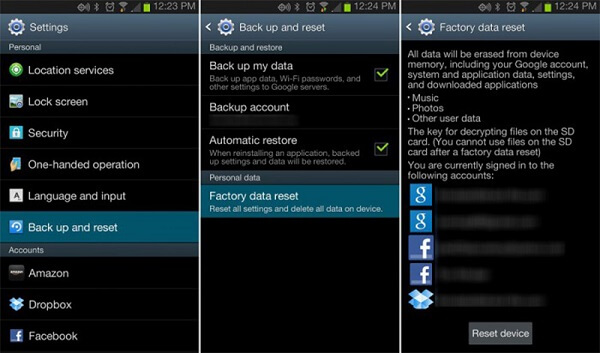
Del 3: Hur man återställer data efter felsökning
FoneLab Android Data Recovery är ett professionellt verktyg för att hämta dina data efter att problemet med Google Play Store inte fungerar.
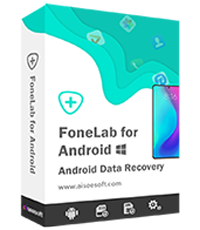
Nedladdningar
Android Data Recovery
- Hämta förlorade filer från Android utan säkerhetskopiering.
- Förhandsgranska raderade filer innan återställning.
- Arbeta med nästan alla datatyper på Android.
- Stöd Android-enheter från Samsung, LG, Sony, Google, etc.
Hur man återställer data från Android
Steg 1.
Få Android Data Recovery
Ladda ner och installera dataintervinningsprogramvaran för Android till din dator.
Anslut din telefon till maskinen via en USB-kabel och starta programmet.
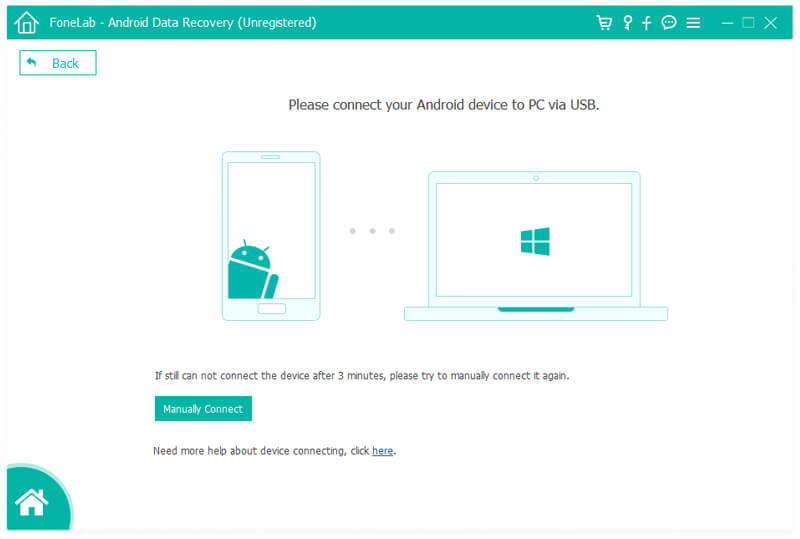
Steg 2.
Förhandsgranska förlorade filer
Följ instruktionerna på skärmen för att aktivera USB Debugging läge på Android och klicka OK för att öppna fönstret datatyper. Välj vad du vill återställa och klicka på Nästa för att förhandsgranska dina förlorade filer.
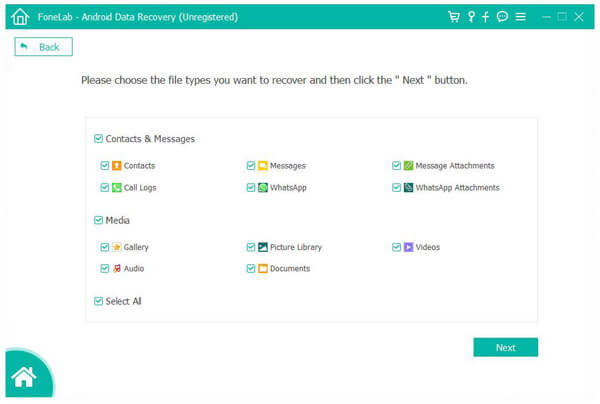
Steg 3.
Återställ data efter att Play Store har fungerat
Kontrollera önskade filer och klicka på Recover för att börja hämta dina data.
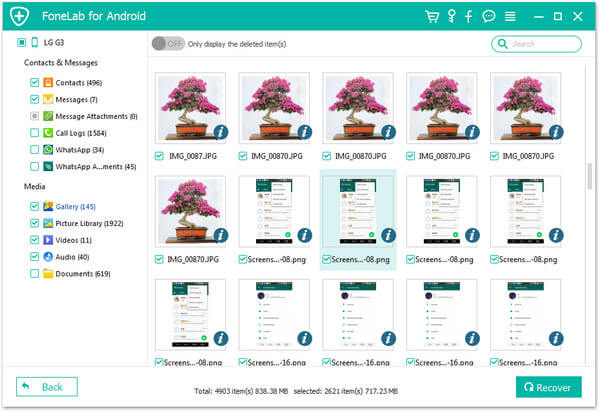
Slutsats
Ibland kan du få ett felmeddelande när du laddar ner appar. För det mesta fungerar Google Play Store inte helt enkelt. Med vår guide bör du lösa problemet snabbt.
Vad tycker du om detta inlägg?
Utmärkt
Betyg: 4.7 / 5 (baserat på 95-röster)Följ oss på
 Lämna din kommentar och gå med i vår diskussion
Lämna din kommentar och gå med i vår diskussion
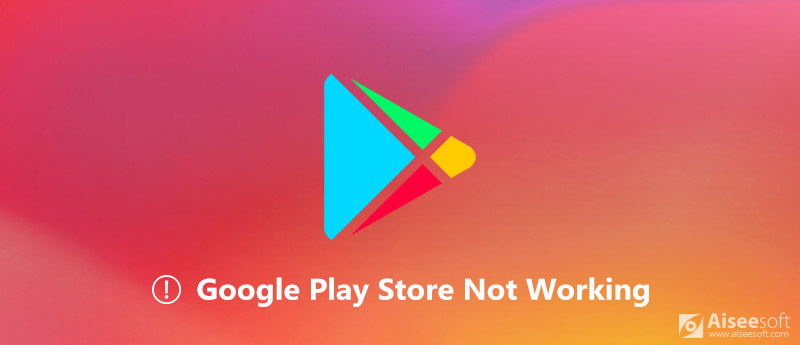
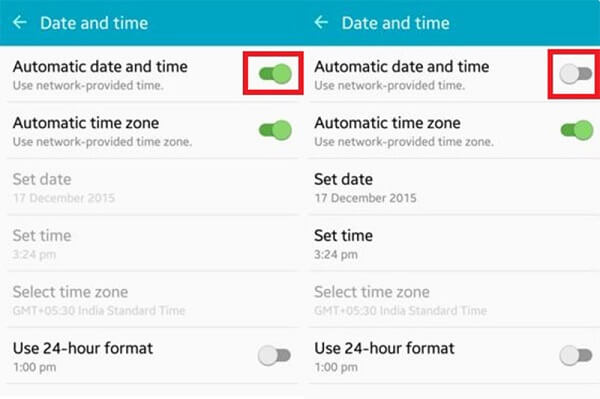
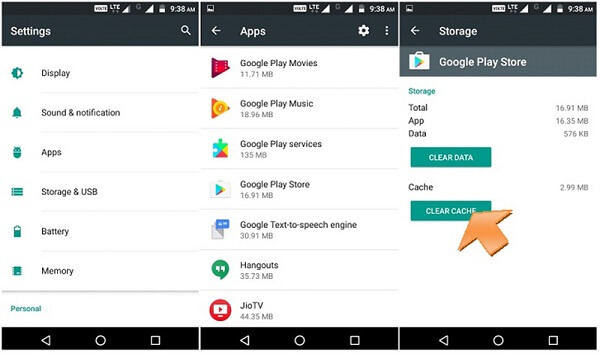
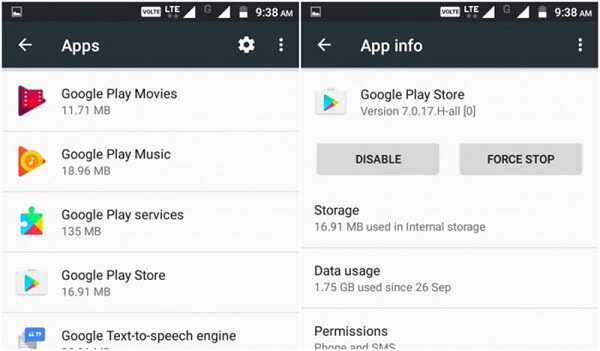
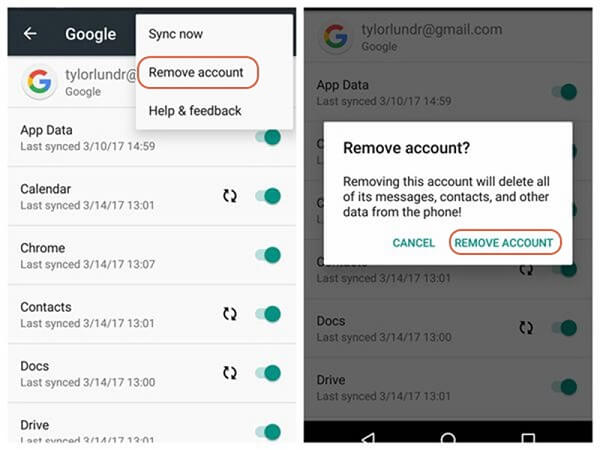
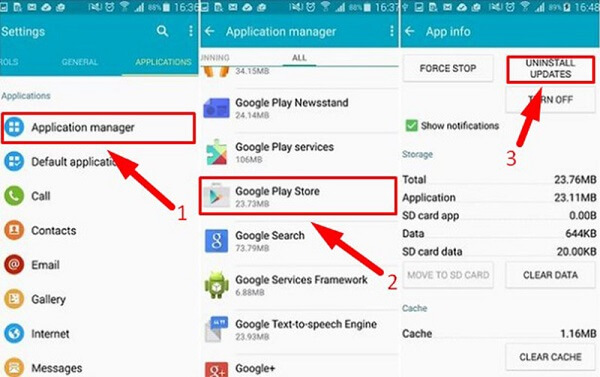
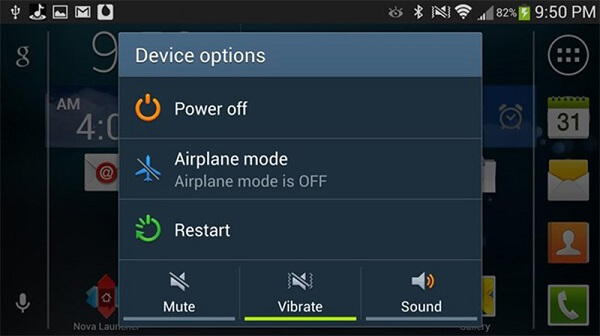
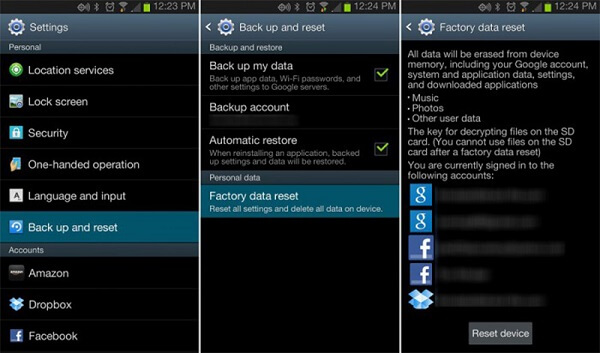
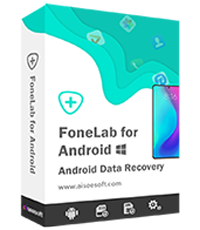
100 % säker. Inga annonser.
100 % säker. Inga annonser.
100 % säker. Inga annonser.
100 % säker. Inga annonser.
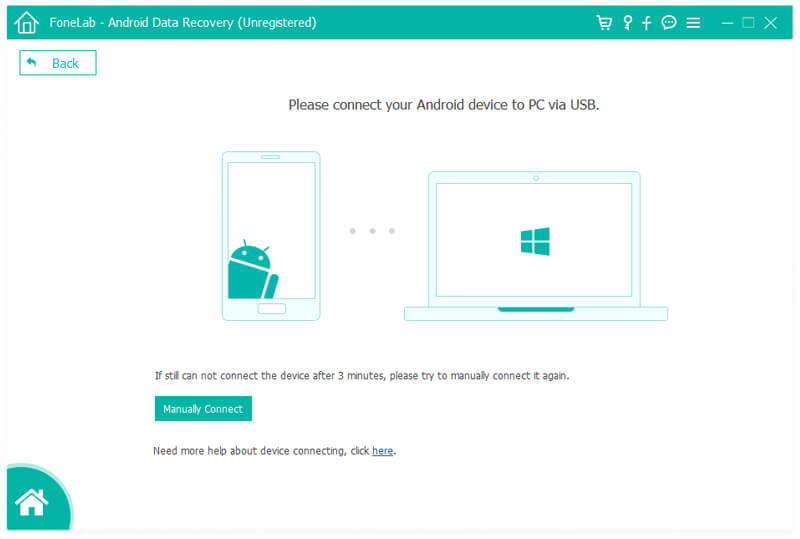
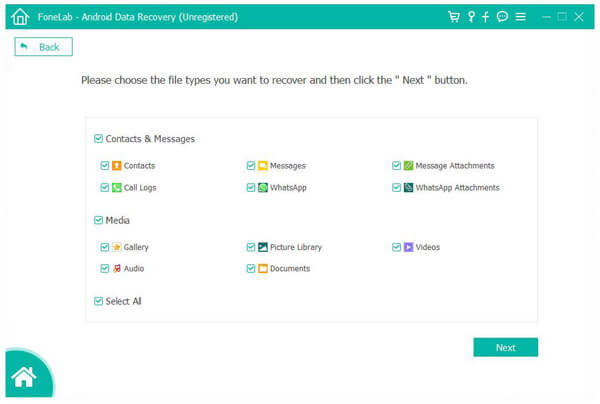
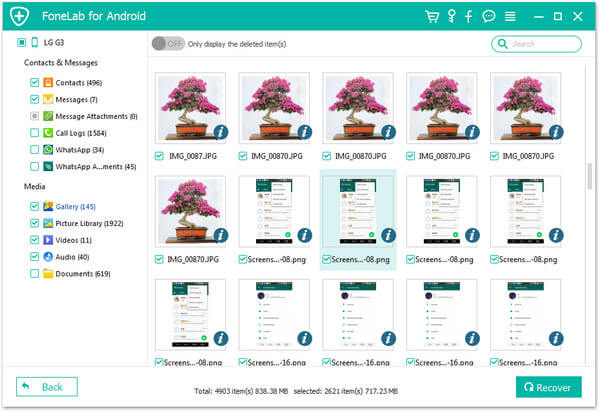

100 % säker. Inga annonser.
100 % säker. Inga annonser.