Att misslyckas med att komma ihåg din Macs administrationslösenord kan vara en frustrerande upplevelse, särskilt när du ivrigt behöver komma åt viktiga filer eller installera ny programvara på din enhet eftersom det ofta efterfrågas. Var dock inte rädd för att hämta din Macs glömda namn och lösenord är genomförbart genom att återställa det eller göra andra sätt för att enkelt återfå åtkomst till din Mac. Med bara några enkla steg, problemet med glömt administrationsnamn och lösenord på Mac kommer att lösas omedelbart och vara tillbaka i verksamheten på nolltid!
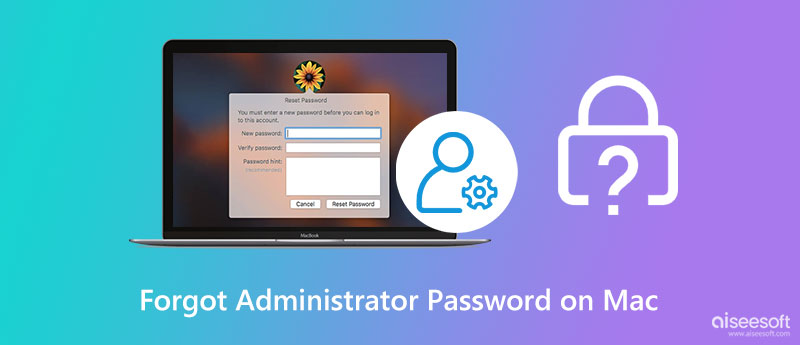
återställningsläge på Mac är det säkraste och enklaste sättet att återställa administratörens lösenord. Du måste dock starta om din Mac innan du använder den och se till att caps lock är avstängt eftersom den här metoden inte fungerar. Följ handledningen nedan för att lära dig hur du kringgår administratörslösenordet på Mac.
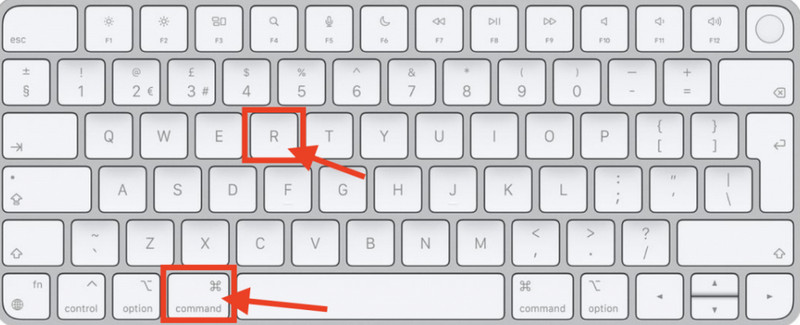
Med flera inloggningsfel kan du se ett meddelande som frågar om du vill återställa lösenordet med ditt Apple-ID. Om du vill ändra ditt glömda lösenord, följ stegen nedan.
Om flera personer använder en enda Mac skulle det vara bättre att ha olika konton separat för organisation och förbättring. Bortsett från det kan du också använda det till din fördel om du behöver komma ihåg ditt glömda administrationsnamn och lösenord på Mac eftersom du kan följa stegen nedan för att återställa det.
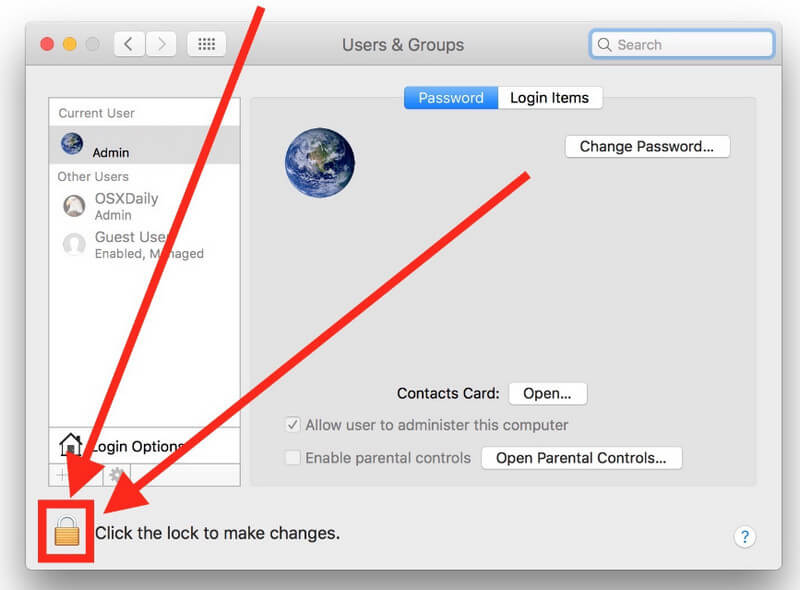
Om du inte vill slutföra en fullständig radering av all data och information som finns lagrad på din Mac, försök att kontakta utvecklaren och se om de kan göra något åt det. Beroende på problemet kan de låsa upp administrationskontot snabbt, men om det inte fungerar kan du använda den sista metoden, att installera om OS.
Den här metoden kan vara din sista utväg, men vi föreslår inte att du tar handledningen vi har här som det första alternativet eftersom du kommer att radera alla data på Mac och installera om OS igen. Så om du tror att detta är den sista utvägen, följ stegen nedan.

Aiseesoft Mac Cleaner är det bästa programmet du kan ladda ner på macOS för att ta bort onödiga skräpfiler, virus och dubblerade filer och avinstallera appar. Så att det frigör ditt utrymme och prestandan kommer att förbättras som om den var ny ur lådan. Ibland räcker det inte med att radera filer, och det rensar inte den oviktiga informationen noggrant, men om du laddar ner detta blir allt renare, och ingen data kommer att utelämnas. Utöver det finns det funktioner som den erbjuder som du kan få när du har laddat ner den här appen på din macOS just nu, som:

161,522 Nedladdningar
100 % säker. Inga annonser.
Är det bättre att ha en enda administratör eller flera?
Faktum är att administration på Mac spelar en viktig roll eftersom ingen kan få tillstånd att ladda ner eller använda ett program utan admin. Men en administratör på en Mac är inte idealisk, särskilt om du har glömt Mac:s administrationslösenord. Med säkerhetskopian kan du följa stegen vi lade till här genom att öppna det till ett annat administratörskonto.
Hur kan jag hantera mitt lösenord på Mac?
Du kan antingen använda ett verktyg för att exportera alla inloggningsuppgifter på din Mac eller skriva inloggningsinformationen i ditt anteckningsblock. Båda sätten fungerar för att hantera lösenord, men om du vill hantera lösenord på Mac ännu bättre, läs några relaterade artiklar.
Vad är syftet med tipset om administrationslösenordet?
Tips ger dig en ledtråd om vad lösenordet är närmast. Detta genereras dock inte av Mac eftersom användaren manuellt kommer att lägga till beskrivningen av tipset så att personen som vill öppna Admin-kontot vet vad det kan vara.
Slutsats
Om du har glömt administratörsnamnet och lösenordet på din Mac, kan du hänvisa till den här artikeln eftersom vi visar dig alla möjliga sätt att lösa problemet omedelbart. Missade vi en viktig information? Om så är fallet, lämna en kommentar nedan för att informera oss om vad det kan vara.

Mac Cleaner är ett professionellt Mac-hanteringsverktyg för att ta bort skräpfiler, röror, stora / gamla filer, ta bort duplicerade filer och övervaka din Mac-prestanda.
100 % säker. Inga annonser.