Fråga 1: Vad betyder "File system check exit code is 8"?
Svar 1: Mac har standardverktyg för att reparera disk-, partitions- och filsystemfel automatiskt, som Första hjälpen i Diskverktyg och mer. När processen avslutade utgångskoden betyder det att allt går bra med Mac. Men om du får ett meddelande med "Volymen kunde inte verifieras fullständigt. Utgångskoden för filsystemkontroll är 8... Verifiering av filsystem eller reparation misslyckades...", indikerar felet att ett skadat filsystem hittas under en systemkontroll.
Fråga 2: Varför visas felmeddelandet "File system check exit code is 8"?
Svar 2: Felet "File system check exit code is 8" kan hittas på både interna och externa hårddiskar. När det gäller möjliga orsaker bakom felkoden för Diskverktyget 8, kan du vara uppmärksam på virusattack, föråldrade drivrutiner, plötsligt strömavbrott, korruption av katalogfiler, ogiltig volymhuvud, felaktig konfiguration av systeminställningar och mer.
Nu kan du vidta åtgärder nedan för att fixa Apple-felet "File system check exit code is 8" manuellt. Dessa är beprövade sätt att effektivt få din Mac tillbaka till normalt skick.
Vi erbjuder dig 6 sätt att fixa felet "File System Check Exit Code is 8" och du kan följa stegen för att lösa problemet. Vänligen läs och kontrollera.
Följande sätt kan orsaka dataförlust. Om du hittar att några av dina filer raderas eller går förlorade efter att du har fixat det här felet kan du hoppa till Återställ raderade filer från skadad enhet efter att ha fixat felet "File System Check Exit Code is 8" för att hitta sättet att återställa dina raderade filer.
Det är den universella lösningen för alla digitala enheter. Efter omstart av Mac kommer de tidigare temporära filerna, inställningarna, cacheminnen och andra inställningar att återställas till det nya läget. Tro det eller ej. Många Mac-problem kan lösas genom att starta om. Du kan välja "Starta om..." från rullgardinsmenyn "Apple" i det övre vänstra hörnet av skärmen.
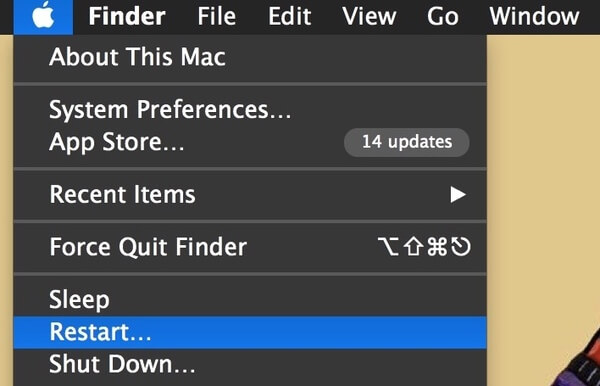
När du startar om din Mac-dator måste du trycka länge på "Shift"-tangenten på tangentbordet för att starta om i felsäkert läge. Tja, du kan kalla det "Safe Boot" också. Skriv lösenordet för låsskärmen om du behöver det. Vänta ett tag för att kontrollera alla Mac-diskar. När processen är klar kan du starta om Mac och kontrollera om felet "File system check exit code is 8" är fixat eller inte.
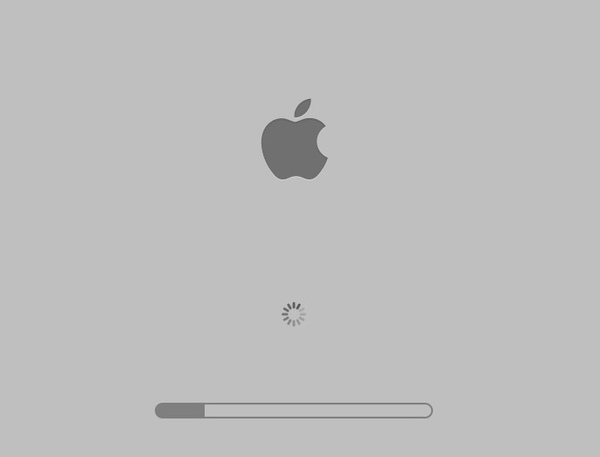
Steg 1. Starta om Mac. Håll ned och tryck på tangenterna "Command" och "R" tills Apple-logotypen visas.
Steg 2. Välj "Disk Utility" i macOS Utilities-menyn.
Steg 3. Välj den skiva som kommer upp meddelandet "File system check exit code is 8".
Steg 4. Klicka på "Första hjälpen" längst upp. Välj sedan "Klar" när processen är slut.
Steg 5. Starta om Mac för att reparera filsystemets utgångskod 8-fel.
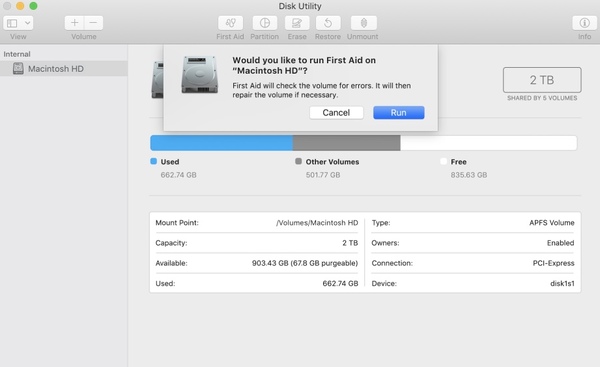
Steg 1. Vik upp Apple-menyn. Välj "App Store" från dess lista.
Steg 2. Klicka på "Uppdateringar" i den övre rutan.
Steg 3. Kontrollera alla tillgängliga uppdateringar. Du kan uppdatera iTunes och andra viktiga program först.
Steg 4. Installera alla uppdateringar för att reparera felet "File system check exit code is 8" på Mac.
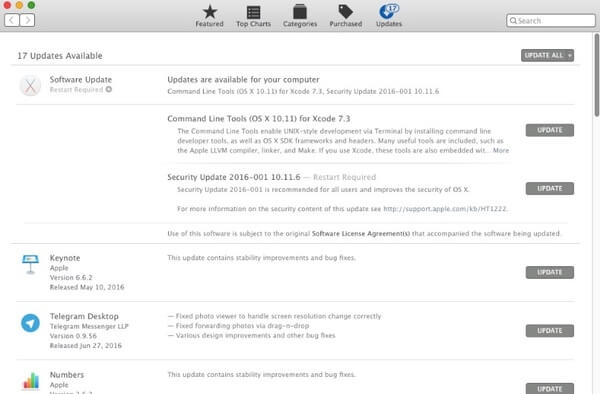
Steg 1. Stäng av Mac helt.
Steg 2. Slå på Mac. Tryck på tangenterna "Kommando" och "S" samtidigt för att höra startsignalen.
Steg 3. När du är i enanvändarläge, skriv kommandot "fsck -fy".
Steg 4. Om du ser det genererade meddelandet som säger "Filsystemet modifierades", skriv kommandot "fsck -fy" igen.
Steg 5. Om meddelandet "Volymen ** verkar vara OK" visas kan du skriva "reboot" för att avsluta Single User Mode.
Steg 6. Felet "File system check exit code is 8" bör lösas efter omstart.
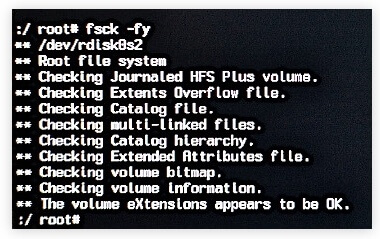
Missa inte: Hur du startar Mac från USB-enhet.
Steg 1. Kontrollera internetvillkoret först. Senare, starta om Mac-datorn.
Steg 2. Tryck på tangenterna "Kommando" och "R" när du ser den grå skärmen under omstart.
Steg 3. Välj "Installera om macOS" i dialogrutan macOS Utilities.
Steg 4. Följ guiden på skärmen för att installera Mac igen.
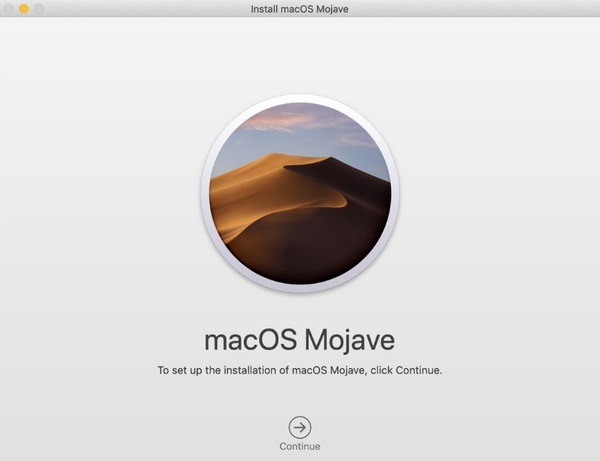
Det är inte svårt att lösa felet "File system check exit code is 8" på Mac. Men du bör vara försiktig med dina data efter att ha åtgärdat det här felet. Många användare sa att några av deras filer raderas eller går förlorade efter att ha åtgärdat detta fel. Om du inte kan hitta dina filer från den skadade enheten kan du lika gärna använda ett verktyg som hjälper dig att återställa raderade filer.
Aiseesoft Data Recovery kan hjälpa dig att återställa nästan alla Mac-filer på grund av radering, formaterad partition, hårddiskproblem och mer. Egentligen finns dina raderade eller förlorade filer fortfarande i det ursprungliga utrymmet. Mac-programvaran för dataåterställning kan göra dessa dolda filer synliga igen. Således kan du återställa raderade eller förlorade data från den skadade enheten med "File system check exit code is 8" framgångsrikt.

Nedladdningar
100 % säker. Inga annonser.
100 % säker. Inga annonser.




Om du inte vill få felmeddelandet "File system check exit code is 8" igen kan du göra som följande tips säger.
Installera antivirusprogram för att skydda Mac från skadlig programvara och virusinfektion.
Kontrollera om din Mac har tillräckligt med ström. Dessutom måste du stänga av Mac med rekommenderade sätt.
När du frigör diskutrymme på Mac, kolla om de stora och värdelösa filerna är viktiga systemfiler eller inte.
Dåliga sektorer kan också leda till felet "File system check exit code is 8". Så det är bättre att kontrollera och reparera dåliga sektorer regelbundet.
Mata ut enheten innan du tar bort den från Mac.
Säkerhetskopiera Mac-filer regelbundet. Om du hittar något raderat eller förlorat bör du köra Aiseesoft Data Recovery till återställa raderade filer från Mac Så snart som möjligt.
Förhoppningsvis kan du fixa felet "File system check exit code is 8" med ovanstående 6 sätt. Om några av dina filer raderas eller går förlorade, hjälper Data Recovery dig att återställa raderade filer från skadad enhet. Så du kan övervinna problem med dataförlust. Om det fortfarande är något fel på din Mac kan du gärna kontakta oss.
Mac-felkod
1. Mac-felkod 43 2. Mac-felkod 50 3. Mac-felkod 8072 4. Utgångskod för filsystemskontroll är 8
Aiseesoft Data Recovery är den bästa datareprogramvaran för att återställa raderade / förlorade foton, dokument, e-postmeddelanden, ljud, videor etc. från din PC / Mac.
100 % säker. Inga annonser.
100 % säker. Inga annonser.