FaceTime är en Apples app för att ringa gratis video- och röstsamtal för alla som äger en iPhone, iPad eller Mac genom att ansluta Wi-Fi. Vid de flesta tillfällen fungerar dock inte FaceTime! Då kommer klagomål efter varandra:
varför kan jag inte ringa mina vänner och finns det något sätt att fixa det?
Jag försöker använda Group FaceTime och det ansluter bara kontinuerligt igen. Sedan står det misslyckades.
Står du också inför samma problem? Innan vi fixar det måste vi se till om ditt land, din region och operatör är tillgängliga för FaceTime. Du kan besöka Apple officiella webbplats att ha en check och bekräftelse. Om det inte finns något problem, följ följande lösningar:
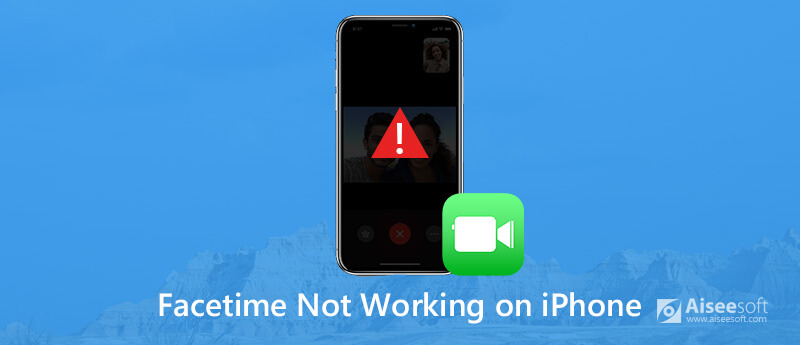
Facetime fungerar inte på iPhone
När du försöker använda FaceTime för att prata med vänner eller föräldrar gör de misslyckade samtalen dig alltid galen och arg. Vanligtvis kan du fortfarande inte ta reda på det även om du följer guiderna på Internet, varav några kanske inte är heltäckande eller detaljerade. Då kan du bara lägga den åt sidan tillfälligt, medan du fortfarande håller fast vid möjligheten att den kommer att återhämta sig innan nästa användning. Så vad händer om FaceTime fortfarande inte fungerar, eller om det misslyckas nästa gång? Många orsaker leder till att FaceTime kopplas bort. Till exempel är ditt Apple utsågat eller Wi-Fi är inte stabilt. Kanske är dina inställningar associerade med FaceTime på OFF-status. Eller så måste din iOS-version uppdateras.
Ännu värre, kanske går din iPhones system upp. Således kommer jag att ge specifika och omfattande lösningar i den här guiden. Du kan prova följande lösningar och sedan fixa din iPhone.
Dessutom, för Group FaceTime, upptäcker vissa användare att en gruppvideo inte fungerar. Utöver följande lösningar kan du prova, din iOS-systemversion måste bekräftas. Om du försöker använda Group FaceTime, se till att alla samtalsmedlemmar använder enheter som kör iOS 12 och senare eftersom Group FaceTime inte fungerar på tidigare versioner av iOS.
Du måste vara inloggad med ditt Apple-ID när du använder FaceTime, och det gör också personen du vill kontakta. Låt oss nu kontrollera om du är inloggad med ditt Apple-ID.
Gå till Inställningar och hitta FaceTime. Se till att omkopplaren högst upp på skärmen bredvid FaceTime är påslagen. Om strömbrytaren inte är på, tryck på den för att aktivera FaceTime. Då ser du Apple ID med ditt ID listat och din telefon och e-post under det. Försök sedan ringa igen.
Se även: Så här ändrar du ditt Apple-ID?
Wi-Fi-problem kan vara deprimerande och kan ge upphov till många FaceTime-problem. Det instabila / inkonsekventa Wi-Fi-nätverket, felaktiga routerinställningar som hindrar din iPhone från att ansluta till Wi-Fi kan orsaka misslyckade samtal i FaceTime.
Kontrollera om din iPhone är ansluten till Wi-Fi. Om den redan är ansluten till Wi-Fi men FaceTime fortfarande inte fungerar kan du först kontrollera din Wi-Fi-router för att ge den en ny start. Koppla sedan från din iPhone från Wi-Fi, starta om den och anslut sedan till nätverket igen. Försök sedan ringa dina vänner igen.
Om samtalet fungerar baserat på ovanstående två lösningar är du redo att gå. Om det inte fungerar, fortsätt läsa och prova följande lösningar.
Dessutom kan problemet vara relaterat till själva FaceTime. Därför är det vettigt att kontrollera om följande inställningar är korrekt inställda.
Det är mer sannolikt att du av misstag stänger av FaceTime på din iPhone, följ stegen nedan för att se till att FaceTime är PÅ.
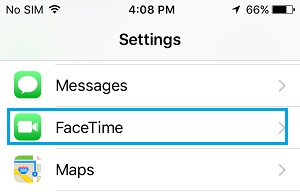
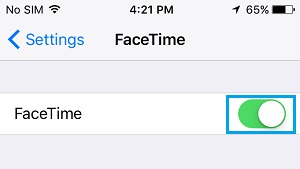
Felaktiga inställningar för tid och datum på din iPhone kan vara relaterade till FaceTime-felet. Följande steg kan hjälpa dig att se till att din iPhone är inställd på att automatiskt ställa in datum och tid.
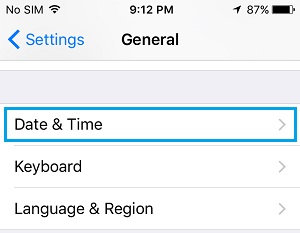
Starta sedan om din iPhone och kontrollera om FaceTime fungerar korrekt.
Om felmeddelandet "Väntar på aktivering" visas på din iPhone kan problemet åtgärdas genom att starta om FaceTime och iMessage på din iPhone.
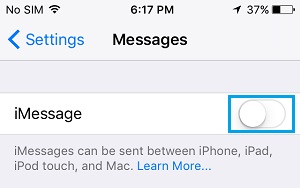
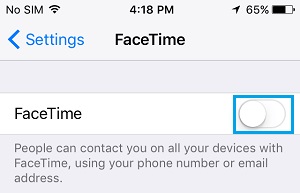
Se om FaceTime har börjat arbeta på din iPhone.
Om ingen av ovanstående metoder fungerar, se till att du kör den senaste versionen av iOS på din iPhone. Om inte, uppdatera din iOS till det senaste.
Tryck Inställningar > Allmänt > Programuppdatering. Kontrollera sedan Programuppdatering och tryck på installera om det finns någon tillgänglig uppdatering för din iPhone.
Efter uppdatering, se om FaceTime nu fungerar för din iPhone.
Om ovanstående lösningar fortfarande inte kan lösa problemet, kanske din iPhone går fel. Men oroa dig inte, du kan följa steg-för-steg-guiden nedan för att fixa din iPhone själv.
När din iPhone går fel eller går sönder kan du försöka Aiseesoft iOS-systemåterställning för att fixa din iPhone. Det är ett professionellt verktyg för att reparera dina iOS-enheter. Först bör du ladda ner gratis och installera det på din dator.
100 % säker. Inga annonser.
100 % säker. Inga annonser.
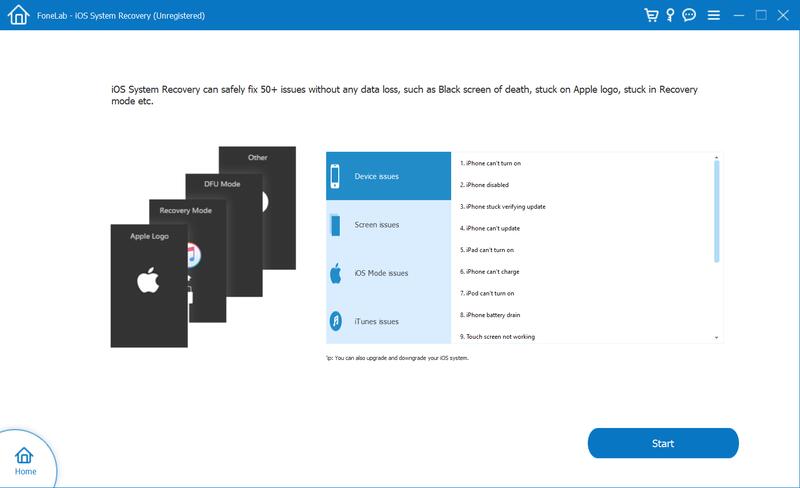
Avancerat läge raderar all data på din enhet, så det är bättre säkerhetskopiera din iPhone-data först.
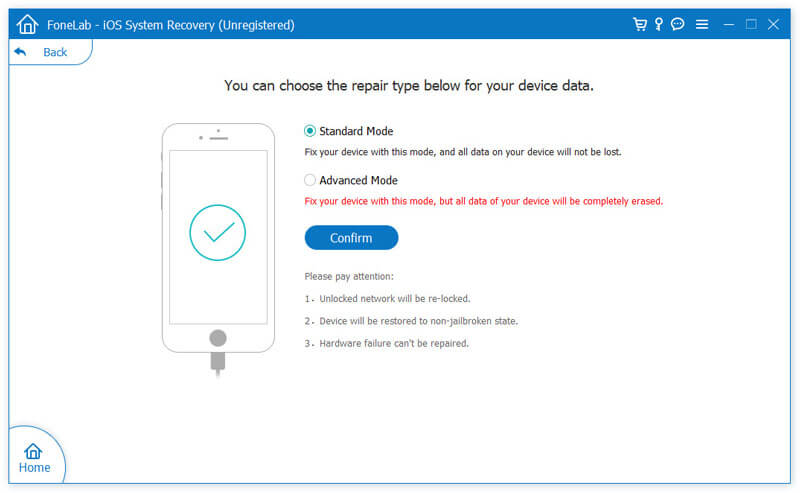
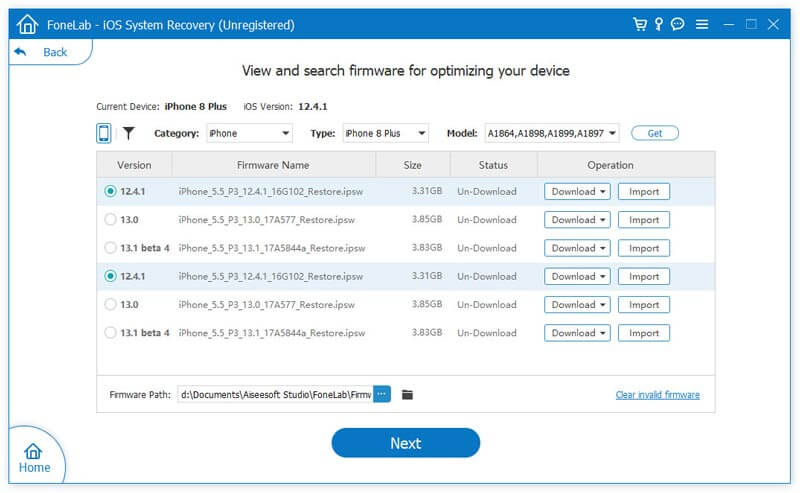
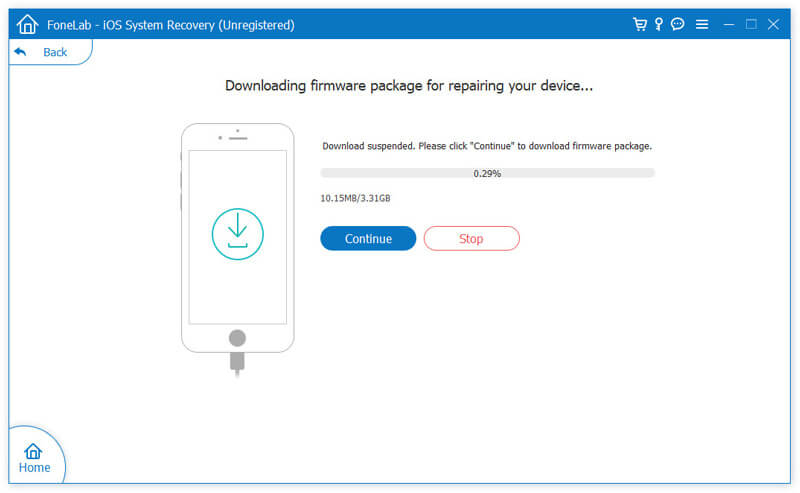
slutord
Om inget av det hjälper och du fortfarande inte kan använda FaceTime på din iPhone, kontakta Apple Support eller din operatör för ytterligare hjälp och förslag. Om du behöver mer hjälp är du välkommen att berätta för oss så hjälper vi dig mer än gärna.

Den professionella iPhone / Android-datahanteraren och överföringen för att överföra olika filer mellan iOS / Android-telefon och dator och mellan två mobiltelefoner med ett klick.
100 % säker. Inga annonser.