"Efter att ha uppdaterat till iOS 13/14 kan jag inte logga in på iCloud och återställa min säkerhetskopia, utan får bara varningen om att det fanns en fel vid anslutning till Apple ID-server. Vad ska jag göra?"
När du måste logga in iCloud med ditt Apple ID, App Store eller iTunes på din iPhone, är det frustrerande att få verifieringen misslyckats. Felet innebär att din Apple-enhet inte tillåter dig att ansluta till iCloud-verifieringsservern, även om du anger rätt användarnamn och lösenord. Lär dig bara mer om de 8 snabba och verifierade lösningarna från artikeln.
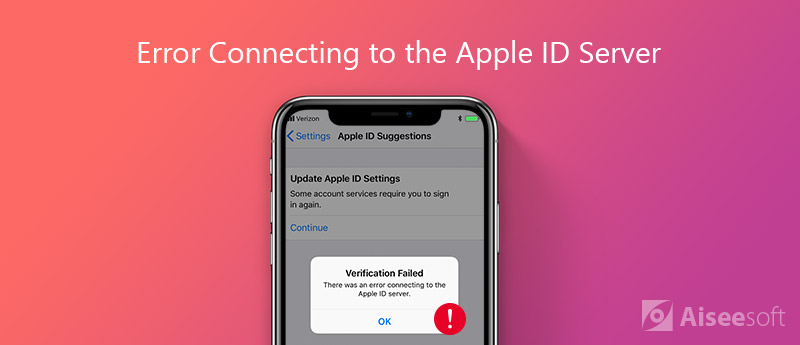
Tvinga omstart av din iPhone gör att du kan rensa cachen och inställningarna, vilket kan lösa några enkla problem, t.ex. Apple ID-verifiering misslyckades. Lär dig bara mer information om processen enligt nedan.
För iPhone X/8 eller senare: Tryck och släpp snabbt knappen "Volym upp" och gör samma sak med knappen "Volym ner". Tryck sedan på "Sida"-knappen tills du ser Apple-logotypen.
För iPhone 7: Håll ned både "Side" och "Volym ned"-knapparna i 10 sekunder. Släpp dem när Apple-logotypen dyker upp.
För iPhone 6s och tidigare: Fortsätt att trycka på "Hem" och "Sida"-knappen tills Apple-logotypen visas.
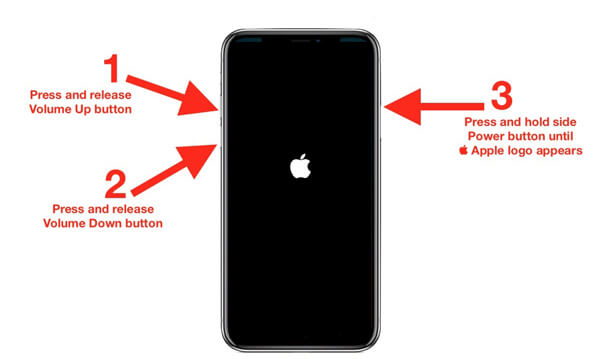
Naturligtvis, när något fel händer på Apples servrar, kommer Apple-verifieringsfelet att dyka upp. Så du bör kontrollera statusen för Apple-servrarna.
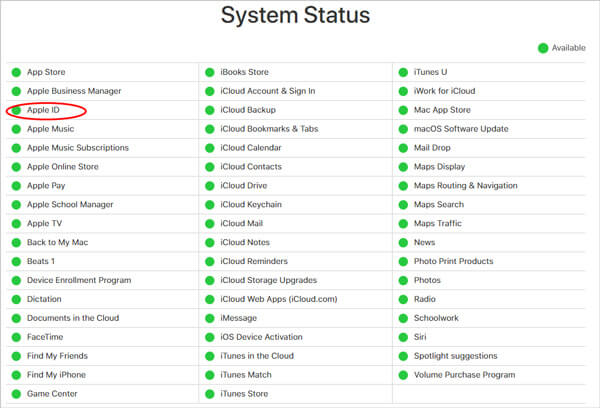
Se till att tid och datum är korrekt inställda på din iPhone om du stöter på Apple-verifieringen misslyckades. När du flyttar mellan olika länder kan tidsskillnaden orsaka problemet.
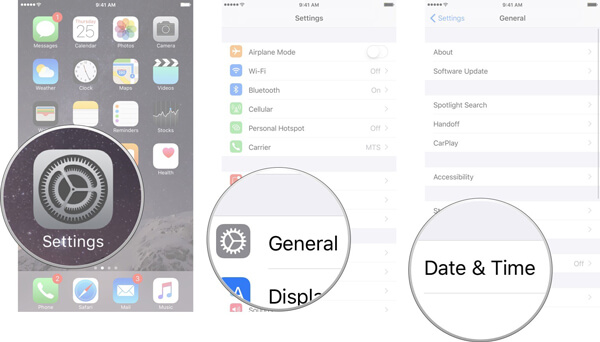
Ett annat sätt att fixa Apple ID-verifieringen misslyckades är att logga ut din iTunes och App Store.
Eller kan du ändra ett Apple-ID och logga in på iTunes för att kontrollera problemet
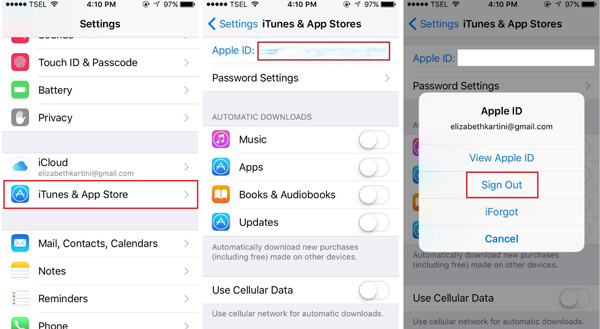
Den dåliga Internet-anslutningen kan orsaka fel vid anslutning till Apple ID-servern. I sådant fall bör du byta till ett Wi-Fi-nätverk och kontrollera din router. Om du använder en VPN eller hotspot på din iPhone måste du också stänga av alternativet.
Om nätverket fortfarande inte fungerar på din iPhone, vilket leder till felet i verifieringen, måste du återställa nätverksinställningarna. Här är den detaljerade processen enligt nedan.
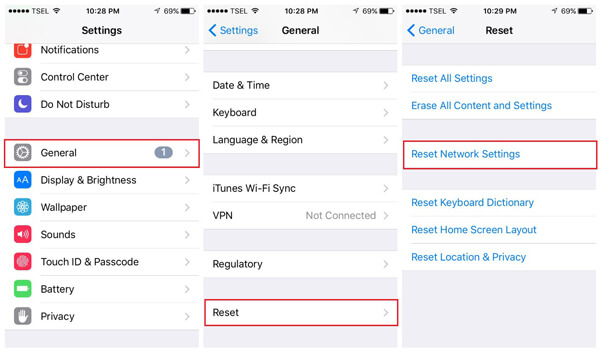
Apple-verifiering misslyckades kan också vara relaterat till det föråldrade lösenordet, du kan få en ny kontroll eller till och med återställa lösenordet för iCloud för att se om det fungerar.
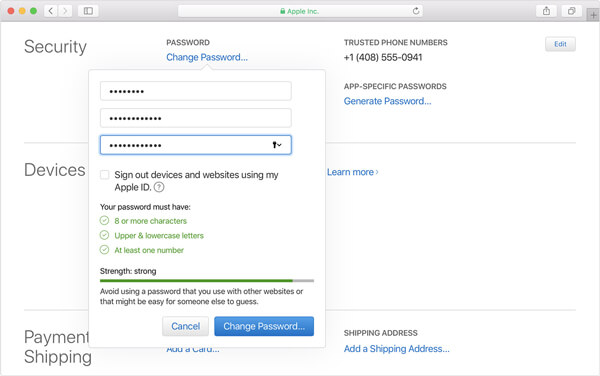
Den sista men inte minst metoden för att fixa Apple-verifieringen misslyckades är att uppdatera din iOS-version. Den senaste iOS innehåller alltid några uppdateringar för kända fel.
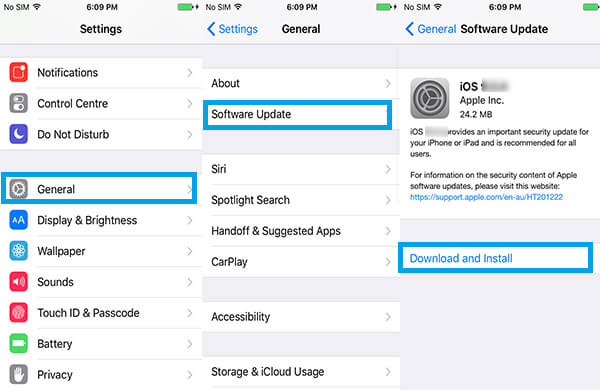
Vad ska du göra om Apple-verifiering kvarstår, finns det en metod för att återställa filerna direkt från iCloud? För att enkelt kunna hämta filerna från iCloud-säkerhetskopian, FoneLab iPhone Data Recovery gör att du kan hämta iCloud-säkerhetskopian utan din iOS-enhet.

Nedladdningar
100 % säker. Inga annonser.
100 % säker. Inga annonser.

Obs! För att återställa foton från iCloud-säkerhetskopia, till exempel, gå till fliken Foton från vänster sida och visa dina foton på den högra panelen.

Slutsats
Baserat på delningen ovan bör du förstå vad du kan göra när du stöter på meddelandet om att det fanns ett fel vid anslutningen till Apple ID-servern på din iPhone. Som du kan se är det inte så svårt att fixa detta problem som du trodde. Även om felet kvarstår kan du få åtkomst till dina iCloud-säkerhetskopior med Aiseesoft iPhone Data Recovery. Det är inte bara lätt att använda, utan också kunna förhandsgranska och återställa iCloud-säkerhetskopia utan iPhone.

Den bästa programvaran för iPhone-återhämtning någonsin, vilket gör att användare säkert kan återställa förlorade iPhone / iPad / iPod-data från iOS-enhet, iTunes / iCloud-säkerhetskopia.
100 % säker. Inga annonser.
100 % säker. Inga annonser.