Du behöver ett Apple-ID för att komma åt olika Apple-tjänster, inklusive iCloud, Apple Store, iTunes Store, Apple Music och mer. Det fungerar som din identitet för att installera appar, köpa föremål, skapa säkerhetskopior och använda officiella appar som iMessage och FaceTime. I vissa fall måste du ändra tillhörande Apple ID-information, som din e-postadress, ditt telefonnummer eller ditt lösenord. Du kanske också vill byta till ett nytt Apple-konto. Hur man ändrar Apple ID utan att förlora allt?
Det här inlägget ger en detaljerad guide till hur du ändrar Apple-ID på iPhone, iPad och Mac. Dessutom kan du lära dig att ändra Apple ID-e-postadress och telefonnummer utan att förlora data.
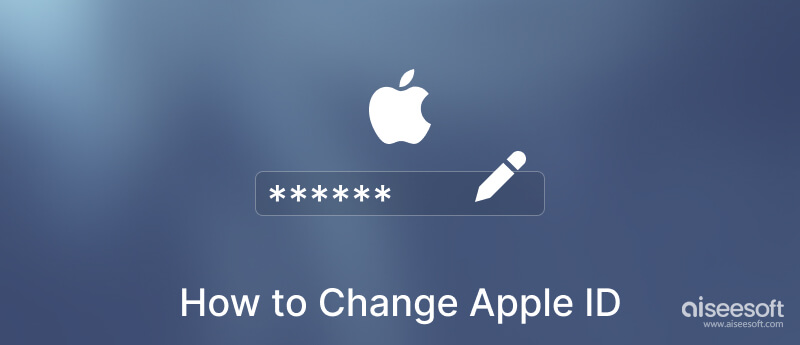
Ett Apple-ID är kopplat till en e-postadress. Din e-post visas som Apple-kontonamnet. Du kan använda guiden nedan för att ändra din Apple ID-e-postadress när du inte längre använder e-postadressen som är kopplad till ditt Apple-konto. Du kommer inte att förlora någon iOS-data efter att ha ändrat den.
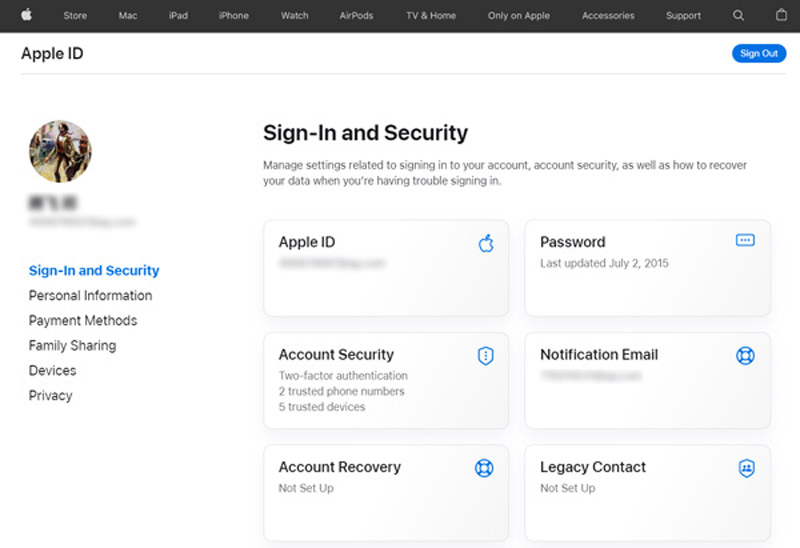
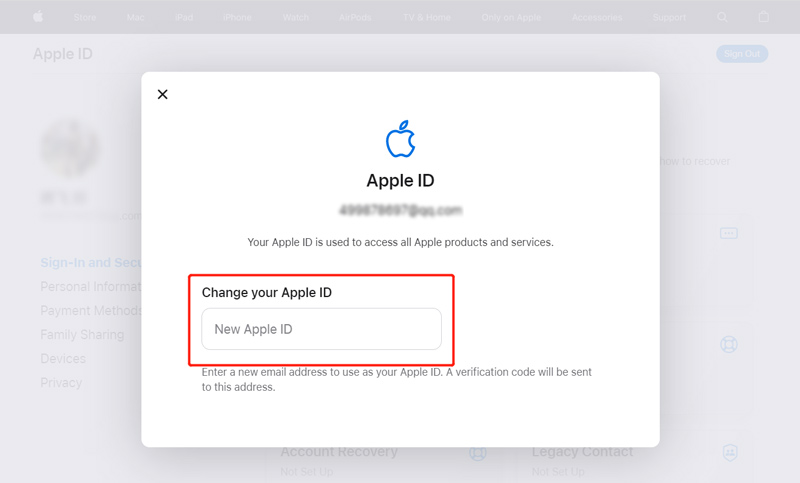
Om du använder ett telefonnummer för att skapa ett Apple-ID och vill ändra det kan du gå till Apple ID-kontosidan och följa följande guide.
Du kan öppna Safari-appen på din iPhone, gå till Apple ID-webbplatsen och följ stegen ovan för att ändra ditt Apple ID. Du kan också logga ut direkt från det nuvarande Apple-kontot och byta till ett nytt i appen Inställningar.
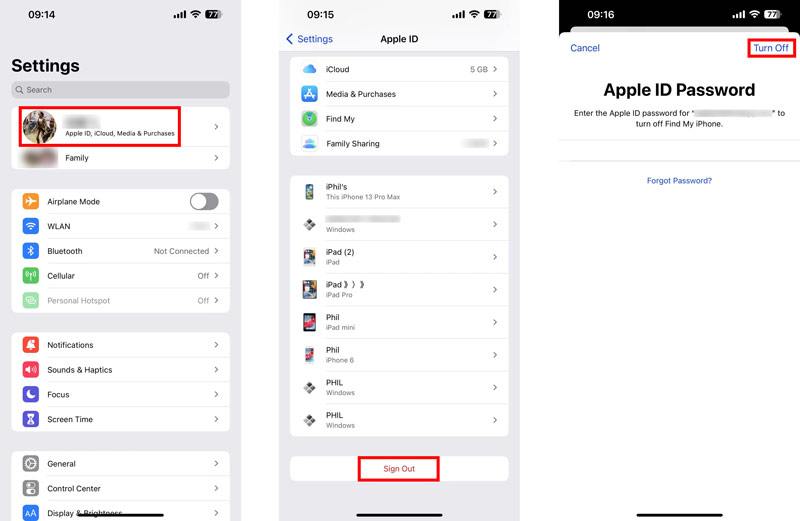
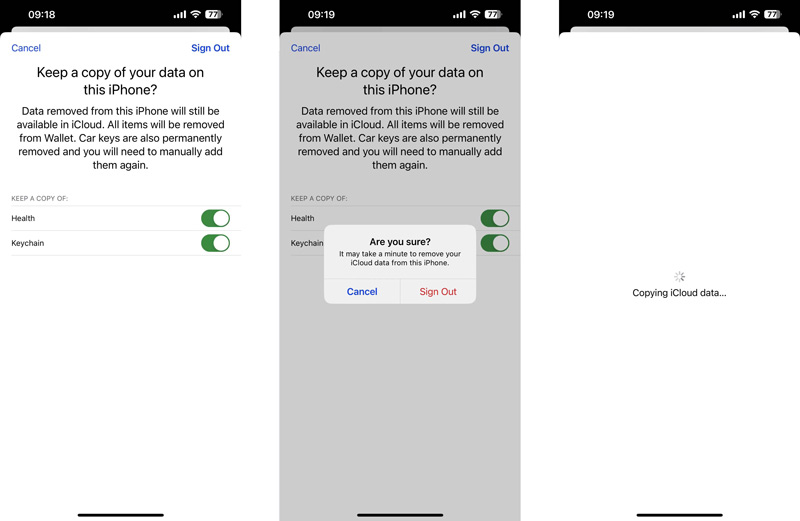
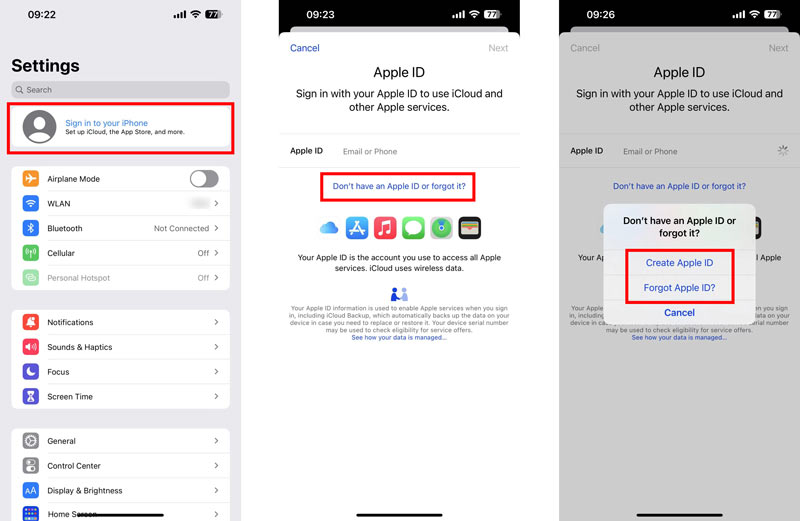
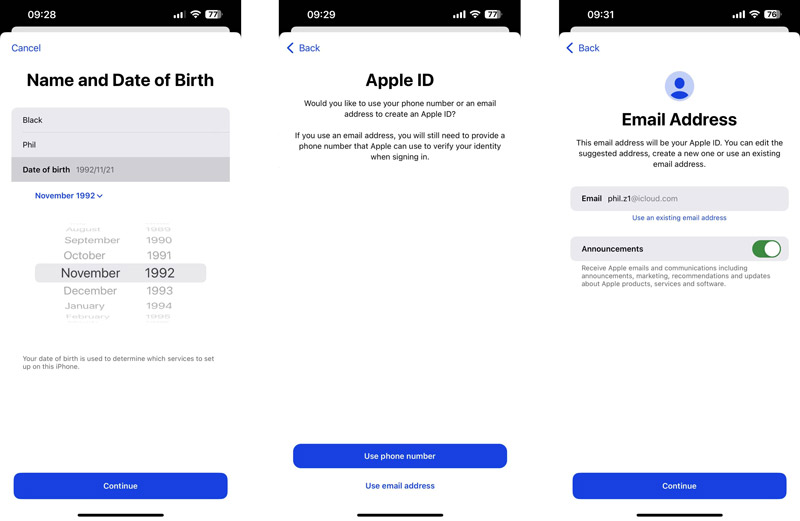
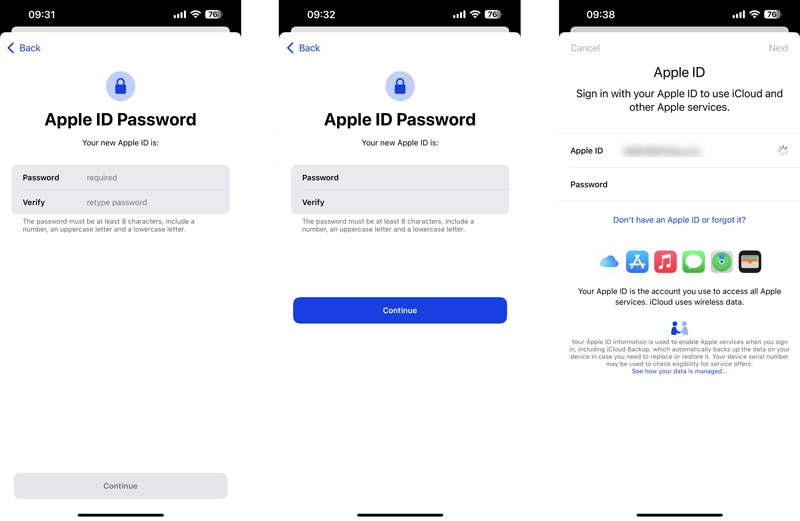
Du använder ett Apple-ID för att komma åt Apple-tjänster, skydda din enhet med Hitta mig, och synkroniseringsinställningar om du har mer än en Apple-enhet. Du kan behöva ändra eller återställa ditt Apple ID-lösenord av olika anledningar. Du kan ändra det på din iPhone, iPad eller den officiella Apple ID-webbplatsen.
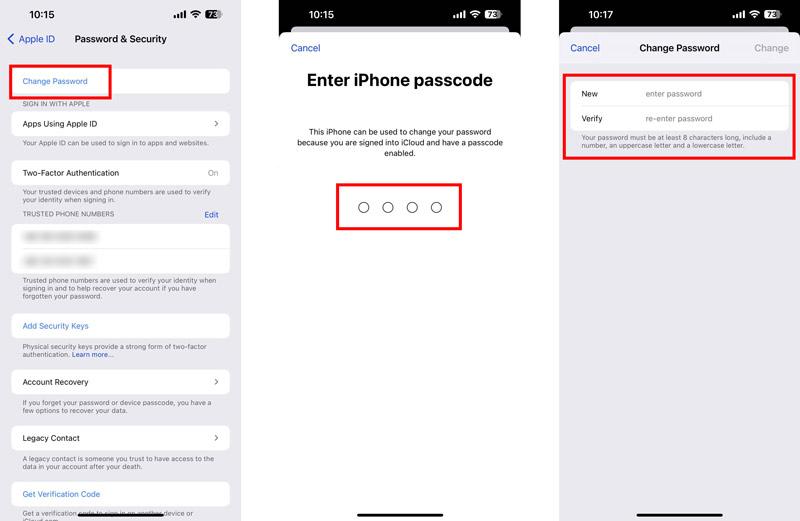
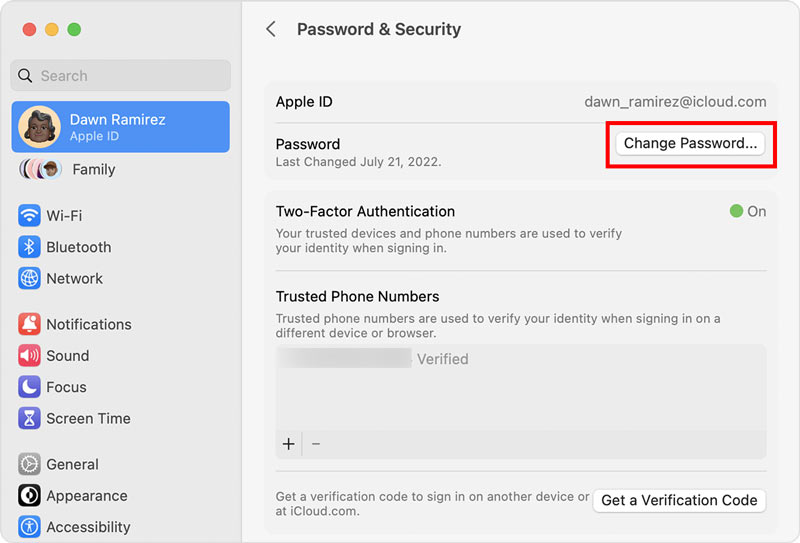
Gå till Apple ID-webbplatsen på din Mac, Windows PC eller mobiltelefon. Klicka på Logga in och logga in på ditt Apple-konto med ditt Apple-ID och lösenord. Vänligen ange verifieringskoden för att fortsätta. När du når Inloggning och säkerhet avsnittet, klicka Lösenord för att ändra ditt Apple ID-lösenord. Du måste ange både det nuvarande lösenordet och det nya.
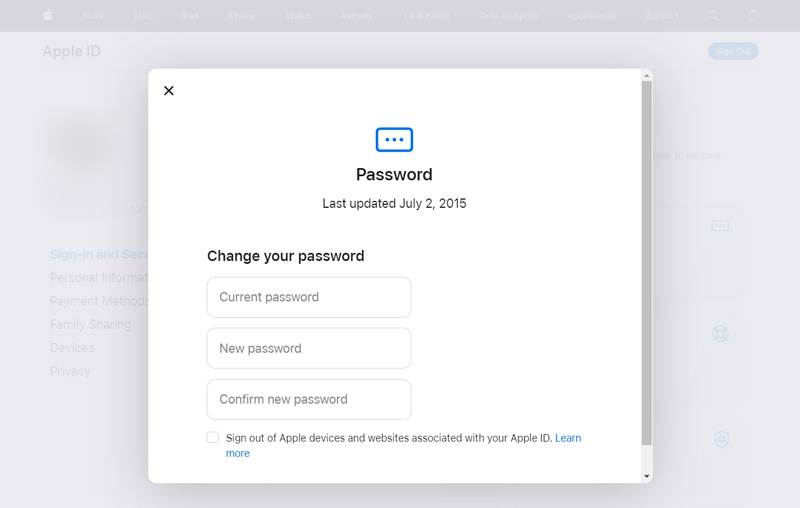
Om du inte kommer ihåg det aktuella Apple ID-lösenordet kan du klicka Glömt Apple ID eller lösenord för att återställa den. Du behöver en Apple-enhet i närheten för att få en aviseringskod och bekräfta ditt telefonnummer. Knacka Tillåt på enheten och följ instruktionerna för att återställa ditt glömda lösenord.
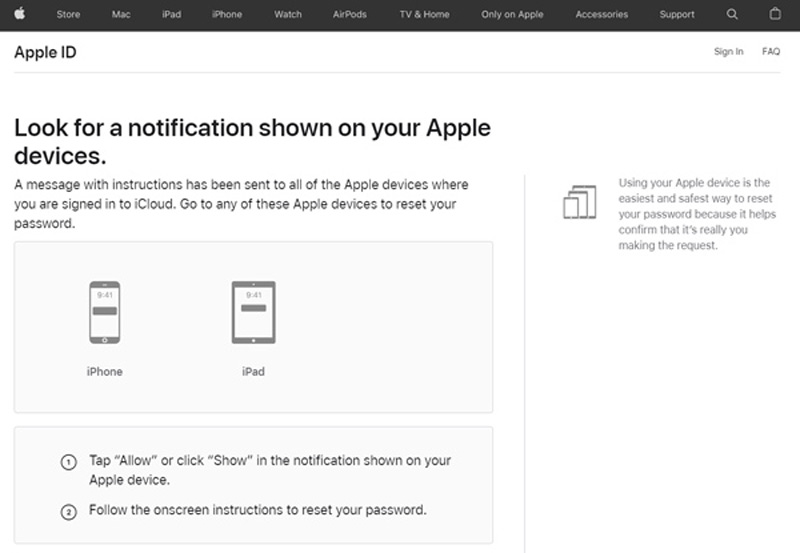
När du misslyckas med att logga in på ditt Apple ID och vill ta bort det snabbt kan du lita på den lättanvända programvaran för borttagning av Apple ID, iPhone Unlocker. Det låter dig ta bort ett Apple-ID utan lösenord. Du kan enkelt ta bort ditt glömda Apple-ID-lösenord och komma åt alla Apple-tjänster med ett nytt konto.

Nedladdningar
100 % säker. Inga annonser.
100 % säker. Inga annonser.

Hur tar man bort ett Apple-ID på iPhone?
För att ta bort ett Apple-ID från din iPhone kan du gå till appen Inställningar, trycka på ditt Apple-kontonamn och sedan välja Namn, Telefonnummer och E-post. Tryck på Redigera under ditt namn och tryck på den röda - ikonen framför ditt Apple-ID. Tryck på knappen Ta bort och tryck sedan på Fortsätt för att välja en annan adress att använda som ditt Apple-ID. Du måste ange ditt iPhone-lösenord för att radera Apple-ID:t och lägga till ett nytt.
Kan jag ändra mitt Apple-ID på en Apple Watch?
Nej. Hittills har Apple Watch inget alternativ utformat för att ändra ditt Apple-ID direkt. Det skulle hjälpa om du ändrade det på din iPhone och loggade in på din Apple Watch med det nya Apple-ID:t. Innan dess bör du ta bort det aktuella Apple-ID:t från din klocka. Du måste öppna Apple Watch-appen på din iPhone, trycka på fliken Min klocka och välja din klocka på den övre skärmen. Tryck på i bredvid din klocka och välj Koppla bort Apple Watch. Denna operation tar bort Apple-ID. Efter det kan du logga in på ditt nya Apple-ID på klockan.
Hur ändrar du ditt barns Apple ID-lösenord?
Du kan ändra ditt barns Apple ID-lösenord i din Familjedelningsgrupp. Du kan öppna appen Inställningar och gå till Familj för att komma åt ditt barns konto. Välj kontot och tryck på Apple ID och lösenord. Nu kan du ändra alternativet Ändra barnets namnlösenord. Du måste ange ditt lösenord och följa instruktionerna för att fortsätta.
Hur kan jag ändra mitt Apple ID-foto?
Du kan enkelt ändra ditt Apple ID-foto på din iPhone eller iPad. Gå bara in i appen Inställningar, tryck på ditt Apple-ID och tryck på ditt Apple-ID-foto. Du kan se en EDIT på bilden. Du har tre alternativ för att ändra det, Ta foto, Välj foto och Bläddra. Välj önskad bild och tryck på Välj för att bekräfta det.
Slutsats
Vi har huvudsakligen pratat om hur man ändrar Apple ID i detta inlägg. Du kan få en detaljerad guide om hur du ändrar ditt Apple-ID, lösenord och tillhörande e-postadress och telefonnummer. Dessutom en stor iPhone Unlocker introduceras för att hjälpa dig ta bort ditt Apple-ID, även utan det aktuella lösenordet. För fler frågor om Apple ID, vänligen meddela oss i kommentarsfältet nedan.

För att fixa iPhone-skärmen låst, kan torka lösenordsfunktion hjälpa dig mycket. Och du kan också enkelt rensa Apple ID eller skärmtidslösenord.
100 % säker. Inga annonser.
100 % säker. Inga annonser.