Jag har precis installerat Windows 10 och vid omstart får jag ett dåligt systemkonfigurationsinformationsfel och Windows startar inte, hur stoppar jag felet och startar upp i Windows?
Som en av de vanliga blåskärmarna för dödsfel i Windows-systemet har många stött på Dålig systemkonfigurationsinfo. Det här inlägget kommer att dela grundläggande kunskaper som du bör veta om felet.
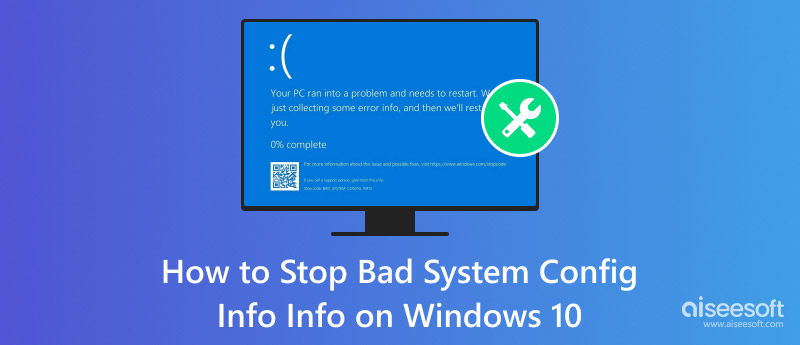
Dålig systemkonfigurationsinfo
Det finns många skäl bakom frågan. Nedan listade är huvudsakliga orsaker som leder till fel-systemkonfigurationsfel på din dator:
Ovanstående är en lista över potentiella orsaker till fel-systemkonfigurationsfel. Användare på nybörjarnivå känner sig ganska komplicerade av dessa skäl. Den goda nyheten är att du kan hantera felet på egen hand.
I det här avsnittet kommer vi att förklara hur du stoppar felet med systemkonfigurationsinformationen i Windows.
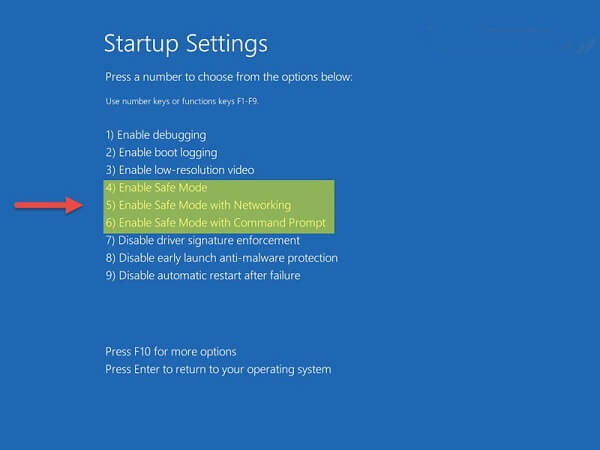
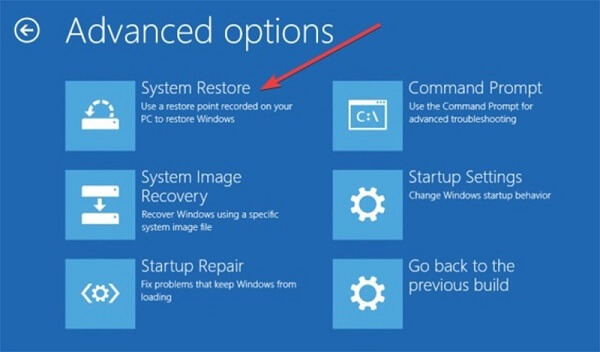
ren C: \ Windows \ System32 \ config \ DEFAULT DEFAULT.old
ren C: \ Windows \ System32 \ config \ SAM SAM.old
ren C: \ Windows \ System32 \ config \ SECURITY SECURITY.old
ren C: \ Windows \ System32 \ config \ SOFTWARE SOFTWARE.old
ren C: \ Windows \ System32 \ config \ SYSTEM SYSTEM.old
kopiera C: \ Windows \ System32 \ config \ RegBack \ DEFAULT C: \ Windows \ System32 \ config \
kopiera C: \ Windows \ System32 \ config \ RegBack \ SAM C: \ Windows \ System32 \ config \
kopiera C: \ Windows \ System32 \ config \ RegBack \ SÄKERHET C: \ Windows \ System32 \ config \
kopiera C: \ Windows \ System32 \ config \ RegBack \ SYSTEM C: \ Windows \ System32 \ config \
kopiera C: \ Windows \ System32 \ config \ RegBack \ SOFTWARE C: \ Windows \ System32 \ config \
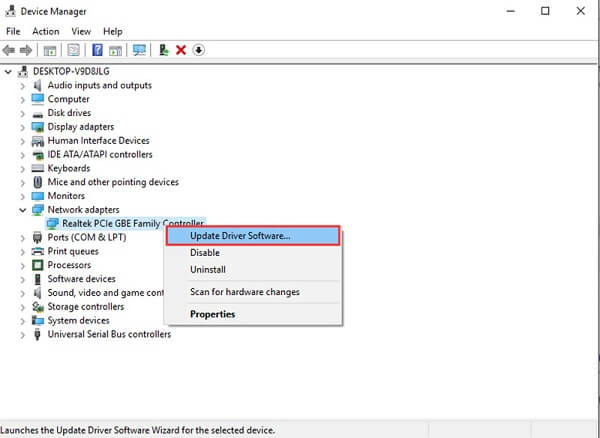
Notera: Faktum är att drivrutinsuppdateringen ställs in automatiskt. Om din förare inte är uppdaterad kan det bero på dig avinstallera MSI-drivrutinsuppdateringar på dator.
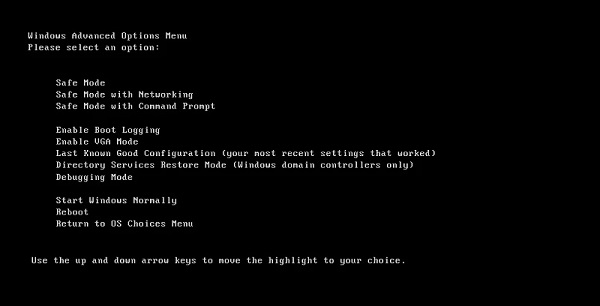
Notera: För Windows 7 och tidigare måste du markera Senast känd bra konfiguration alternativet med Uppåt och Nedåt knappar på Avancerade startalternativ skärmen och slå ange för att återställa den senaste bra konfigurationen.
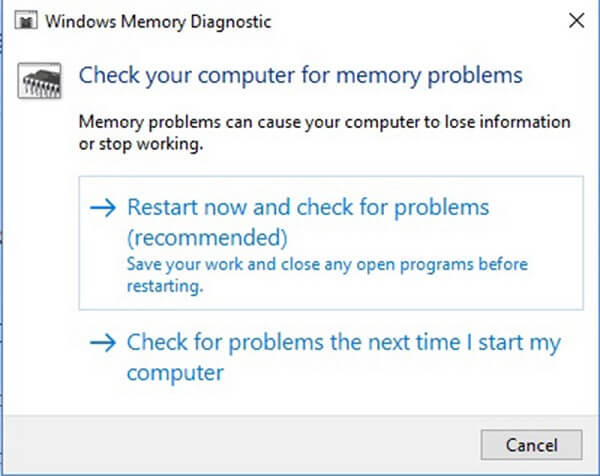
Om du upptäcker att viktiga filer som förlorats efter felet med felaktigt systemkonfigurering är fixade Aiseesoft Data Recovery kan hjälpa dig att få dem tillbaka.

Nedladdningar
100 % säker. Inga annonser.
100 % säker. Inga annonser.
Installera Data Recovery på din PC och starta den när du behöver återställa förlorade filer.
100 % säker. Inga annonser.
100 % säker. Inga annonser.
Gå till datatypområdet och välj vilka filtyper du vill återställa. Välj sedan var filerna lagras i Hårddiskar område. Klicka på scan för att börja leta efter förlorade filer.
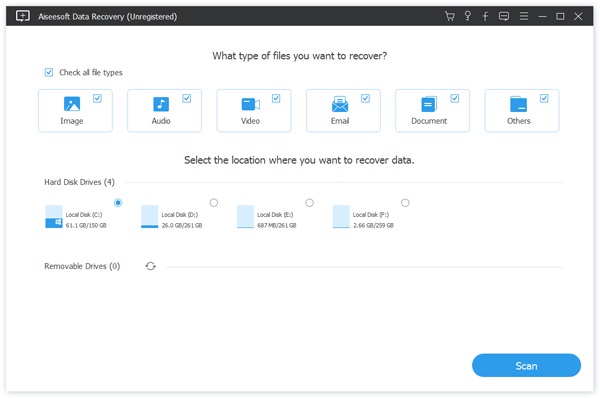
När skanningen är klar, förhandsgranska dina filer efter typ och format. Kontrollera sedan alla filer du förväntar dig att hämta och klicka på Recover för att initiera den.
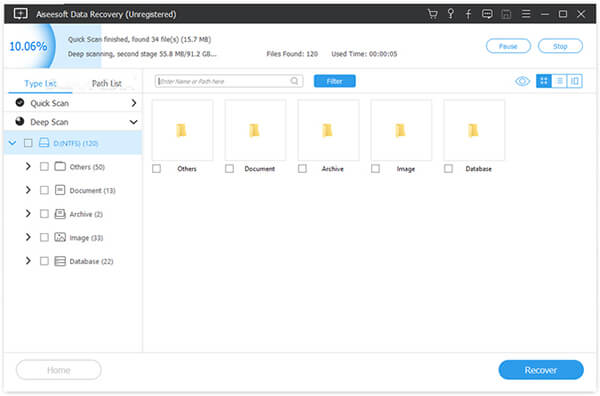
Baserat på vår delning bör du veta vad du kan göra när du ser felmeddelande om felaktigt systemkonfigurering. Dessutom delade vi också hur man återställer förlorade filer med Aiseesoft Data Recovery efter felsökning. Vi önskar att du hittar det du behöver i det här inlägget och lämna ett meddelande om du har fler frågor.

Aiseesoft Data Recovery är den bästa datareprogramvaran för att återställa raderade / förlorade foton, dokument, e-postmeddelanden, ljud, videor etc. från din PC / Mac.
100 % säker. Inga annonser.
100 % säker. Inga annonser.