Min telefon är ansluten till min Wi-Fi bra, men i går kväll slutade den bara fungera, varje gång jag skriver in mitt lösenord och försöker ansluta det står Autentiseringsproblem, hur fixar jag det?
Det här problemet är särskilt vanligt på vissa modeller av Android-enheter. Även om du är säker på att lösenordet är korrekt, men enheten vägrar fortfarande att ansluta.
Oroa dig inte! Du kan köra 5 lösningar här för att snabbt bli av med autentiseringsfel på Wi-Fi.

Autentiseringsfel Wi-Fi
Vad betyder autentiseringsfel? Den dyker upp om din telefon utan framgång ansluter till ett Wi-Fi-nätverk. Orsakerna är ganska komplicerade, som:
1. Felaktigt Wi-Fi-lösenord.
2. Felaktiga nätverksinställningar.
3. Föråldrad programvara.
4. Okända skäl.
Det är omöjligt att hitta de verkliga fakta som utlöser felet på vissa Android-telefoner; Du kan dock fortfarande fixa det med enkla lösningar.
Om autentiseringsfelet uppstår på din telefon när du försöker ansluta ett Wi-Fi-nätverk kan du utföra lösningarna nedan för att reparera det.
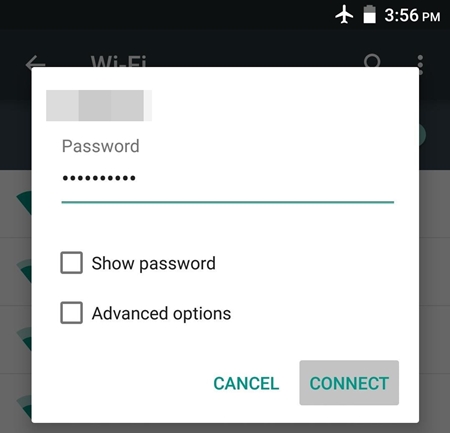
När du försöker ansluta till ett krypterat Wi-Fi-nätverk måste du ange lösenordet korrekt. Dessutom bör du verifiera namnet på Wi-Fi-nätverket. Om användarnamnet inte stämmer med lösenordet får du också felet.
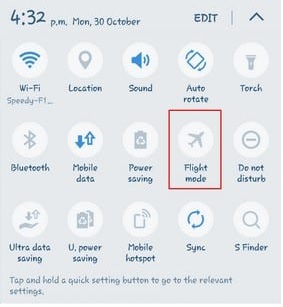
Om du har anslutit till rätt nätverk med rätt lösenord medan autentiseringsfelet fortfarande visas kan du prova flygplansläget.
steg 1 Öppna appen Inställningar från din applåda och gå till Connection -> More Network. En annan plats att hitta flygplansläget är meddelandefältet.
steg 2 Slå på flygplansläget och vänta några minuter. Avaktivera det sedan och försök ansluta ditt nätverk igen.
Du kanske är intresserad av: Hur du delar Wi-Fi-lösenord från iPhone till Android
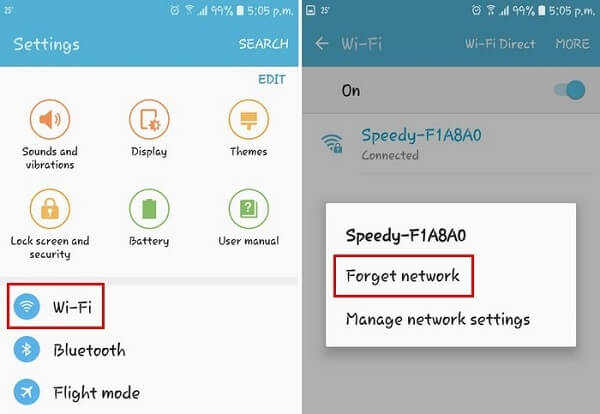
Ibland kan de föråldrade inställningarna i ditt nätverk leda till autentiseringsfelet när du försöker ansluta till din Wi-Fi. Stegen nedan kan hjälpa dig att bli av med problemet.
steg 1 Gå till Inställningar -> Wi-Fi från din startsida och hitta nätverket som skapar problem.
steg 2 Tryck länge på nätverket tills menylistan dyker upp. Tryck på Glöm nätverk och bekräfta det.
steg 3 Välj sedan Wi-Fi i appen Inställningar, välj Wi-Fi-nätverket, ange lösenordet och återställ korrekt avancerade alternativ. Den här gången bör felet försvinna.
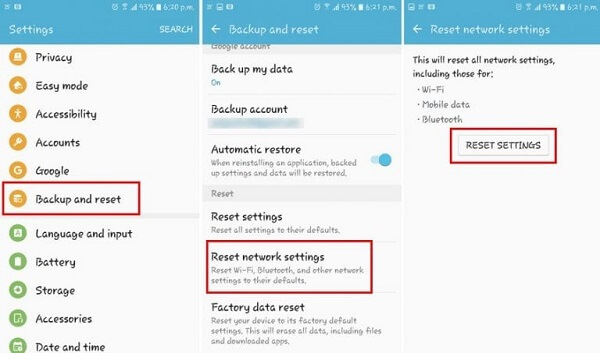
Återställa nätverksinställningar är ett effektivt sätt att fixa Wi-Fi-autentiseringsfelet.
steg 1 Kör appen Inställningar och navigera till Säkerhetskopiera och återställ.
steg 2 Tryck på Återställ nätverksinställningar och tryck sedan på Återställ inställningar när du uppmanas.
steg 3 När det är slutfört, anslut ditt Wi-Fi-nätverk igen, felet bör inte uppstå igen.
Kolla här till Återställ nätverksinställningarna på iPhone.
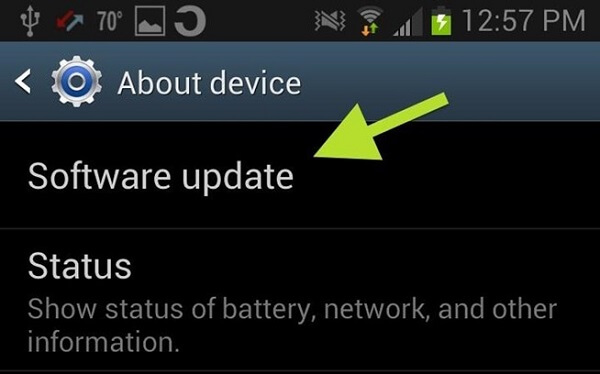
I vissa fall är den föråldrade programvaran ansvarig för autentiseringsfelet när du ansluter till Wi-Fi-nätverket.
steg 1 Gå till Inställningar -> Om telefon -> Systemuppdateringar och välj programuppdateringskontroll.
steg 2 Om det finns en uppdatering för din telefon, ladda ner och installera den enligt anvisningarna på skärmen.
steg 3 När det är klart startas din telefon automatiskt igen. Då kan du prova nätverket igen.
När du fixar autentiseringsfelet finns det chansen att dina data tas bort från din Android-telefon. Vi föreslår att du lär dig ett dataåterställningsverktyg för Android, som Android Data Recovery.
Hur som helst är det det bästa alternativet att återställa förlorade data efter att ha fixat Wi-Fi-autentiseringsfelet.
Hur du återställer förlorade data från Android

steg 1 Installera Android Data Recovery
Få det bästa dataåterställningsverktyget för Android installerat på din PC. Det finns en annan version för Mac. Starta applikationen och anslut din telefon till din dator via en USB-kabel.
Dricks: Slå på USB-felsökningsläget på din Android-telefon.

steg 2 Förhandsgranska förlorade data
När din telefon har upptäckts anger du fönstret datatyp. Välj önskade datatyper och tryck på Nästa för att öppna förhandsgranskningsfönstret. Hitta sedan de förlorade data som du vill återställa.

steg 3 Återställ data från Android
Välj alla raderade data för att återställa och tryck på Återställ-knappen, släpp destinationen för att spara förlorade data och initiera processen.
Ibland, din iPhone-hotspot fungerar kanske inte, kolla inlägget för att återställa och fixa iPhone-hotspot.
Nu bör du förstå vad du kan göra om autentiseringsfel uppstår när du försöker ansluta ett Wi-Fi-nätverk. Vi rekommenderade också ett effektivt sätt att återställa förlorade data på Android, Aiseesoft Android Data Recovery. Du kan gärna göra felsökning.