När du startar din MacBook och försöker arbeta, fortsätter din dator att visa dig meddelandet på något sätt: assistantd vill använda inloggningsnyckelringen. Du kan klicka på Avbryt-knappen men får snart reda på att det inte fungerar. Då kan du börja oroa dig om detta är skadlig programvara eller bli irriterad över att du inte vet vad du ska göra. Nu behöver du inte oroa dig eftersom det här inlägget ger dig det exakta svaret du behöver för att rädda dig från detta irriterande nyckelknippeproblem. Följ guiden nedan för att snabbt få assistenten som vill använda inloggningsnyckelringsvarningen att försvinna.
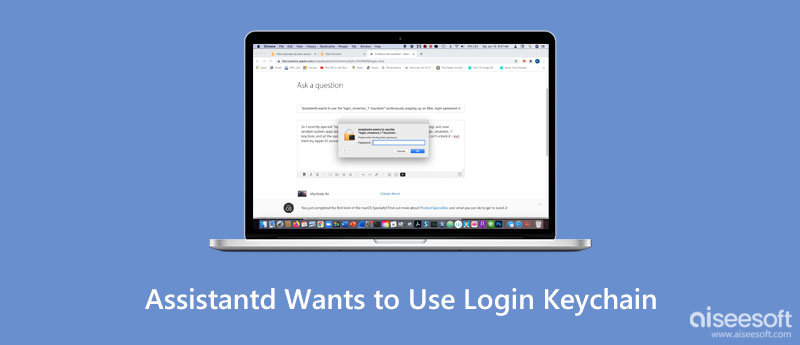
Assistantd är faktiskt relaterat till dina nyckelringlösenord, iCloud och Siri, som används för att appar ska ha tillgång till konton och lösenord som lagras på Nyckelhanterare, och sedan kan apparna erbjuda dig motsvarande tjänster för kontot. Om du fortsätter att se popup-assistenten och vill använda inloggningsnyckelringen på din Mac, få inte panik och det är inte heller ett tecken på att din MacBook går sönder. Detta händer främst på grund av att din nyckelring är låst när Mac-datorn är inaktiv under en period, eller att ditt användarlösenord och nyckelringslösenord är osynkroniserade, vilket gör att assistenten ber om auktorisering och varningen inträffar.
Efter att ha vetat varför du ser varningen om att assistenten vill använda inloggningsnyckelringen, är det dags för dig att lära dig hur du löser problemet och stoppar det irriterande popup-fönstret.
Lösning 1: Stäng av Auto-Lock för nyckelring
Vissa av dina lösenord kan lagras lokalt på Mac i det lokala valvet och nyckelringen kan låsas automatiskt efter att det inte har skett någon åtgärd under en period, vilket blockerar åtkomsten för appar till lösenord. Därför kan du stänga av nyckelringens autolås och få assistenten att försvinna.
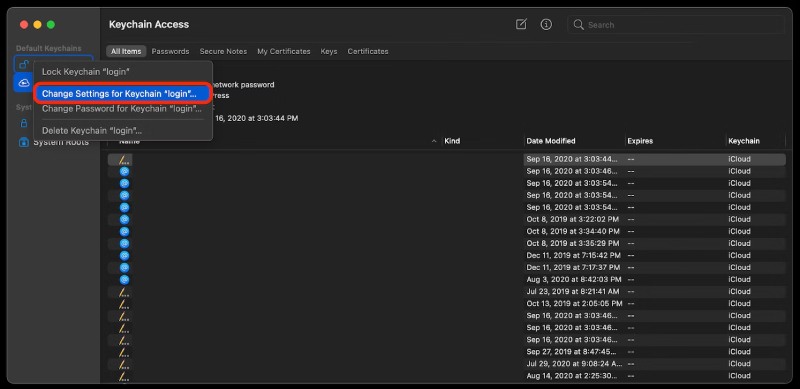
Lösning 2: Skapa ny nyckelring
Denna lösning är inte att ändra din tidigare nyckelring utan göra en kopia av ditt valv.
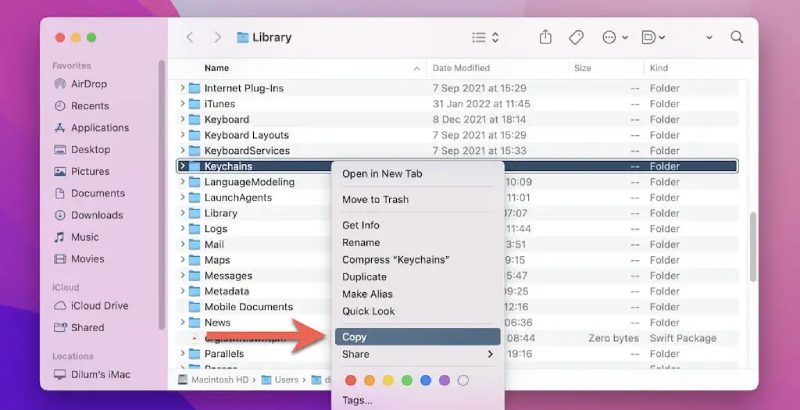
Lösning 3: Nyckelring första hjälpen
Nyckelring Första hjälpen hjälper Mac-användare att lösa de flesta popup-problem relaterade till nyckelringar och lösenord, inklusive varningen: assistantd vill använda inloggningsnyckelringen. Men för vissa MacBook-modeller kanske du inte hittar den här funktionen eftersom den har tagits bort av Apple sedan uppdateringen av Mac OSX 10.11.2. Innan du ser stegen här, se till att din Mac har detta verktyg. Under tiden, om du glöm nyckelringslösenordet, kan du också använda Keychain First Aid för att hjälpa dig reparera den.
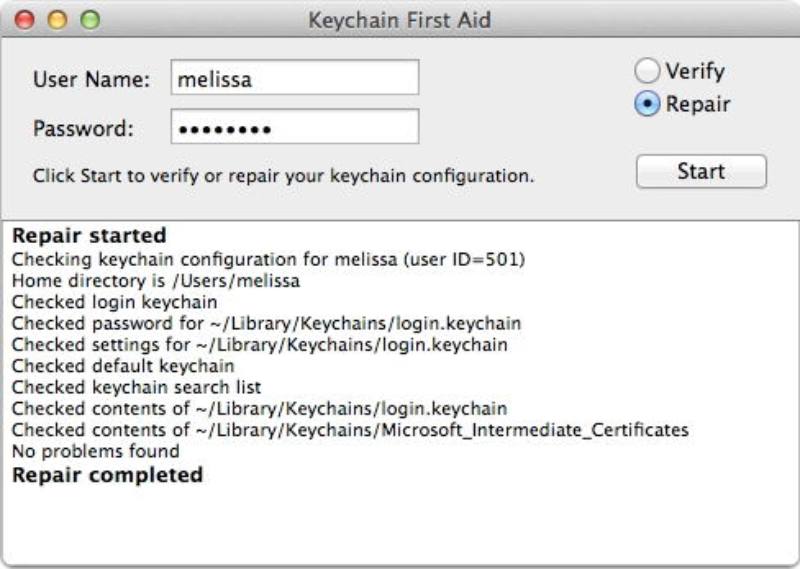
Förutom att kontrollera och verifiera lösenorden på Mac, kan du också enkelt kontrollera dina iPhone-lösenord som lagras lokalt på din Mac med Aiseesoft iPhone Password Manager. Det här programmet gör det också enkelt för dig att exportera lösenorden på din iPhone till din Mac och skapa en säkerhetskopia. Du kan också tydligt se när ett lösenord skapades i det här programmet.

Nedladdningar
Aiseesoft iPhone Password Manager
100 % säker. Inga annonser.
100 % säker. Inga annonser.


Hur fixar jag varningsassistenten som vill använda inloggningsnyckelringen utan nyckelringslösenord?
Du kan återställ dina nyckelringar, men detta kommer att radera alla lösenord som lagrats där tidigare. Om du inte kommer ihåg alla eller inte har en säkerhetskopia, försök inte detta. Öppna helt enkelt fönstret Nyckelringstillgång och klicka på Inställningar från ikonen Nyckelringstillgång i menyraden. Klicka sedan på knappen Återställ mina standardnyckelringar i det nya fönstret för att återställa och ange ett nytt lösenord.
Kommer återställning av Mac hjälpa till att lösa assistent och vill använda popup-fönstret för inloggningsnyckelring?
Någon användare har försökt radera allt innehåll från Mac-disken och återställa datorn, men det verkar värdelöst och kan inte hjälpa dig att bli av med varningen.
Kommer popup-varningen: assistantd vill använda inloggningsnyckelringen att försvinna av sig själv?
Om du tycker att lösningarna ovan är för komplexa och fortsätter att klicka på Avbryt-knappen varje gång varningen dyker upp, ja den försvinner ett tag. Men efter några minuter eller så kommer den tillbaka om du kommer åt något program som behöver assistantd för att få auktorisering.
Slutsats
De tre lösningarna ovan kan alla hjälpa dig att lösa varningen: assistantd vill använda inloggningsnyckelringen dyker upp hela tiden. Så nästa gång om du stöter på ett sådant popup-fönster behöver du inte få panik längre eftersom du kan identifiera var problemet ligger nu. Följ sedan stegen ovan och du kommer snart att bli av med den irriterande popupen.

iPhone Password Manager är ett utmärkt verktyg för att hitta alla lösenord och konton som sparats på din iPhone. Det kan också exportera och säkerhetskopiera dina lösenord.
100 % säker. Inga annonser.
100 % säker. Inga annonser.