Det finns inget som är mer besvärande än en telefonfel och ett av de mest störande fel som Android-användare står inför är felet i Android.process.media har stannat. Du måste vara helt förvirrad och orolig för att din telefon var trasig och utan reparation. Visst, om du stöter på detta problem och inte har någon aning om hur du ska hantera det, finns det ingen tvekan om att du kommer att bli galen. Lyckligtvis kommer den här artikeln att erbjuda de tre bästa sätten att fixa detta fel på Android.process.media har enkelt stoppat.
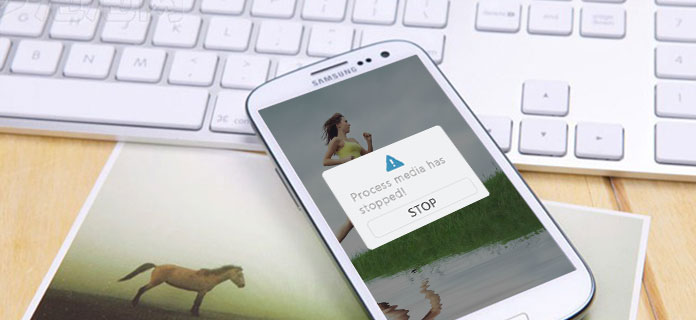
Android.Process.Media stoppat
Innan du hanterar detta fel måste du veta varför Android.process.media har stannat. Exakt, efter många gånger framgångsrikt lösa detta problem; du kanske fortfarande inte vet vad orsaken är. Några vanliga orsaker som följer:
Innan du löser problemet med Android.process.media måste du dock göra en sak först, det vill säga säkerhetskopiera din Android-telefon. Och den bästa programvaran för säkerhetskopiering av filer som vi rekommenderar för dig är att använda FoneLab - Android Data Backup & Restore. Android Data Backup & Restore är ett professionellt säkerhetskopieringsverktyg som stöder olika typer av säkerhetskopieringsfiler för mobiltelefon till din dator som Samsung, Motorola, Sony, Nokia och andra telefoner. Du kan också förhandsgranska data i detalj innan du återställer data från säkerhetskopian. Följ nu anvisningarna nedan steg för steg för att synkronisera din Android-telefon innan du fixar Android.process.media har fel stoppat med lätthet
steg 1 Anslut telefonen till datorn
Till att börja med måste du köra Android Data Backup & Restore-applikationen. Och anslut sedan telefonen till din dator med en USB-kabel. Normalt upptäcker Android Data Backup & Restore din telefon automatiskt snart. Tryck sedan på knappen "Android Data Backup & Restore", som finns i vänster kolumn i gränssnittet.
steg 2Välj "Backup av enhetsdata"
När du är klar med anslutningen trycker du bara på "Device Data Backup" -knappen. I det här alternativet kan du välja vilka filer du vill säkerhetskopiera. Du kan också klicka på "Backup med en klick" för att säkerhetskopiera alla dina filer, vilket kan frigöra mer tid för dig att fixa Android.process.media har stoppat felet.

steg 3 Välj filer som ska säkerhetskopieras från telefonen
När du har slutfört stegen ovan markerar du de typer av filer som du vill säkerhetskopiera, till exempel kontakter, meddelanden, videor, foton och så vidare. I det här steget ska du inte använda eller koppla bort telefonen under denna tid, annars kan filerna skadas innan du löser problemet med Android.process.media har slutat.

steg 4 Säkerhetskopiera dina filer
När du är klar klickar du bara på ikonen för "Start" för att säkerhetskopiera filerna du valt. Hela säkerhetskopieringsprocessen kommer att ta några minuter. Och efter att säkerhetskopian är klar kan du nu fixa felet i "Android.process.media har stannat".

Broken Android Data Extraction är speciellt utformad för Samsung-användare för att fixa Android.process.media har stoppat felet. Här är steg:
steg 1 Starta upp bruten Android Data Extraction
Framför allt bör du starta detta program och sedan klicka på ikonen för "Broken Android Data Extraction". Den här knappen är placerad högst upp till höger i kolumnen. Tryck sedan på "Start" -knappen i den högra kolumnen.

steg 2 Välj feltyper
På följande skärm väljer du bara det huvudfel du står inför nu. Eftersom det fel du vill lösa är Android.process.media har slutat bör du kryssa för "andra". Klicka sedan på alternativet "Nästa".
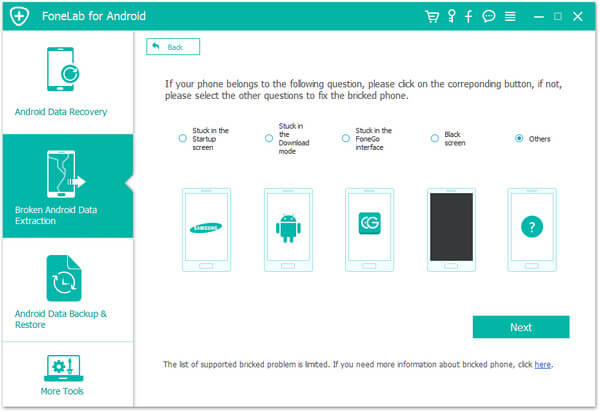
steg 3 Välj enhetsnamn och modell
Nu måste du trycka på den inverterade triangelikonen i "Enhetsnamn" och enhetsmodell i följd för att välja modell för din Samsung mobiltelefon. Tryck sedan på "Bekräfta" alternativet.

steg 4 Ange nedladdningsläge
Följ sedan stegen nedan för att låta din Samsung-telefon gå in i nedladdningsläge för att lösa Android.process.media har stoppat felet.
För att gå in i nedladdningsläge bör du stänga av telefonen> trycka ner knappen "Volym ned", "Hem" och "Ström" samtidigt> tryck på "Volym upp" för att gå till "Nedladdningsläge". Klicka sedan på ikonen "Start".
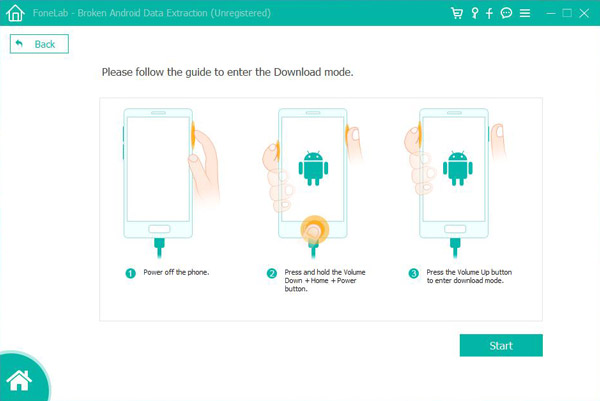
steg 5 Anslut din Samsung-telefon till datorn
När du är klar ovanstående steg, anslut bara din enhet till datorn med en USB-kabel. Och Broken Android Data Extract hämtar återställningspaketet och börjar sedan skanna din enhet automatiskt. Processen kommer att pågå i några minuter för att lösa problemet med Android.process.media har stannat.
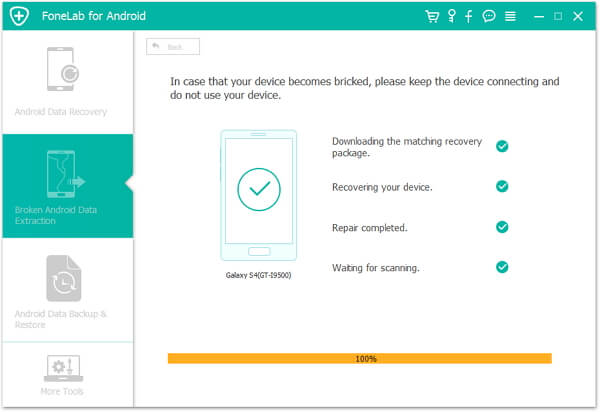
steg 1 Klicka på "Inställningar" från telefonen.
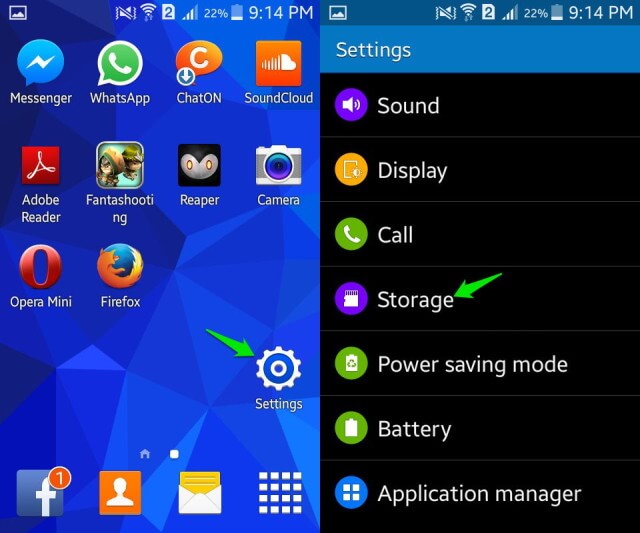
steg 2 Välj ikonen för "Lagring".
steg 3 Välj "Cache Data" -knappen på skärmen.
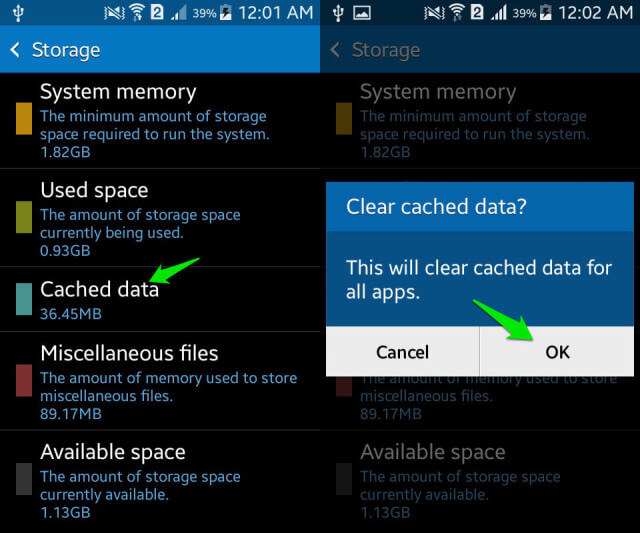
steg 4 Tryck på "OK" för att bekräfta att du vill rensa cachen.
Observera att om Android-systemet är mindre än Android4.2 kan du bara rensa cachen på en gång för att lösa felet i Android.process.media har stannat.
steg 1 Gå till "Inställningar"> "Andra inställningar"> "Återställ telefon"> "Radera alla innehåll och inställningar".
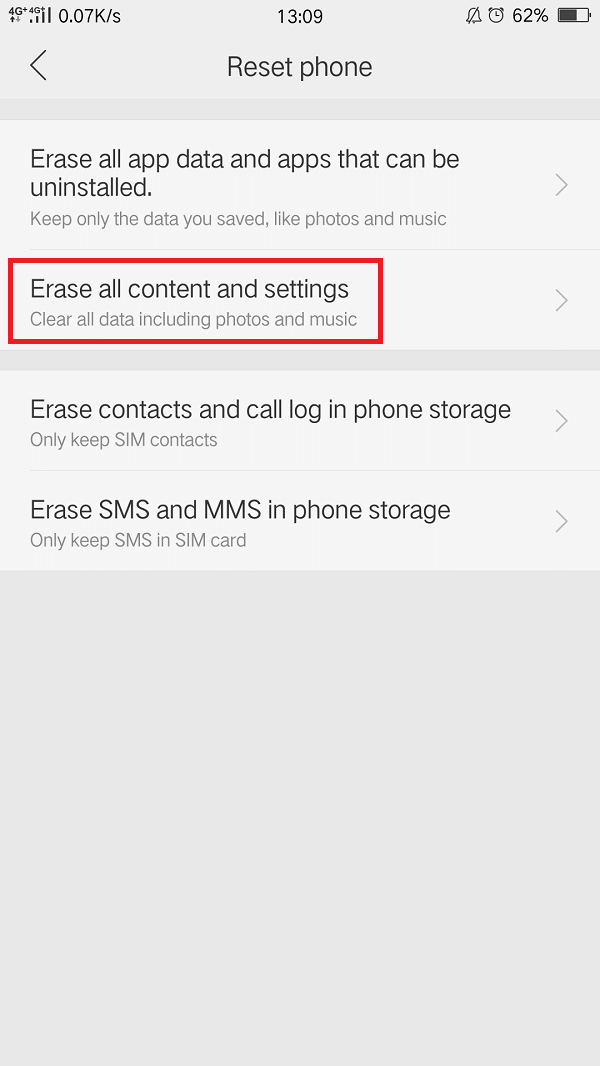
steg 2 Ange ditt lösenord.
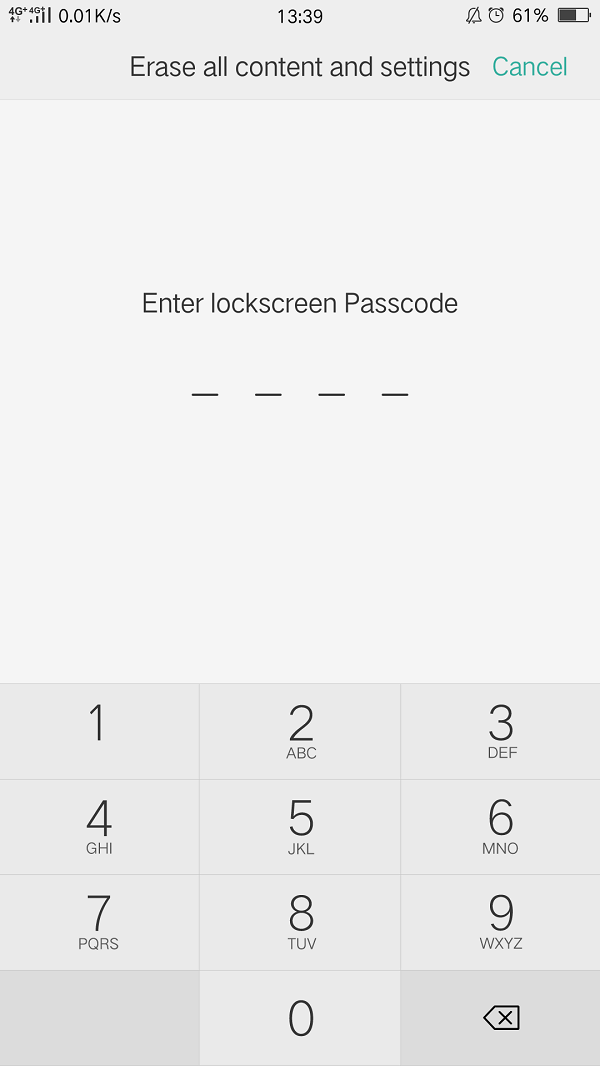
steg 3 Återställ din telefon.
Var uppmärksam på att du måste säkerhetskopiera alla filer från din enhet innan du återställer eller att du tappar dem.
Den här artikeln har förklarat flera skäl till varför Android.process.media har stannat och introducerat tre bästa metoderna för att lösa det. Samtidigt har artikeln erbjudit den bästa programvaran för att säkerhetskopiera filer innan enheten fixas. Om du stöter på det här problemet kan du därför välja vilken metod som passar dig bäst enligt dina krav. Dessa tre lösningar är faktiskt de mest effektiva sätten som har hjälpt många Android-användare att fixa sina enheter. Allt som allt hoppas att den här artikeln kan hjälpa dig att veta hur du fixar Android.process.media har slutat.