AirPods fungerar felfritt med iPhone och iPad. Det kan hända att AirPods inte kan ansluta till din MacBook. Varför? Fungerar AirPods med en MacBook? AirPods är främst utformade för att fungera med iOS-enheter. Det fungerar också med andra Apple-produkter, som MacBook och Apple TV.
Om du kopplar ihop AirPods med din MacBook kan du upptäcka att AirPods kan inte ansluta till din Mac. Den här artikeln visar dig 10 beprövade lösningar för att lösa relaterade problem. Du kan alltid få en nöjd felsökning med lätthet.
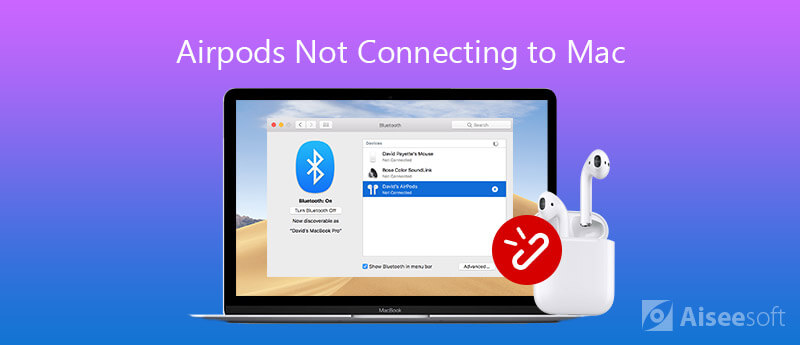
När du hittar att AirPods slutar ansluta till Mac, här är 10 enkla metoder som fixar och reparerar de problem du borde veta. Kolla in detaljerna enligt nedan nu.
AirPods fungerar inte med några versioner av Mac. Om du använder macOS lägre än Sierra är det dags att uppdatera dina MacOS.
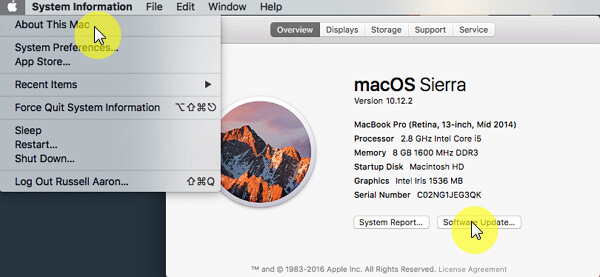
När AirPods inte har tillräckligt med ström kommer den inte att ansluta till din MacBook. Så det är bättre att ladda dina AirPods när den slutar ansluta till Mac enligt följande steg.
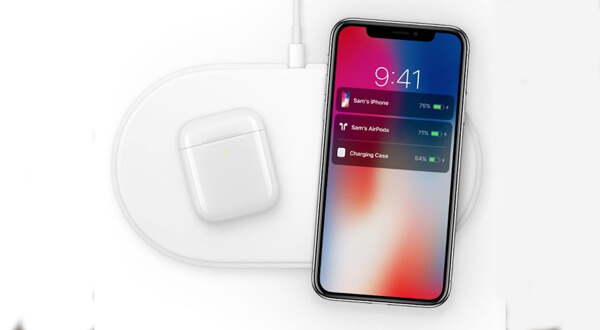
Bluetooth är viktigt för att ansluta dina AirPods till en MacBook i närheten. När AirPods inte visas på Mac, bör du kontrollera statusen för Bluetooth och aktivera den.
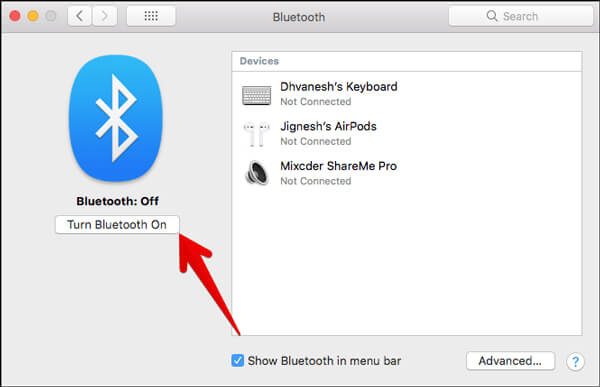
När du har aktiverat Bluetooth på Mac sätter du också AirPods i Bluetooth Pairing Mode för att lösa problemet som AirPods fortsätter att koppla från. Här är stegen du borde veta.
Nu är dina AirPods i Bluetooth-parningsläge och du kan ansluta igen.
Blå tand fungerar inte på Mac? Kolla det i detaljer här.
Om dina AirPods inte kan ansluta till din MacBook automatiskt kan du också ansluta enheten manuellt till din Mac enligt nedan.
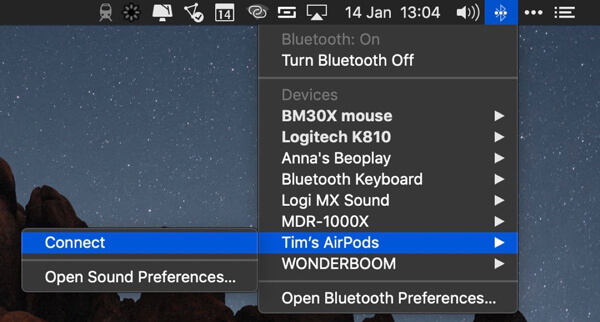
När din Mac ansluter till en annan Bluetooth-enhet och AirPods-anslutningen misslyckas. I sådant fall bör du välja AirPods som utgångsenhet med följande steg.
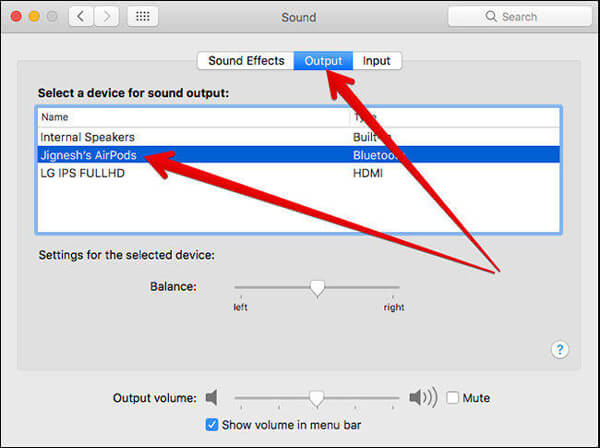
När du precis hade en uppdatering för AirPods eller MacBook kommer AirPods inte att ansluta till din MacBook, du kan åtgärda det här problemet genom att glömma din enhet enligt stegen nedan.
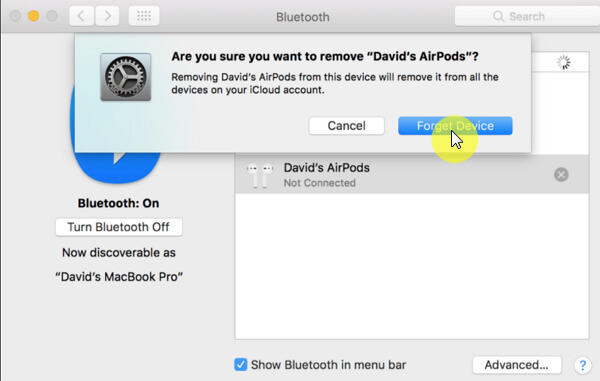
Utöver programvaruproblem kan hårdvara vara ansvarig för att AirPods fortsätter att koppla bort med Mac, till exempel damm. Du kan rengöra dina AirPods för att bli av med problemet.
Använd en mjuk och luddfri trasa för att rengöra dina AirPods och laddningsväska, inklusive porten. Du bör göra det försiktigt. Rengör dessutom skräp med en tandborste.

Det är välkänt att återställning kan åtgärda olika problem på iPhone, liksom AirPods. Med ett annat ord, när vänster eller höger AirPod inte fungerar, kan du fixa det genom att återställa.
AirPods är hårdvara och den kan skadas på grund av olika faktorer. När den är trasig kommer AirPods-anslutningen att misslyckas. I sådana fall kan du reparera din hårdvara. Om din enhet fortfarande är inom returfönstret bör du ta tillbaka den till butiken. Om inte kan du reparera dem med Apples onlinesupport eller tredjepartstjänster.
När dina AirPods kan ansluta till din Mac men inte ansluter till din iPhone, vad ska vara den enklaste metoden för att fixa iPhone-relaterade problem för anslutning till AirPods? Aiseesoft iOS-systemåterställning är den ultimata lösningen för att diagnostisera och reparera din iPhone i olika scenarier.

Nedladdningar
100 % säker. Inga annonser.
100 % säker. Inga annonser.
Slutsats
Artikeln delar de olika lösningarna för att fixa AirPods som inte ansluter till MacBook Pro / iMac. Om du har stött på samma problem kan du följa våra steg för att bli av med problemet snabbt. Aiseesoft iOS-systemåterställning kan hjälpa dig att fixa det liknande problemet som händer på din iPhone. Om du har andra problem, vänligen lämna ett meddelande under den här artikeln.
Åtgärda Mac-problem
Fix Mac Touchpad / Trackpad fungerar inte Fix AirPods kommer inte att ansluta till MacBook Snabba upp mycket långsam Wi-Fi-internetanslutning
Fixa ditt iOS-system till det normala i olika problem som att fastna i DFU-läge, återställningsläge, hörlurarläge, Apple-logotyp, etc. till det normala utan dataförlust.
100 % säker. Inga annonser.
100 % säker. Inga annonser.