AirPods gör det väldigt bekvämt att lyssna på ljudinnehållet på din iPhone utan stökiga kablar. Sätt bara in AirPods, AirPods 2 eller AirPods Pro i dina öron så kan du njuta av musik trådlöst. Du kan ta det som de bästa äkta trådlösa hörlurarna på marknaden. Men ibland kan de inte para ihop med din iPhone normalt.
Står du inför den situation som din AirPods ansluter inte till iPhone?
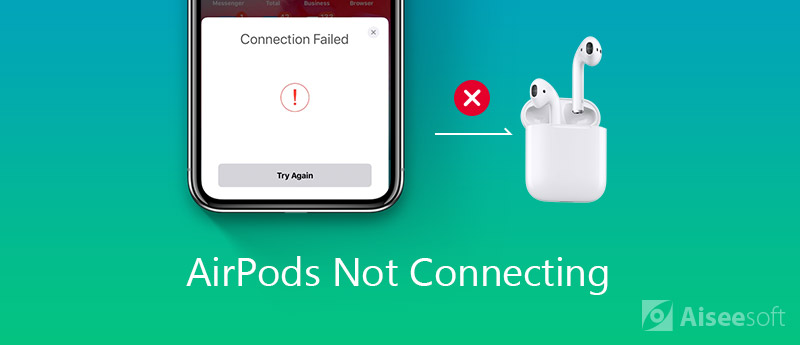
Faktum är att när du använder AirPods måste iPhones mjukvara, hårdvara och Bluetooth ställas in korrekt. Eller så kan du få AirPods ansluter inte till iPhone problem. Här i det här inlägget kommer vi att visa dig 5 enkla sätt att fixa det och se till att du ansluter AirPods, AirPods 2 eller AirPods Pro till iPhone, iPad, iPod eller Mac framgångsrikt.
Som det nämndes ovan kan många faktorer orsaka att dina AirPods inte kan paras ihop med din iOS-enhet. I den första delen kommer vi att visa 4 vanliga sätt att återställa AirPods till normalt skick och ansluta till din iPhone.
Ibland kan du stänga av och sedan aktivera Bluetooth för att hjälpa dina AirPods att ansluta till iPhone framgångsrikt. I vissa fall är även AirPods anslutna till iPhone, men ljudet håller en låg volym. Du kan också använda den här metoden för att återställa det till det normala. För att stänga av/aktivera Bluetooth kan du använda fingret för att svepa uppåt från botten av skärmen för att öppna "Kontrollcenter" och sedan trycka på Bluetooth-ikonen. Eller så kan du gå till appen "Inställningar" och sedan göra operationerna där. Kolla detta inlägg om iPhone Bluetooth fungerar inte.
Ny iOS kommer att fixa många befintliga buggar i gamla iOS-versioner. Så om det finns en tillgänglig iOS-uppdatering kan du prova att uppdatera iOS för att fixa AirPods, AirPods 2 eller AirPods Pro som inte ansluter till iPhone.
Du ser att ljuset mellan irAirPodsod kommer att blinka vitt och sedan gult. Det betyder att dina irAirPods, AirPods 2 eller AirPods Pro har återställts. Nu kan du ansluta AirPods till din iPhone igen.
Med de fyra vanliga metoderna ovan har du en stor chans att lösa problemet med AirPods som inte ansluter till iPhone. Men om AirPods inte kommer att ansluta problemet finns kvar, bör du vända dig till den professionella iPhone-problemen som fixar programvaran, iOS-systemåterställning. Det är speciellt utformat för att fixa olika systemrelaterade problem inklusive AirPods som inte ansluter.

184,910 Nedladdningar
100 % säker. Inga annonser.
100 % säker. Inga annonser.



När nedladdningsprofet är klar kommer iOS Systemåterställning automatiskt att börja fixa AirPods som inte ansluter till iPhone-problemet. När hela fixeringsprocessen är över återgår din iPhone till normalt skick. Sedan kan du ansluta dina AirPods, AirPods 2 eller AirPods Pro till iPhone framgångsrikt.
Som ett heltäckande fixeringsverktyg för iOS-problem kan du också fixa många andra problem orsakade av iOS-system, till exempel iPhone /iPad fast på Apple-logotypen, frys på laddningsskärmen eller laddningsskärmen och mer. Bara gratis ladda ner det och prova.


Om du inte vet hur du kopplar ihop AirPods till din iPhone, iPad, iPod eller Mac när du först skaffar en ny, här i den här delen kommer vi att visa dig hur du ansluter AirPods till iOS-enhet och Mac.
Efter att ha läst den här sidan kan du få fem effektiva metoder att fixa AirPods ansluter inte till iPhone-frågan. Dessutom visar vi dig rätt sätt att ansluta dina AirPods, AirPods 2 eller AirPods Pro till iPhone, iPad, iPod och Mac. Om du har några andra lösningar att hantera AirPods ansluter inte problem, kan du dela det i kommentaren med andra läsare.
iPhone-anslutningsproblem
Anslut iPhone till TV med USB AirPods ansluts inte till iPhone Anslut iPhone till Mac Facetime Ansluter inte
Fixa ditt iOS-system till det normala i olika problem som att fastna i DFU-läge, återställningsläge, hörlurarläge, Apple-logotyp, etc. till det normala utan dataförlust.
100 % säker. Inga annonser.
100 % säker. Inga annonser.