Anmärkningar
Se till att både din iOS-enhet och Apple TV är under samma Wi-Fi-nätverk.
Apples AirPlay-teknik kan hjälpa dig att enkelt strömma musik, podcast, video och mer från en iOS-enhet till en annan, vilket gör ditt hem eller kontor till ett trådlöst underhållningssystem. Oavsett om du vill projicera filmer till en större skärm eller dela bilder eller videor med vänner så länge du ansluter din iPhone / iPad till Apple TV / Mac med AirPlay Mirroring, kan du göra det med lätthet. Vad händer om AirPlay inte dyker upp på iPhone, iPad, iPod touch eller Mac? I det här inlägget kommer vi att visa dig hur du hanterar AirPlay-ikonen som inte visar problem.
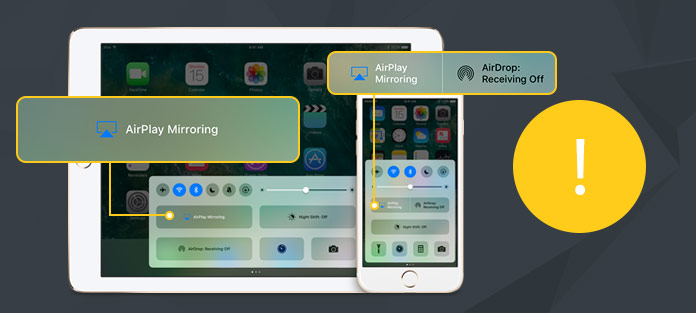
AirPlay, även benämnt AirPlat-spegling, är funktionen som möjliggör trådlös strömning mellan iOS-enhet för ljud, foto, video och enhetsskärm tillsammans med relaterade metadata. Det kan hjälpa dig att spegla din iPhone / iPad / iPod-skärm och iTunes till den AirPlay-stödda enheten som Apple TV. Denna AirPlay-spegelfunktion är bra för presentationer, demonstrationer, bildspel, titta på video på en större skärm, spela spel på en större skärm.
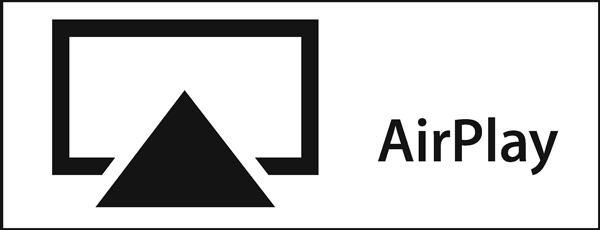
Om du inte ser "AirPlay Mirroring" -alternativ i "Control Center" kan du ta nästa metoder för att försöka fixa AirPlay-ikonen saknas problem.
Se till att du har den senaste iOS-versionen på din iOS-enhet och Apple TV.
Se till att du ansluter din enhet till AirPlay-aktiverad högtalare eller mottagare. Inte alla multimediaenheter är kompatibla med AirPlay. Du får inte AirPlay-innehåll mellan två iOS-enheter.
AirPlay-funktionen fungerar bara via Wi-Fi. Om du använder mobilnätverk måste du ansluta din iOS-enhet till Wi-Fi för att kunna använda den. Se till att båda dina Apple-produkter finns på samma Wi-Fi-nätverk.
När du vill använda AirPlay men AirPlay inte dyker upp på din iPhone / iPad / iPod touch eller Mac, bör du se till att AirPlay är på. För att aktivera AirPlay på Apple TV kan du gå till "Inställningar"> "AirPlay".
Bluetooth orsakar att AirPlay Mirroring-ikonen inte dyker upp eller inte fungerar normalt. Du bör stänga av Bluetooth på din iOS-enhet. För att göra det kan du trycka på "Inställningar"> "Allmänt"> "Bluetooth".
Kanske borde detta vara ditt första försök att bli av med att AirPlay inte visar problem. Du kan starta om din iPhone / iPad / iPod, Mac och Apple TV. Dessutom kan du starta om din Wi-Fi-router för att kontrollera om AirPlay-ikonen fortfarande inte dyker upp.
Se till att det inte finns mer än en enhet som försöker strömma. Dessutom kan vissa tredjepartsappar störa AirPlay. Om du har andra strömappar som AirPlay, bör du avinstallera dem.
När du har åtgärdat problemet som AirPlay inte dyker upp kan du börja spegla din iPhone eller iPad till Apple TV. För många iOS-användare är det mycket enkelt att göra hela processen. Men ändå finns det många användare som inte vet hur man använder den här funktionen. Till exempel kan du bara fixa AirPlay som inte dyker upp och aldrig använda AirPlay eller Screen Mirroring för att dela iOS-innehåll. Så i den här delen kommer vi att visa dig hur du använder AirPlay för att spegla iPhone till Apple TV i detalj.
steg 1 Slå på din iPhone och svep upp från undersidan av skärmen för att avslöja Control Center.
Anmärkningar
Se till att både din iOS-enhet och Apple TV är under samma Wi-Fi-nätverk.
steg 2 Hitta och knacka på skärmen spegling -knappen och den börjar söka efter Apple TV.
steg 3 När du ser din Apple TV i listan över skärmspegling klickar du på den för att dela iPhone-skärmen med Apple TV.

Här tar vi den nya iOS 11 som ett exempel för att hjälpa dig att använda AirPlay. Om du använder iOS 12 eller iOS 9/8/7 kommer stegen att vara lite annorlunda. När du upprättar kontrollcentret måste du hitta AirPlay alternativet, slå sedan på Spegling för att starta Airplay iPhone till TV med lätthet.
I det här inlägget pratar vi främst om Apple AirPlay. Dessutom visar vi dig några lösningar för att fixa AirPlay som inte visar upp problem. AirPlay är mycket användbart. Och många iOS-skärminspelare verktyg fungerar bra med AirPlay aktiverat. Om du står inför det här problemet kan du använda de rekommenderade metoderna för att lösa det. Du kan också lämna oss ett meddelande om du har andra bättre sätt.