"Jag föredrar att prata med vänner och kollega med Skype, men hur spelar man in ett Skype-samtal eller möte?" Skype är mycket mer än en enkel ljudsamtalstjänst eftersom utvecklaren hela tiden introducerar nya funktioner. Nu kan användare ringa videosamtal till en enda kontakt eller skapa möten med en grupp kontakter. Under 2018 lade Skype till en funktion som hjälper dig att spela in ett samtal eller en videosession i olika situationer. Den här guiden visar dig funktionen och fler alternativ.
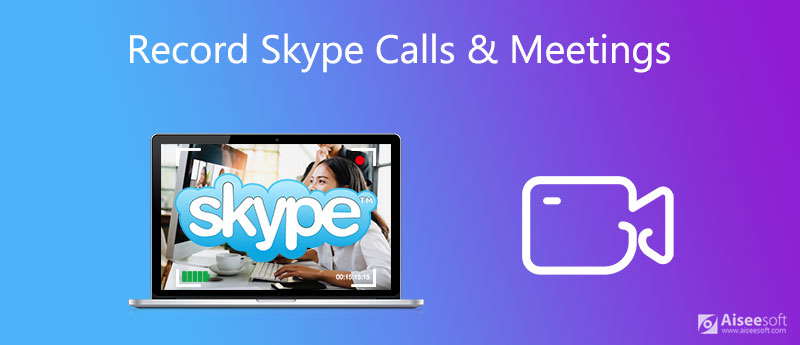
Den inbyggda samtalsinspelningsfunktionen i Skype är det enklaste sättet att spara din konversation, men det finns saker du bör veta innan:
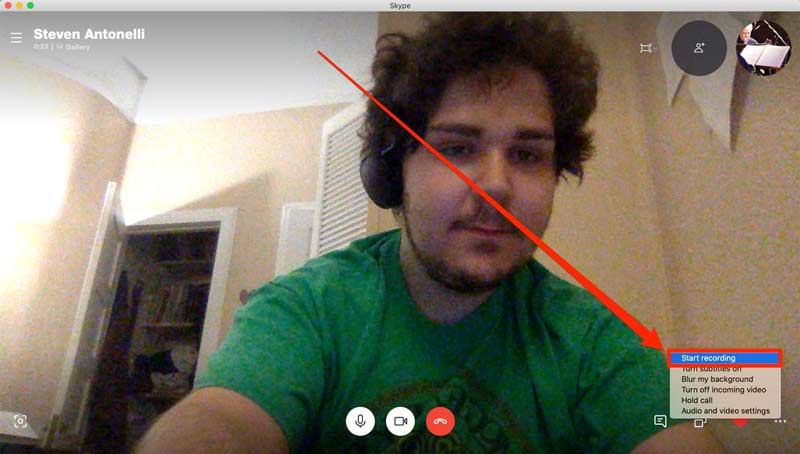
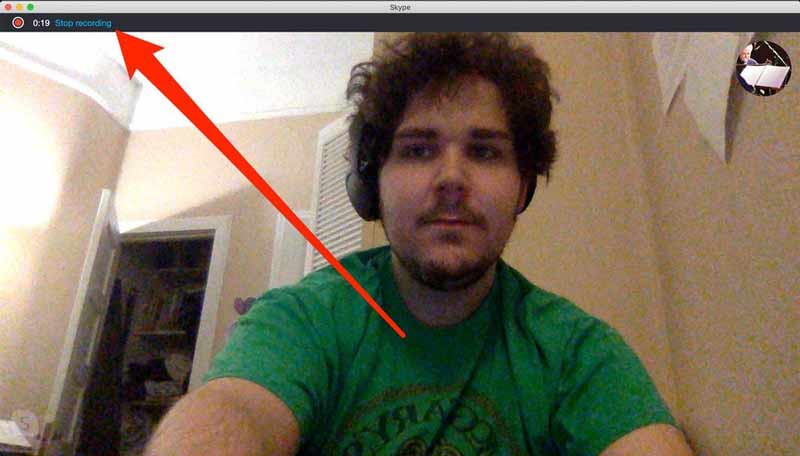
Tips: Även om du inte klickade Sluta inspelningen, det stannar när ditt samtal är över.
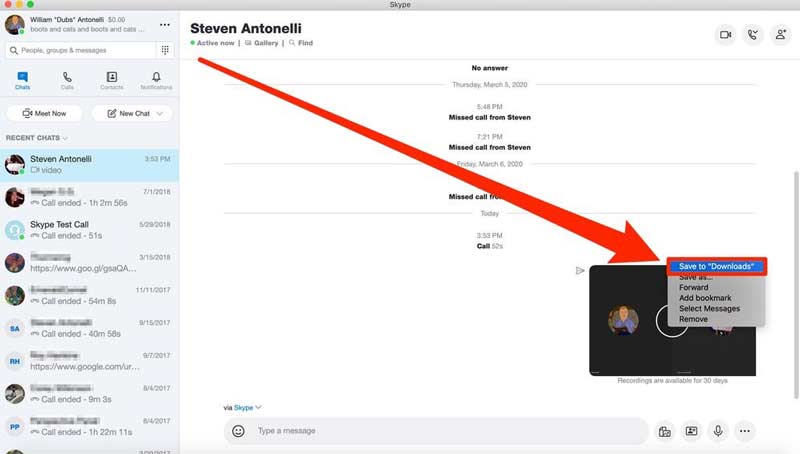
Den inbyggda funktionen är bara ett enkelt val, men inte det bästa sättet att spela in Skype-möte. Det erbjuder inga bonusfunktioner, som videoredigering. Dessutom kan du inte spela in ett samtal utan att informera andra. Aiseesoft Screen Recorder är en kraftfull alternativ lösning. Jämfört med den inbyggda funktionen är den här inspelaren tillgänglig för alla Skype-samtal och möten inklusive ljud och video. Dessutom kan den automatiskt spela in ett Skype -samtal i hemlighet.

Nedladdningar
Aiseesoft skärminspelare - Bästa Skype -samtalsinspelare
100 % säker. Inga annonser.
100 % säker. Inga annonser.
Det är naturligtvis det bästa valet att spela in dina Skype -samtal och möten på Windows och Mac.

Tips: Om du behöver spela in ett schemalagt möte klickar du på Ta schema längst ner, slå Lägg till för att skapa en ny uppgift och ställa in alternativen i enlighet därmed. Då fungerar inspelaren automatiskt.


Ibland behöver du bara spela in ett Skype -samtal ibland. En Skype -samtalsspelare på webben, t.ex. Aiseesoft gratis online-skärminspelare kommer att bli ett bra val. Som namnet antydde är denna webbapp helt gratis. Dessutom gör det att du kan spela in ett Skype-samtal eller möte online utan att installera någon programvara. Det låter dig styra inspelningen med anpassade snabbtangenter. Förutom videoredigering kan du få de grundläggande funktionerna relaterade till samtalsinspelning. Ännu viktigare, det kommer inte att begränsa längden eller vattenstämpeln.
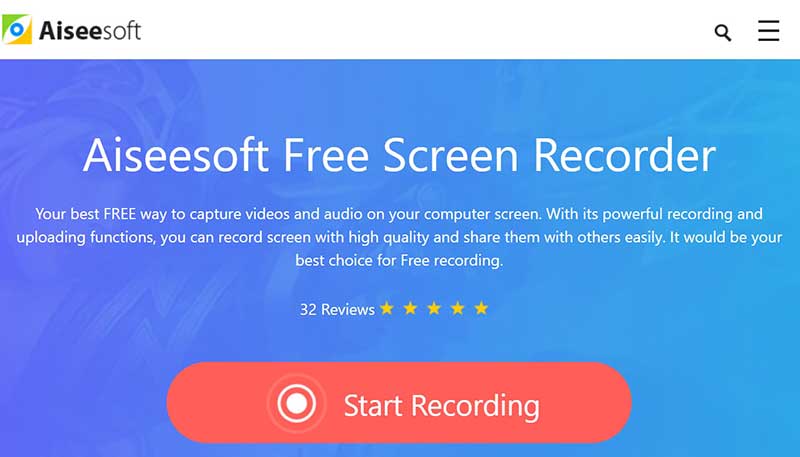
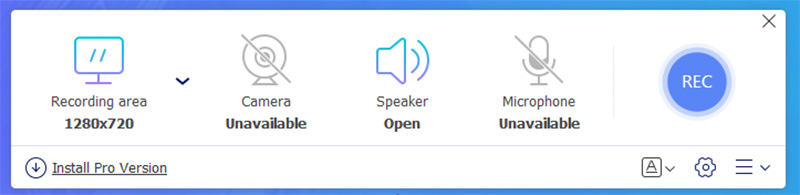
Anmärkningar: Webb -Skype -samtalsinspelaren är tillgänglig för både värd och deltagare.
Är det lagligt att spela in Skype -samtal?
Enligt Skype kommer inspelningsfunktionen att informera alla deltagare för att skydda integriteten. Även om det inte finns några regler för att förhindra inspelning av Skype-samtal, är det bättre att du skaffar tillstånd innan du gör det.
Var sparas Skype -samtal?
När ett samtal avbryts sparas inspelningen tillfälligt på Skype -servern. Du måste spara det på din hårddisk. Annars raderas inspelningen från servern en månad senare. Om du använder en tredjeparts samtalsinspelare kan du bestämma målmappen.
Vet folk om du spelar in Skype?
Enligt Skype kommer det att informera alla deltagare när du klickar på Börja filma funktion. Då vet alla att du spelar in. När det gäller samtalspartner från tredje part kan Skype inte upptäcka det eller informera andra deltagare.
Slutsats
Den här guiden har berättat hur du spelar in ett Skype -samtal eller ett möte på PC och Mac. Naturligtvis är den inbyggda inspelningsfunktionen det enklaste sättet att spara viktiga samtal och möten. Vi föreslår dock att du provar en professionell Skype-samtalsinspelare, som Aiseesoft Screen Recorder, om du vill få mer avancerade funktioner. Om du har andra problem relaterade till Skype -inspelning, vänligen lämna ett meddelande under det här inlägget.
Tips för skärminspelning
Fix Bandicam Lag Issue på Windows Bandicam Mac Stoppa QuickTime-skärminspelning Spela in specifikt fönster Skärminspelning Instagram Story Ta foto med webbkamera på Mac Spela in HD-video till DVD Spela in DVD Spela in ett Skype -samtal
Aiseesoft Screen Recorder är den bästa skärminspelningsprogramvaran för att fånga alla aktiviteter som onlinevideor, webbkamerasamtal, spel på Windows / Mac.
100 % säker. Inga annonser.
100 % säker. Inga annonser.