Nyligen talade min favoritvän, Anna som är engelsklärare om sitt problem med mig. Hon sa: "Jag vill spela in en online engelska som inte kan laddas ner från webbplatsen. Kan du ha några sätt att hjälpa mig spela in det?" Eller sa någon, "Jag måste fånga min Skype-chatt och hur spelar jag in på mitt skrivbord?" Kanske har några av er stött på liknande problem. Här kommer vi att introducera enkla och professionella sätt att hjälpa dig spela in skrivbordsskärm på Mac OS X och Windows.

När du vill spela in stationär skärm på Mac blir du glad eftersom Mac OS X erbjuder ett bekvämt, inbyggt skärminspelningsverktyg. Det är en av användbara funktioner dolda i QuickTime, som inte bara är den enkla mediaspelaren. Så du kan fånga vad som händer på din Mac med gratis skrivbordsinspelare.
För att spela in Mac-skärmen kan du följa stegen nedan:
steg 1Leta reda på din QuickTime-applikation på din Mac och öppna den.
steg 2 Klicka på Arkiv-menyn på menyraden, välj "Ny skärminspelning" och sedan kan du klicka på den lilla menyn till höger om "Spela in" -knappen och välja om du vill fånga ljud från din mikrofon i videon eller inte. Klicka på "Spela in" -knappen för att starta när du är redo.
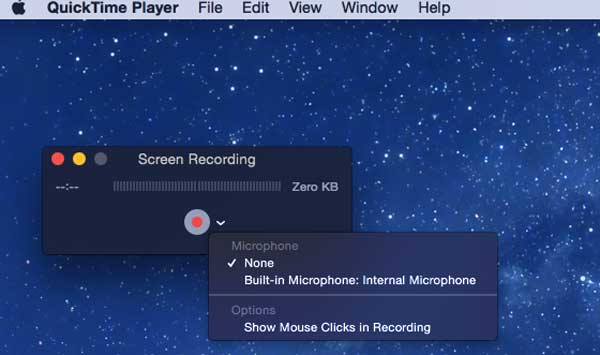
steg 3 QuickTime minimerar sig själv till en liten ikon på höger sida av menyraden och börjar spela in. Klicka på "Stopp" när du är klar och du kan förhandsgranska och spara din video. Förutom inspelningen kan QuickTime också redigera videon, trimma ut onödiga bitar.
För mroe-sätt att spela in skärmen på Mac kan du hänvisa till det här inlägget: Hur du spelar in Mac-skärmen.
När det gäller skrivbordsinspelaren på Windows måste du känna till a Skärminspelare för Windows. Med den här skrivbordsinspelaren kan du fånga valfri video eller ljud på din Windows 10/8/7 / Vista-dator och spara dem med hög kvalitet.
Du kan använda den här skrivbordsinspelningsprogramvaran för att spela in onlinefilmer och radio, göra videohandledning, spela in spel etc.
Nu kommer vi att presentera hur man använder den för att spela in stationär skärm på Windows steg för steg:
steg 1 Ladda ner och installera den här skrivbordsinspelaren
När du har laddat ner den här skrivbordsprogramvaran på din dator kan du köra den.
steg 2 Välj inspelningsområdet på ditt Windows
Innan du spelar in skrivbordsvideor, spel, Skype-chattar, onlinevideoer eller några mötesvideor med denna skärminspelare måste du justera inspelningsområdet först. Det här programmet låter dig välja hela skärmen eller anpassa inspelningsområdet baserat på ditt behov.
steg 3 Justera ljudet
Om du vill spela in ett videomöte eller Skype-chattarna ska du välja både Systemljud och Mikrofon. I det här steget kan du bara klicka på Systemljud och mikrofon för att säkerställa att bockarna visas. Men om du ska spela in ljudet från dina videor måste du stänga av mikrofonen och öppna systemljudet. Eftersom bruset runt kommer att minska ljudkvaliteten på dina inspelningar.
steg 4Spela in skrivbordsskärmen
När du har slutfört inställningarna för inspelningsområde och ljud måste du öppna fönstret som du behöver spela in. Till exempel, när du vill spela in videon, bör du öppna den specifika videon och välja inspelningsområdet först. Och sedan kan du klicka på "REC" på höger sida av gränssnittet för att börja spela in.

Processen att spela in skrivbord är mycket enkel. Du kan också följa stegen till spela in Skype-videosamtal.
När du har avslutat den här skärminspelningsprocessen med den här skrivbordsinspelaren kan du spara den inspelade videon på din dator och njuta av den med MP4 / WMV. Om du vill se den inspelade videon med andra format kan du dessutom konvertera dem till andra video- / ljudformat som MOV, MP3, AAC, etc. med Gratis Video Converter.
Hur som helst, nu har du vetat hur du spelar in den skrivbordsskärm som du vill fånga. Du kan välja rätt metod för att spela in skrivbord på Mac och Windows.
Du kan lära dig stegen från videon nedan:

