Sammanfattning
Det är viktigt att veta att du kan spela in mötena du har på Google Hangout för ytterligare granskning senare. Inlägget lär dig hur du spelar in en Google Hangout på två enkla metoder.
Sammanfattning
Det är viktigt att veta att du kan spela in mötena du har på Google Hangout för ytterligare granskning senare. Inlägget lär dig hur du spelar in en Google Hangout på två enkla metoder.
Google Hangouts, som Skype eller Facebook, är också en kommunikationsplattform som erbjuder användare att ta emot och skicka snabbmeddelanden, ringa ett video- / röstsamtal med en eller flera vänner tillsammans.
Google Hangouts gör det möjligt för användare att chatta med upp till tio användare åt gången. Det gör det möjligt för användare att ringa gratis röstsamtal till andra Google Hangout-användare och direkt ringa mobiltelefoner eller fast telefon i USA eller Kanada; medan samtal till världens återställning kommer att debiteras.
Du kan ha ett bra samtal med dina familjemedlemmar eller vänner genom röstsamtal eller videosamtal på Google Hangouts och vill dela chatten med andra vänner eller familjemedlemmar genom att spela in ditt Google Hangouts video / röstsamtal.
Eller så kan du planera att fånga Google Hangouts som sänder en viktig föreläsning för att se den senare.
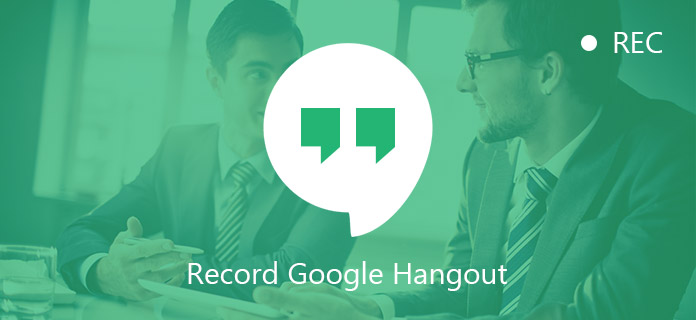
Hur du spelar in Google Hangout
Oavsett situationerna är det viktigt att förstå att du enkelt kan spela in Google Hangout för att dela eller spela enkelt.
Här kommer frågan: Vet du hur du spelar in Google Hangouts?
I följande delar delar vi dig två metoder för att spela in en Google Hangout med den bästa Google Hangout-inspelaren.
Eftersom det inte finns någon inspelningsfunktion som erbjuds direkt i Google Hangouts, kan du behöva få hjälp av professionell Google Hangout-inspelningsprogramvara.
Det finns faktiskt många fantastiska alternativ för inspelning av Google Hangouts, och Aiseesoft Google Hangout Recorder är vår rekommenderade.
Skärminspelare är en tredjepartsapplikation som gör att du kan fånga Google Hangouts. Med det kan du spela in dina röst- / videosamtal via Google Hangouts på din dator. Videon eller ljudet som spelats in av denna inspelare är i hög kvalitet med tydlig bild och ljud.
Dessutom kommer det intuitiva gränssnittet att du känner dig bekväm med funktionerna och alternativen, även om du aldrig har gjort något liknande tidigare.
Ladda ner det nu gratis på din dator och följ guiden nedan för att lära dig hur du spelar in Google Hangout.
steg 1 Hämta skärminspelare
Efter att ha installerat Screen Recorder på datorn, Öppna och välj "Video Recorder".

steg 2 Starta Google Hangouts
Öppna Google Hangout på din dator och starta den video / röstsamtalskommunikation du vill spela in.
steg 3 Spela in Google Hangouts
När du har ställt in skärminspelaren och värd i en kommunikation, klicka på REC-knappen och börja spela in dina Google Hangouts.
steg 4 Förhandsgranska och spara inspelningen av Google Hangouts
När du är klar med kommunikationen stannar inspelningen i enlighet därmed. Förhandsgranska och spara sedan inspelningen på din dator.
Det är viktigt att en Google Hangout inspelad av Screen Recorder kan nås när som helst på vilken dator som helst utan att ansluta till Internet. Om du får använda internetuppkopplingen kan du också använda den som den bästa webbinspelaren.
Ibland låter Google spela in en Hangout när du är värd för ett video- / röstprat med Google Hangouts On Air.
Du kan sända dina videoklipp via YouTube-kanalen eller Google+ startsida och redigera dina Google-videor senare. Och du kan också behålla kopian av den Google Hangouts-videon. Om du inte vill att dina Google Hangouts ska få en stor spridning i världen kan du starta en onoterad hangout.
För att sända och spela in Google Hangout On Air måste du:
steg 1 Gå till din sida på Google+ och till vänster på sidan, klicka på släppmenyn på Google+ Sidan och välj Google Hangouts On Air.
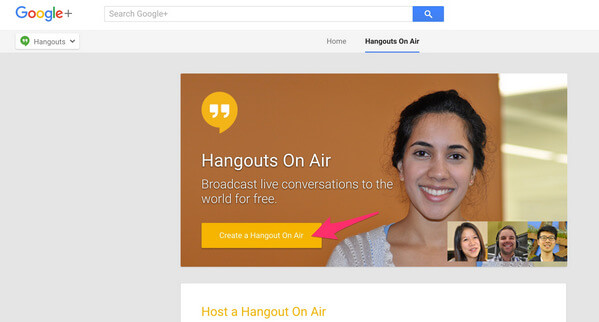
steg 2 Efter det dyker en dialogruta upp och ber dig skriva ett namn och en beskrivning om din Google Hangout. Sedan kan du välja en starttid: "Starta nu" eller "Senare".
Ta bort Public i rutan "Målgrupp" och ange behörigheterna att visa denna Google Hangout. Du kan skriva in namnen eller kretsarna som du vill bjuda in dem att titta på din Google-video eller klicka på Lägg till fler personer för att se din hangout.
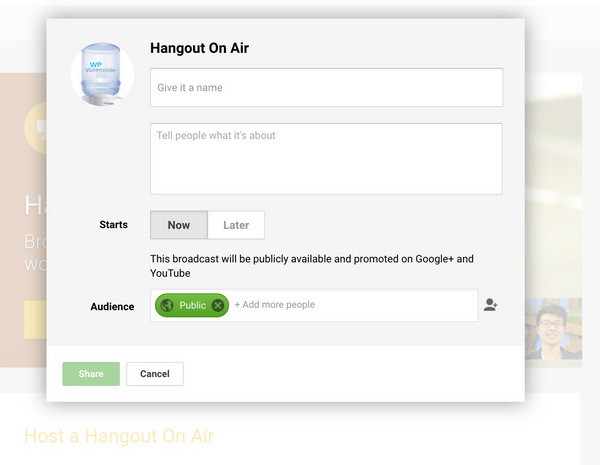
steg 3 Du kommer att sluta med en skärm som ser ut nedan. Klicka på Start-knappen så kan du starta din Hangouts On Air-resa och denna hangout delar automatiskt länken med de personer du väljer att dela.
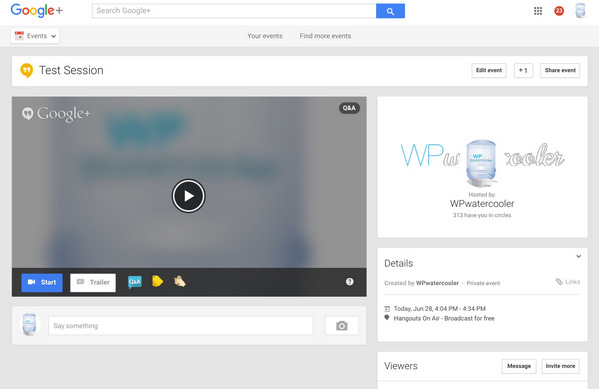
När du är klar med din Google Hangout betyder det att du kan dela och se den senare på internet.
Som nämnts tidigare är Google Hangouts On Air dock en offentlig video som standard. Även om du kan starta en onoterad Hangout On Air, kan denna Google-video fortfarande hittas och ses med en länk.
Därför, om du inte vill att dina Google Hangouts ska publiceras, skulle du bättre välja att spela in din video med en extern och säker tredjepartsapp, till exempel Screen Recorder av Aiseesoft som vi nämnde ovan eller andra alternativ som Snagit, Camtasia.
Sammantaget rekommenderar vi starkt den första metoden att spela in en Google Hangout när du är i ett privat Google-video / röstsamtal. Dessutom gör den första metoden dig också möjlighet att spela in Skype-samtal, Facetime-samtal etc.
Tänk på att stänga av alla onödiga applikationer och aviseringar när du spelar in Google Hangouts för en bra inspelningskvalitet. Och du bör också notera att du får tillstånd från ämnen i dina videosamtal innan du spelar in, särskilt i en utsänd Google-videoinspelning.