Steps Recorder är vad Microsoft berättade för att felsöka ett problem på en Windows-dator. Men för att spela in hela datorskärmen i video är Aiseesoft Screen Recorder det enklaste sättet.
100 % säker. Inga annonser.
100 % säker. Inga annonser.

Microsoft steginspelare, även benämnt Microsoft Problems Steps Recorder på Windows 7, är programmet för att spela in de extra stegen som hjälper dig att felsöka ett problem på Windows-dator. Den kan spela in vilka steg du tog när problemet inträffade, så att du kan skicka inspelningen till en supportpersonal för att hjälpa till att lösa problemet.
Många av er kan dock ignorera denna steginspelare.
Hur använder jag Windows Steps Recorder?
Det är vad vi ska avslöja i det här inlägget.
Fortsätt läsa och få tillgång till all information du inte kommer att missa.
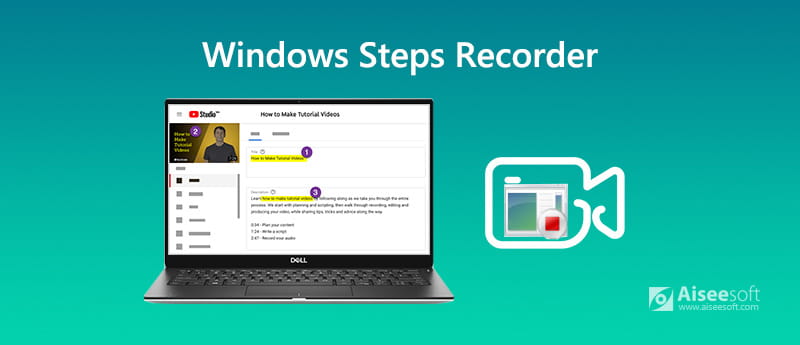
För att spela in stegen på din dator bör du följa guiden nedan.
steg 1 Öppna steginspelaren
Klicka på Start-knappen och välj sedan Windows tillbehör och finna Steg inspelare Windows 10.
Klicka på fönster och klicka på Tillbehör att hitta Problem Steginspelare i Windows 7 eller Windows 8.1.
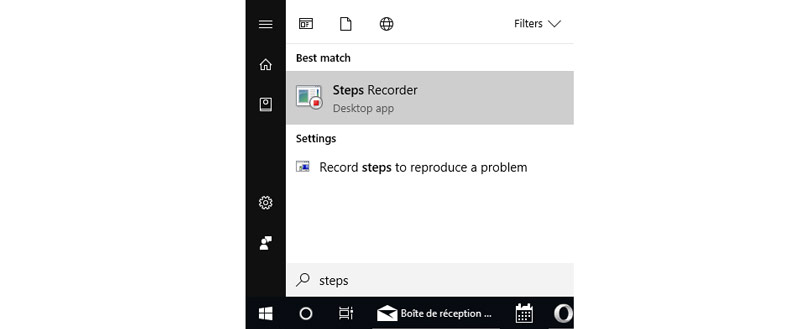
steg 2 Spela in steg
Välja Starta inspelningen, gå igenom stegen som leder till problemet du stöter på. Du kan pausa och återuppta inspelningen som du vill.
Valfritt kan du välja Lägg till kommentar för att lägga till det du vill kommentera medan du använder musen för att välja området.

steg 3 Granska och spara steginspelning
Klicka på stoppknappen så kan du granska steginspelningen som ett bildspel eller filerna med ytterligare information. När du har bekräftat det kan du klicka på Save för att spara steginspelningen som ZIP filer. Du kan förhandsgranska ZIP-filen i din webbläsare.
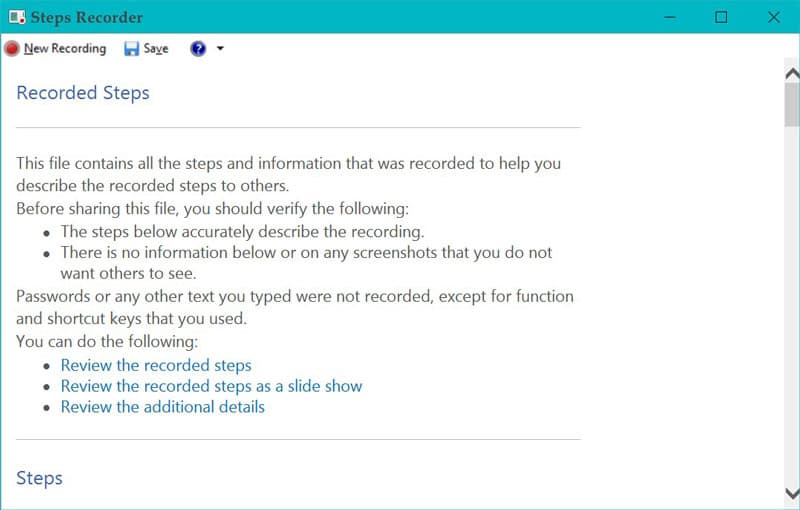
tips
1. Steps Recorder spelar inte in någon text som du skriver (som ett lösenord), förutom funktions- och genvägsknappar.
2. Steginspelaren kan utföra en felaktig inspelning för fullspel. Du behöver proffsen spel fånga programvara att spela in det.
Steginspelaren kan exporteras som ZIP-filer och öppnas i valfri webbläsare. Du kan dock inte spela den som en video, vilket skapar en livlig upplevelse. För att spela in stegen i video kan du använda Aiseesoft Screen Recorder.
Aiseesoft Screen Recorder är skärmdumpningsprogramvara för att fånga skärm, video och ljud från skrivbord, program, webbkamera, webbläsare och mer. Det kan fånga allt som händer på din dator.

Nedladdningar
Aiseesoft skärminspelare - steginspelare
100 % säker. Inga annonser.
100 % säker. Inga annonser.
Låt oss nu kontrollera hur du använder steginspelaren för att göra en videohandledning eller felsöka ett problem i en enkel guide.
steg 1 Välj videoinspelare
Ladda ner gratis den här programvaran på din dator, installera och kör den direkt.
Den här steginspelaren är kompatibel med Windows- och Mac-datorn och du kan ladda ner gratis efter dina egna behov.
100 % säker. Inga annonser.
100 % säker. Inga annonser.
Starta fönstret och välj Videobandspelare.

steg 2 Inspelningsinställningar
Här bör du göra stegen inspelningsinställningar som att välja inspelningsområde, ljudkälla, utgångsformat etc.
Välj inspelningsfönster
Om du vill spela in stegen från datorns helskärm väljer du bara spelfönstret. Klick full för att spela in hela datorskärmen medan du väljer Custom för att välja det fasta området eller det valda området eller fönstret.
Välj inspelningsljud
Efter det bör du välja inspelningsljudet genom att slå på Mikrofonen att lägga till din egen berättelse.

Spela in snabbtangenter, utgång och mer
Det sista du bör göra är att göra inspelningsinställningarna för snabbtangenter, mus, utgångsinställningar etc.
Klicka på inställningar ovanför mikrofonbilden, och sedan går du till Inspelning fliken som standard. Här kan du växla till fliken Mus, där du kan spela in muspekaren och musklick.
Dessutom kan du justera utdataformat, bildfrekvens upp till 60 fps, videokodek, videokvalitet, etc., etc.

steg 3 Spela in stegvideo
Medan dina inställningar görs väl klickar du bara på REC knappen i den här programvaran för att börja spela in stegen omedelbart.
Den inbyggda redigeraren låter dig också rita en linje / form, forma, lägga till din text, lägga till utropen, spraya färgen, lägga till pilen etc.

steg 4 Exportera stegins videoinspelning
När du har avslutat stegen videoinspelning klickar du bara på stoppknappen för att leda dig till att förhandsgranska videoinspelningen. Här kan du också använda klippfunktionen för att klippa ner videon valfritt.
Klicka Save för att spara inlärningsvideoinspelningen på din dator.

Nu kan du ladda upp din stegvideo online eller skicka den till alla yrkesverksamma. Videoinspelningen är för stor? Bara komprimera videon i mindre storlek för att skicka via e-post.
Hur visar jag steginspelning via Microsoft Steps Recorder?
Efter att ha klickat på stoppinspelningen ger det 3 sätt att granska stegen, bildspel, skärmdump och skärmdump med detaljerna.
Steginspelaren fungerar inte på Windows 10?
Det finns en rapport som säger att Windows 10-steginspelaren avbryts och ersätts med Xbox Game Recorder, vilket är ett mer omfattande verktyg.
Kan steginspelaren spela in video?
Nej. Microsoft Steps Recorder tar alla exakta steg på din Windows-dator och sparar inspelningen som ZIP-filen. Den spelar bara in stegen istället för videon.
Slutsats
Microsoft Steps Recorder är steginspelaren för att fånga stegen på Windows-datorn för att felsöka ett problem. Även om detta verktyg ignoreras och kan ersättas med Xbox Game Recorder, fungerar det fortfarande. För att spara stegen i en video med mer animerad vision behöver du dock Aiseesoft Screen Recorder för att hjälpa dig, vilket är den enkla men kraftfulla steginspelaren för att fånga alla de åtgärder du gjorde på Windows och Mac-datorn.
Har du några förslag om stegregistreringsprogram?
Lämna dina kommentarer nedan.
Programvara för skärminspelare
Camtasia Screen Recorder Ispring skärminspelare Varje videoinspelare OBS-skärminspelning IceCream -skärminspelare HD-skärminspelare Skärminspelare ingen fördröjning Windows steginspelare Åtgärd skärminspelare Skärminspelare med Facecam Adobes skärminspelare Mus- och tangentbordinspelare Öppna källskärmsinspelaren MP4 skärminspelare Mediasite Desktop Recorder Gratis AVI-inspelare WMV-inspelare FLV-inspelare MKV-inspelare MOV-inspelare WEBM-inspelare MXF-inspelare XviD-inspelare MPEG-inspelare
Aiseesoft Screen Recorder är den bästa skärminspelningsprogramvaran för att fånga alla aktiviteter som onlinevideor, webbkamerasamtal, spel på Windows / Mac.
100 % säker. Inga annonser.
100 % säker. Inga annonser.