Förutom de grundläggande spelarfunktionerna kan VLC Media Player också fungera som en videoformatkonverterare. Till exempel kan du konvertera några speciella videoformat av WebM, MKV, FLV, etc. till ett mer vanligt format som MP4. Men när människor använder VLC för att konvertera till MP4 kan de stöta på olika fel som leder till misslyckad konvertering. Om du har sådan förvirring kan den här passagen torka ut allt.
Vi kommer att analysera de potentiella orsakerna till VLC konverterar inte till MP4, och ännu viktigare, vi kommer att tillhandahålla några genomförbara korrigeringar för att lösa problemet. Under tiden kommer en bättre och stabil videoomvandlare att nämnas också.
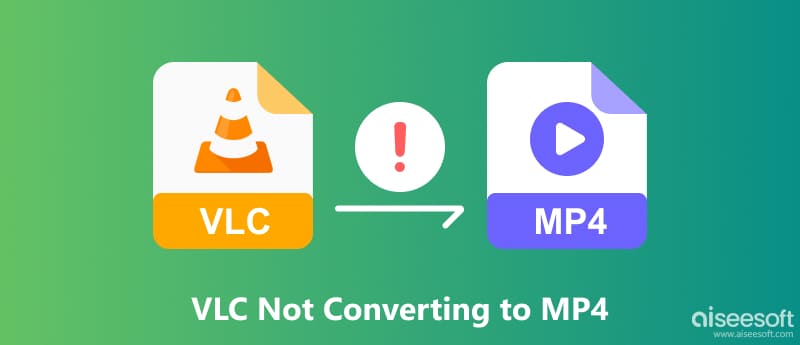
Innan vi dyker in i MP4-konverteringshandledningen för VLC Media Player, bör du gå till den officiella VLC-webbplatsen för att ladda ner den senaste versionen. VLC är kompatibel med både Windows och macOS, ladda ner en lämplig enligt ditt system.
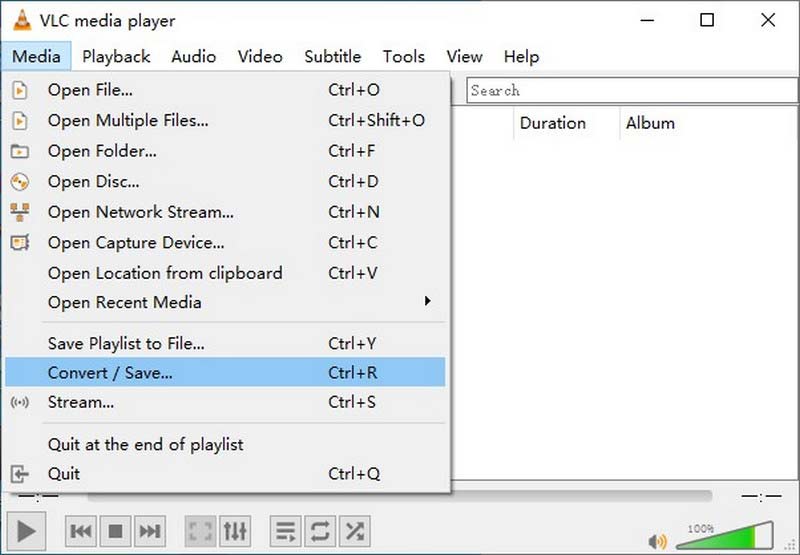
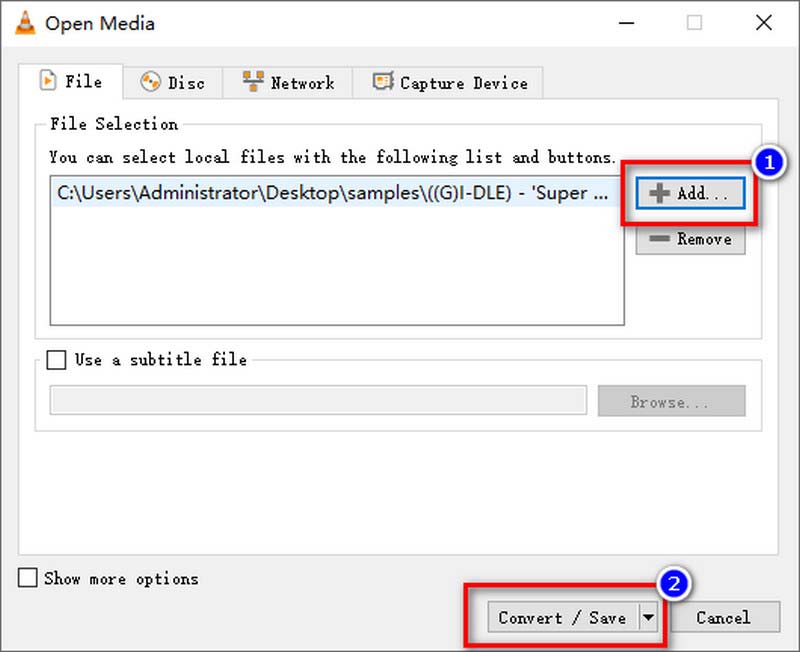
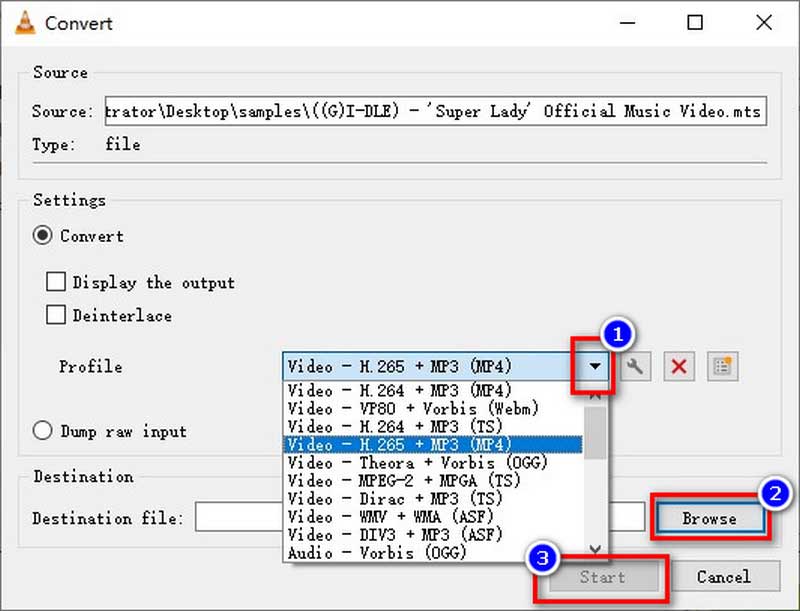
VLC erbjuder gratistjänst för din MP4-omkodningstjänst, men du måste notera att VLC inte är specialiserad på konvertering av videoformat. Konverteringsoperationen kan vara komplicerad för vissa användare. Dessutom har de omkodade MP4-filerna i VLC vanligtvis kvalitetsförlust.
Innan vi pratar om vissa fel kan du prova följande korrigeringar för att lösa dem först.
Sedan valde vi fel i VLC:s MP4-konvertering som vi vanligtvis träffade, låt oss se deras potentiella orsaker och relaterade lösningar.
Det kan finnas olika anledningar till detta resultat. VLC hanterar respektive video- och ljudströmmar, så den kommer inte automatiskt att byta ljudbithastighet under videokonvertering. Först kan du försöka aktivera ljudströmmen.
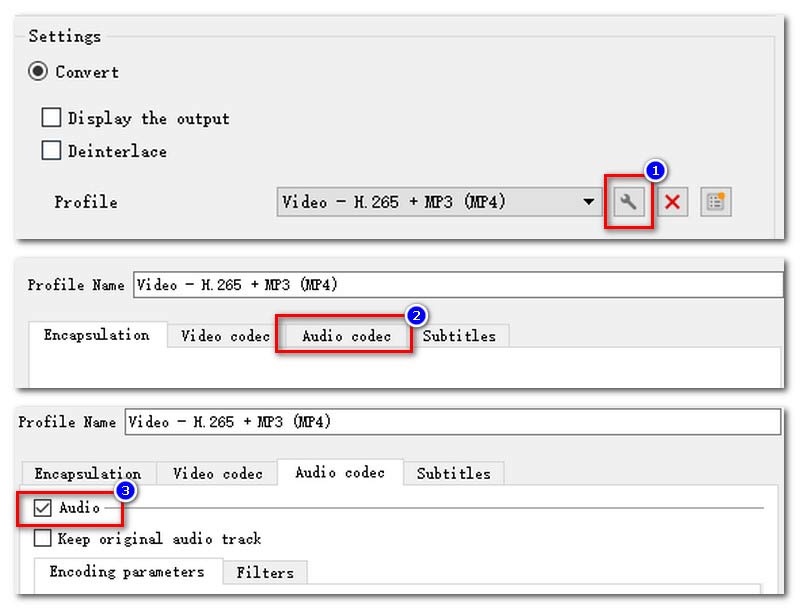
Du kan också hantera ljudfelet vid VLC-konvertering genom att ändra ljudsamplingshastigheten.
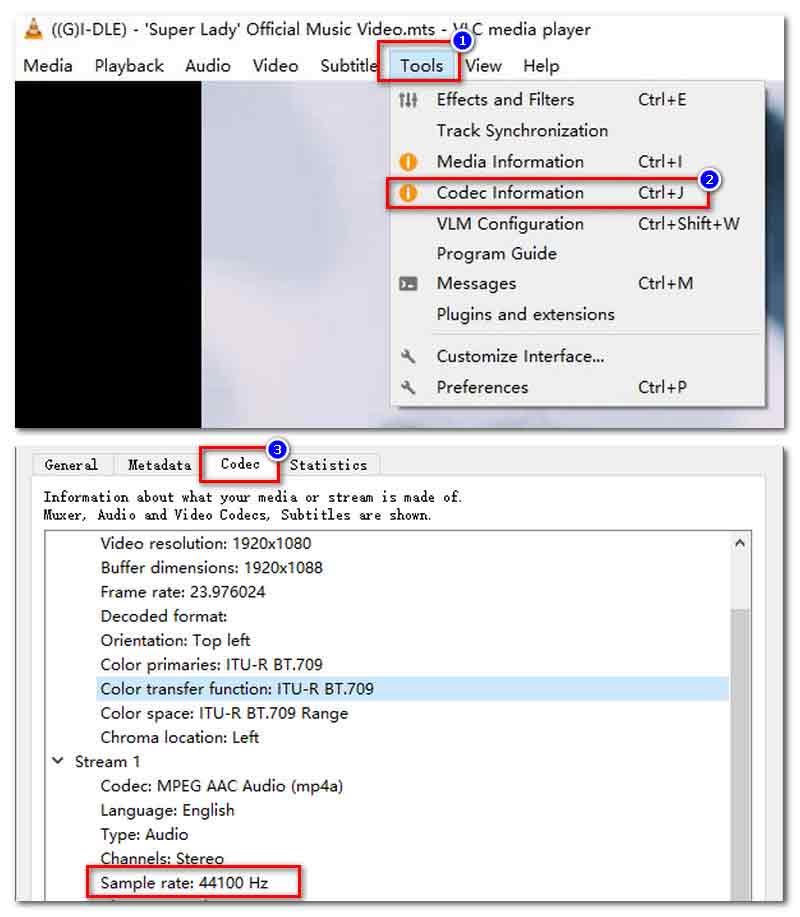
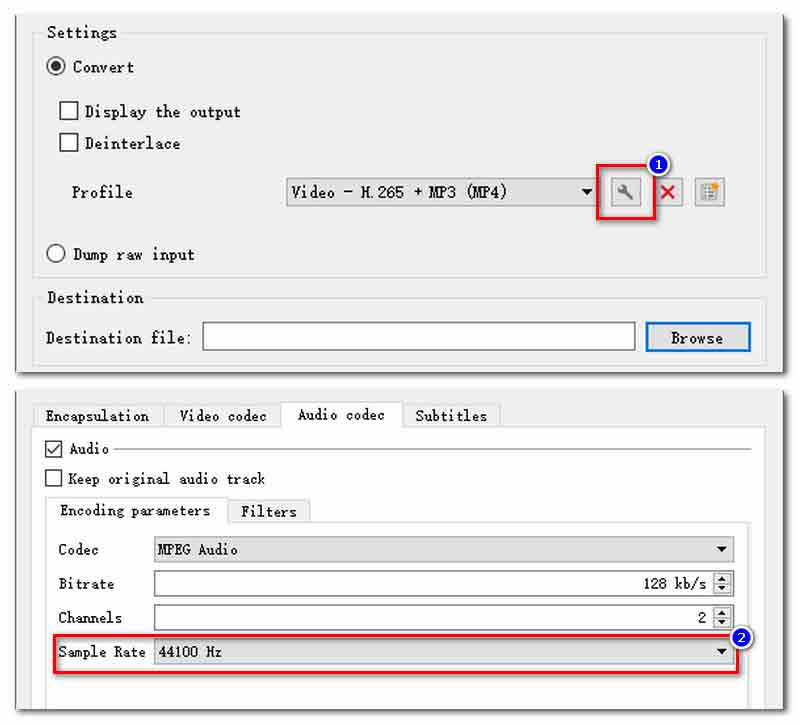
Dessutom kan du ändra standardöverensstämmelse för att få VLC att konvertera videor med ljud.
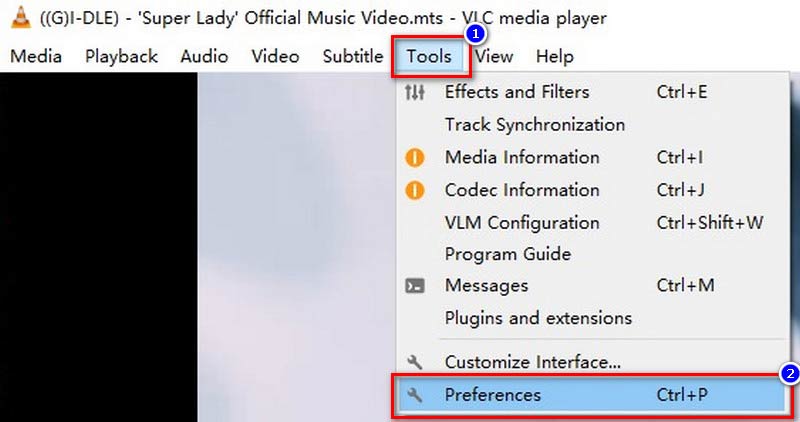
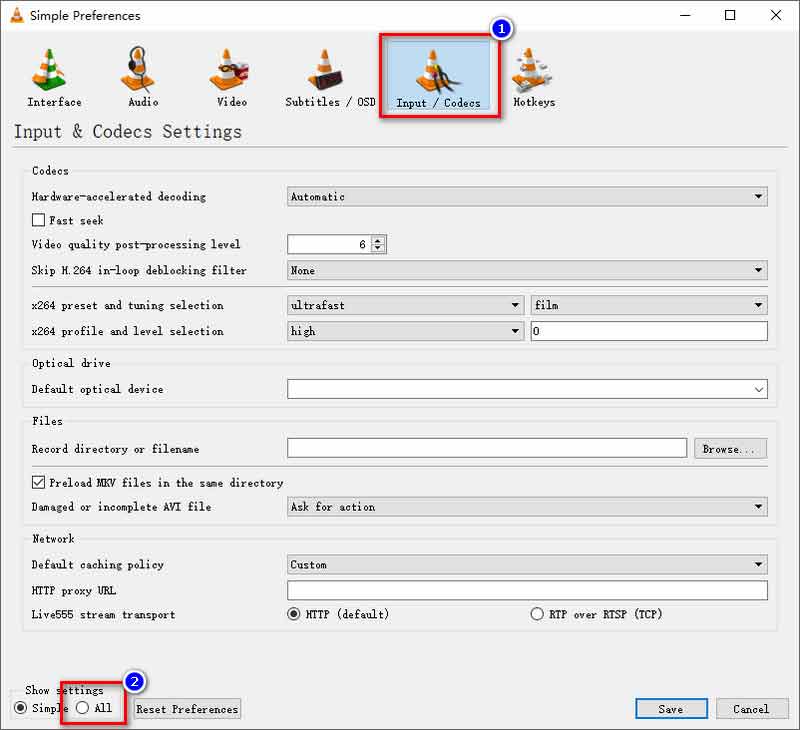
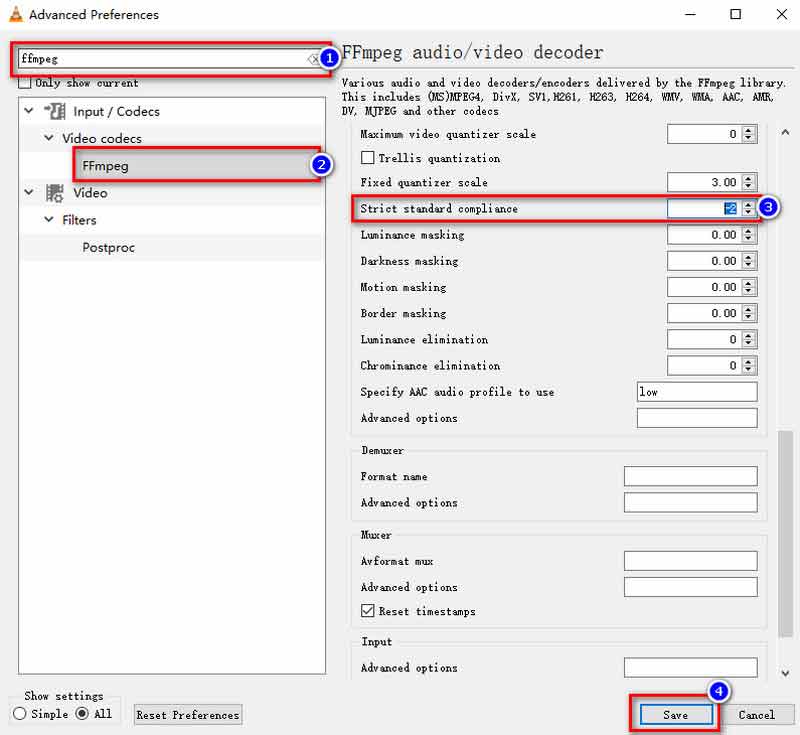
Vissa användare klagade på att deras VLC bara konverterade en del av videon under MP4-utmatning. Kanske har de inte angett något värde för Avancerade alternativ. Leta reda på det i Verktyg > Meddelanden > Ordspråkighet och ställ in numret som 1.
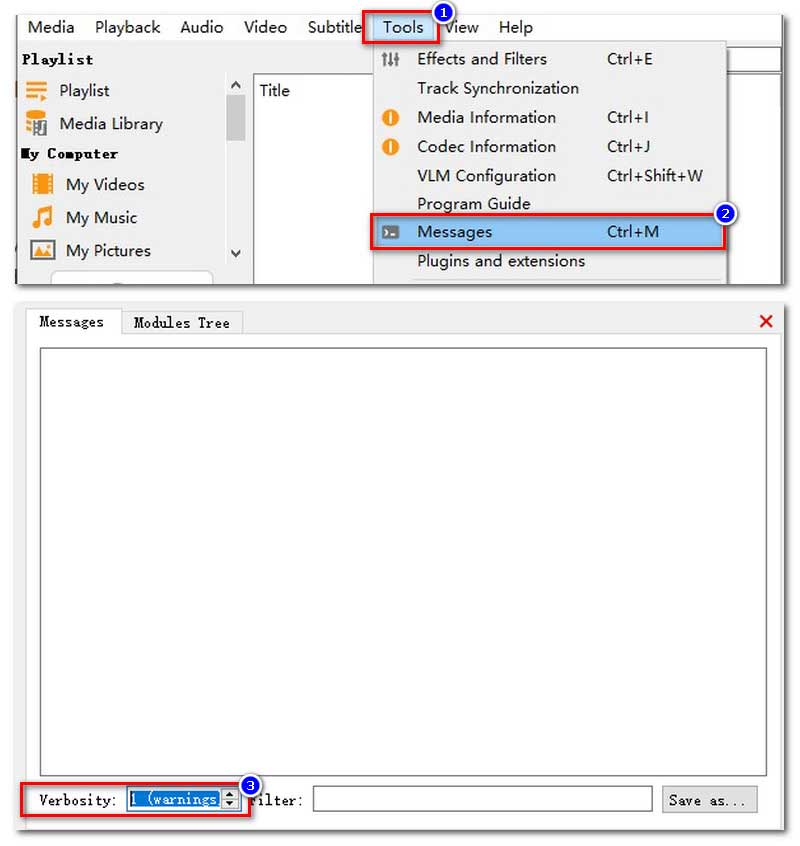
Dessutom kan ditt ofullständiga eller felaktiga utdatafilnamn också orsaka detta. Du kan försöka redigera sökvägen för att spara målmappen från file:///C:/Users/... till C:/Users/.
Kontrollera om du uppdaterade din VLC till den senaste versionen. Eller så kan du avinstallera och installera om det igen på din dator.
Dessa operationer är komplicerade och tidskrävande. Och vad händer om du har gjort framför allt och VLC fortfarande misslyckas? Kanske borde du skaffa dig ett professionellt och effektivt videokonverteringsprogram.
Aiseesoft Video Converter Ultimate är den mest omfattande videokonverteraren du aldrig sett förut. Det syftar till att stödja alla videoformatkonverteringar och omfattande videokonverteringsinställningar. Jämfört med VLC Media Player kan du enkelt veta hur du använder den med dess användarvänliga gränssnitt. Samtidigt använder Video Converter Ultimate hårdvaruacceleration för att göra det snabbare. Du kan ta emot din konverterade MP4-fil på bara några minuter. När det gäller stabiliteten hos Video Converter Ultimate kommer du inte att stöta på oväntade situationer som krascher eller utmatningar av en del av videon som i VLC. Det viktigaste är att detta AI-stödda program inte kommer att minska din videokvalitet under MP4-konvertering.

Nedladdningar
100 % säker. Inga annonser.
100 % säker. Inga annonser.
Här är steg-för-steg-handledningen av Aiseesoft Video Converter Ultimate för att konvertera andra format till MP4.
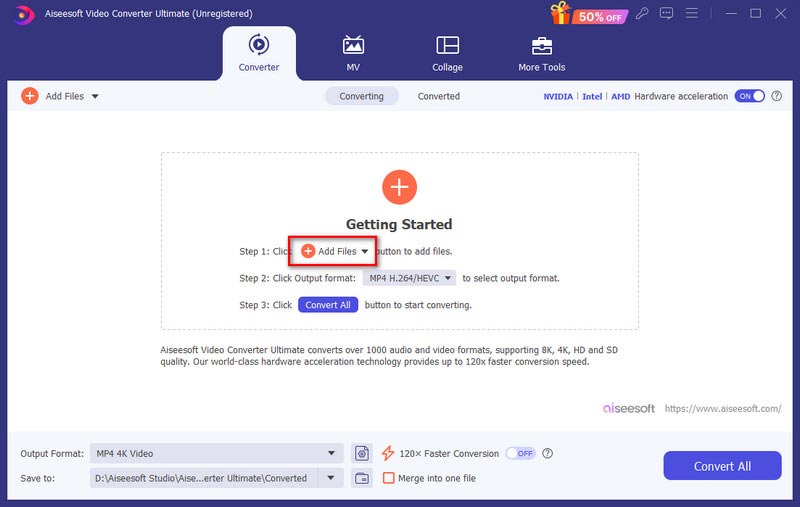
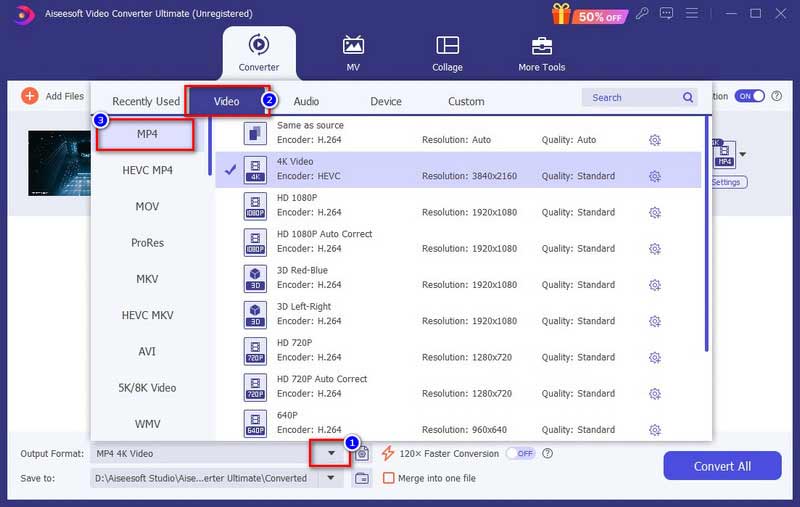
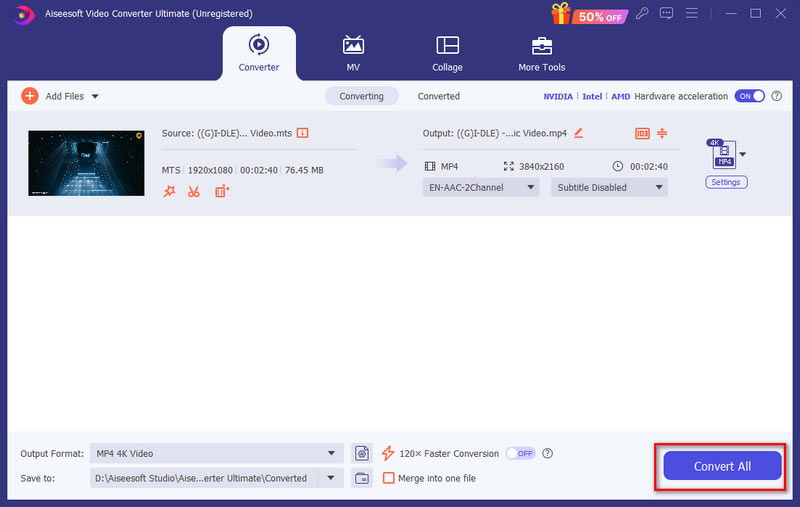
Varför fungerar inte min MP4 på VLC?
Om VLC inte kan spela dina MP4-filer kan det vara så att din MP4-fil är skadad, din VLC är i en äldre version eller att din VLC saknar relaterade codecs.
Är VLC bra för att konvertera video?
Med stöd för olika format och VLC-funktionen med öppen källkod kan du använda den för att konvertera videor gratis. Men den är inte i grunden utformad för att vara en professionell videokonverterare. Därför är VLC:s konverteringsoperation komplicerad och dess bearbetning har kvalitetsförlust.
Hur lång tid tar det för VLC att konvertera en DVD till MP4?
För det första är VLC inte en teknisk DVD till MP4-konverterare. Sedan beror det på din dators kapacitet och storleken på DVD:n, denna konvertering tar vanligtvis från några minuter till flera timmar.
Slutsats
Sammanfattningsvis är VLC Media Player inte specialiserat på videokonvertering. Således kan alla möjliga skäl leda till VLC konverterar inte till MP4. Om du vill överföra dina videor till MP4-format kan du prova Aiseesoft Video Converter Ultimate vi valde. Detta videokonverteringsprogram kan utplåna alla dina videokonverteringsproblem.

Video Converter Ultimate är en utmärkt videokonverterare, redigerare och förstärkare för att konvertera, förbättra och redigera videor och musik i 1000 format och mer.
100 % säker. Inga annonser.
100 % säker. Inga annonser.