Som en gratis dataöverföringsapplikation utvecklad av Samsung, Samsung Smart Switch hjälper många användare överför kontakter, meddelanden, foton och andra från en telefon till en galaxenhet. Samsung Smart Switch har både mobilapp och stationär mjukvara, så det är bekvämt att överföra data medan du flyttar en Android eller en iPhone till en ny telefon som Galaxy S8, S7 Edge eller S7. Men vissa användare klagar över att Samsung Smart Switch inte fungerar vid överföring av data. Hur hanterar jag problemet med Samsung Smart Switch som inte fungerar? Den här artikeln handlar om Samsung Smart Switch-användning och felsökning.
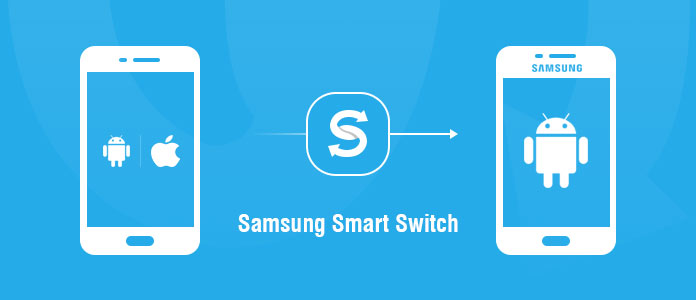
Kontakter, SMS, foton, musik, videor, samtalshistorik, kalenderhändelser, memo, larm, tapeter och mer kan överföras från en Android / iPhone till en ny Galaxy-telefon med Samsung Smart Switch. Både filerna som lagras i telefonens internminne och SD-kort kan överföras utan problem.
Du kan överföra filer från en Android eller en iPhone till en Galaxy-enhet med både Samsung Smart Switch mobilapp eller dess stationära programvara. I den här delen ska vi visa dig hur du använder Samsung Smart Switch till överföra data från Android till en Samsung Galaxy eller iPhone till Samsung Galaxy (med Galaxy S7 som exempel).
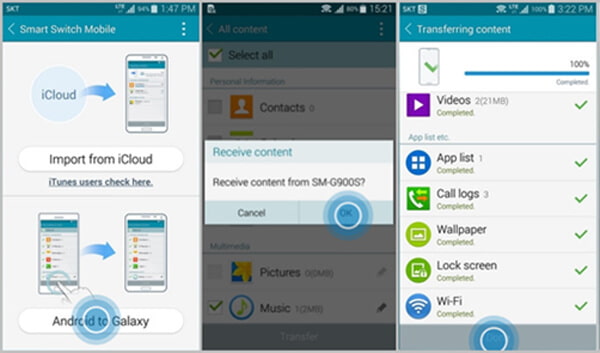
steg 1 Ladda ner och installera Smart Switch Mobile-applikationer på båda dina Android-enheter. Öppna Samsung Smart Switch Mobile i båda.
steg 2 Välj alternativet "Android till Galaxy" från båda enheterna.
steg 3 På den gamla Android-enheten, kontrollera dataobjekten som du vill överföra till Galaxy och tryck på "Transfer".
steg 4 Vänta tills de två Android-enheterna är anslutna. Klicka på "OK" när Galaxy-telefonen påminner dig om att få innehåll från den gamla Android-telefonen.
steg 5 När överföringsprocessen är över, tryck på "Klar" från botten och lämna appen Smart Switch Mobile. Du hittar data som överförts från den tidigare Android-enheten.
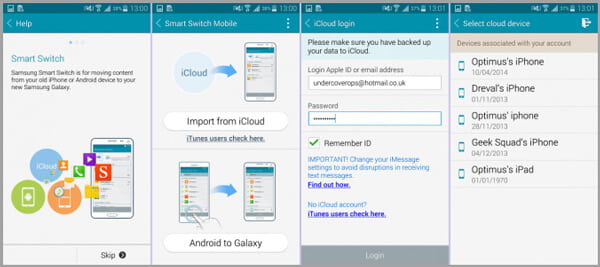
steg 1 På din iPhone, gå till "Inställningar"> "iCloud"> "Lagring och säkerhetskopiering" och tryck på "Säkerhetskopiera nu" för att göra en iCloud-säkerhetskopia för dina data.
steg 2 Ladda ner och installera Samsung Smart Switch Mobile-app på din nya Galaxy-enhet.
steg 3 Kör appen Smart Switch Mobile och tryck på alternativet "Importera från iCloud".
steg 4 Logga in med ditt Apple-ID och lösenord. När du har loggat in väljer du den senaste iCloud-säkerhetskopian.
steg 5 Välj innehållet som du vill överföra till Galaxy och tryck på "Importera".
steg 6 Klicka på "Klar" när överföringen är klar och avsluta Samsung Smart Switch Mobile-appen.
Samsung Smart Switch för PC eller Mac hjälper dig att överföra data från Android / iPhone till Samsung Galaxy genom att återställa data från tidigare Samsung-säkerhetskopior eller från iPhone iTunes-säkerhetskopior.
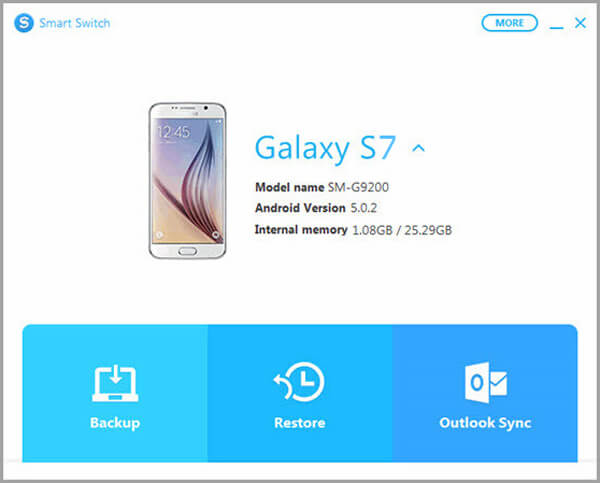
steg 1 Ladda ner och installera Samsung Smart Switch skrivbordsprogramvara på din PC eller Mac.
steg 2 Kör Smart Switch och anslut din nya Galaxy-enhet till datorn via USB.
steg 3 Klicka på "Återställ" och tryck på "Ändra data för att återställa". Välj sedan en säkerhetskopia från datorn eller från iTunes-säkerhetskopiorna.
steg 4 Välj nu innehållet du vill överföra till Galaxy. Klicka på "OK"> "Återställ nu". Kontrollera uppgifterna på Galaxy-telefonen.
Med Samsung Smart Switch skrivbordsprogram kan du också säkerhetskopiera galaxdata eller synkronisera Outlook-data. Detta är ett användbart verktyg för datahantering.
Även om allt verkar bra med Samsung Smart Switch, rapporterar dock många användare problem med Samsung Smart Switch som inte fungerar. Här är några vanliga smarta switchar som inte fungerar:
Om du upplever att ovanstående Samsung Smart Switch inte fungerar, kan du starta om Smart Switch och försöka igen, avinstallera och sedan installera om både mobil- och desktopversion, men dessa saker kommer definitivt att försena din dataöverföring. Och vad du gör kan inte garantera fix av Samsung Smart Switch. För bättre felsökning av Samsung Smart Switch kan du behöva ett alternativ till Samsung Smart Switch. Och Aiseesoft Telefonöverföring rekommenderas starkt.
| Kontakt | Bilder | Media | ||||||||||
|---|---|---|---|---|---|---|---|---|---|---|---|---|
| Musik | spellista | Filmer | TV-serier | Musikvideor | Podcasts | iTunes U | Ringsignaler | Audio Books | Röstmemor | |||
| iOS till Android |  |
 |
 |
 |
 |
 |
 |
 |
 |
 |
 |
 |
| iOS till iOS |  |
 |
 |
 |
 |
 |
 |
 |
 |
 |
 |
 |
| Kontakt | Bilder | Video | Audio | |||||||||
| Android till iOS |  |
 |
 |
 |
||||||||
| Android till Android |  |
 |
 |
 |
||||||||
Jämfört med Samsung Smart Switch kommer du inte att uppstå något fel eller fel med Aiseesoft telefonöverföring. Dessutom verkar det enklare att använda Telefonöverföring för dataöverföring. Med telefonöverföring kommer du aldrig att oroa dig för att Samsung Smart Switch inte fungerar.
steg 1 Insatall och lauch telefonöverföring
Ladda ner telefonöverföring på din PC och klicka på fonecopy.exe för att tillåta installationen på din dator. Installationsprocessen är mycket snabb. Starta sedan telefonöverföring efter det.

steg 2 Anslut enheter och välj filtyp
Anslut dina enheter till datorn via USB-kablar, och telefonöverföring upptäcker dem snabbt och visar informationen i gränssnittet. Du kan ställa in källenheten och målenheten. Klicka på "Byt" om du vill byta dem. Det du behöver är att välja den filtyp som du vill överföra, till exempel kontakter, foton och media. Kolla vad du vill.
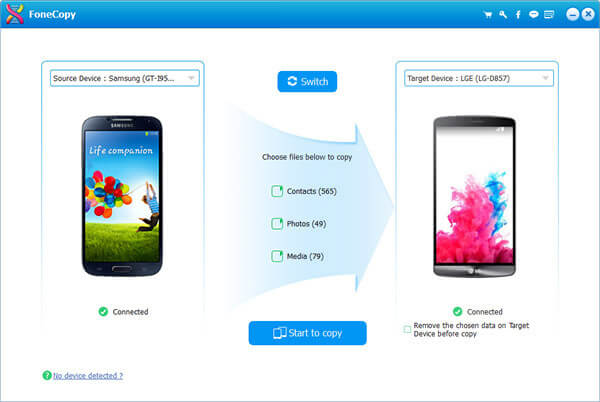
steg 3 Ange inställningar
Du kan ställa in preferenser för bättre dataöverföringsupplevelse. Det finns tre konverteringsstandarder för dig, hög kvalitet, normal kvalitet och låg kvalitet. Och här rekommenderas normal kvalitet.
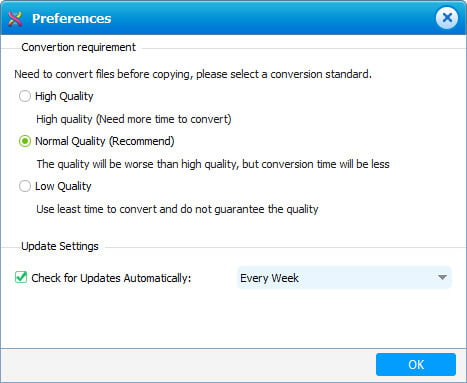
steg 4 Börja överföra telefoninformation
Slutligen klickar du på knappen "Börja att kopiera" och börja överföra data från en telefon till en annan telefon. Under processen kommer du aldrig att stöta på något problem som Samsung Smart Switch som inte fungerar eller inte är kompatibla. Telefonöverföring låter bättre överföra mobildata.

Du kanske är intresserad av: Vad du ska göra efter att ha bytt från Android till iPhone.
I den här artikeln visar vi dig främst hur du använder Samsung Smart Switch och ger en bästa felsökning för att Smart Switch inte fungerar. Telefonöverföring hjälper dig bättre att överföra mobildata.