Mac Recovery Partition, vi kallar det också macOS Recovery, är en del av det inbyggda återställningssystemet på din Mac som körs i OS X 10.7 Lion och nyare. Det kan hjälpa dig att återställa från Time Machine, installera om macOS, få hjälp online, reparera eller radera en hårddisk och mer.
"Hur installerar jag om Mac från återställningspartitionen?"
"Hur skapar jag en återställningspartition för High Sierra?"
"Mac-partitionsåterställningsläget fungerar inte."
Ju fler frågor du kan hitta från Apple Discussion.
Här samlar vi den kompletta guiden som ska användas Återställningspartition on Mac, inklusive start och fixa den.

Återställningspartition på Mac
Som nämnts ovan skapas återställningspartitionen på Mac för att hjälpa dig återställa data, radera hårddisken och installera om macOS. Oavsett vad du vill göra bör du starta om återställningspartitionen på Mac först.
steg 1Stäng av Mac och slå på den. När du slår på den trycker du på och håller ner både kommandotangenten och R-tangenten, vilket leder din dator att starta från återställningspartitionen.
steg 2Släpp båda tangenterna när du ser Apple-logotypen visas på mitten av skärmen och din Mac går in i återställningsläge eller snurrande jordklot.
Notera: Nyare och några äldre Mac-datorer försöker automatiskt starta från macOS Recovery via Internet, när de inte kan starta från det inbyggda återställningssystemet. Då ser du ett snurrande jordklot istället för Apple-logotypen.
steg 3När uppstarten är klar bör du se verktygsfönstret.
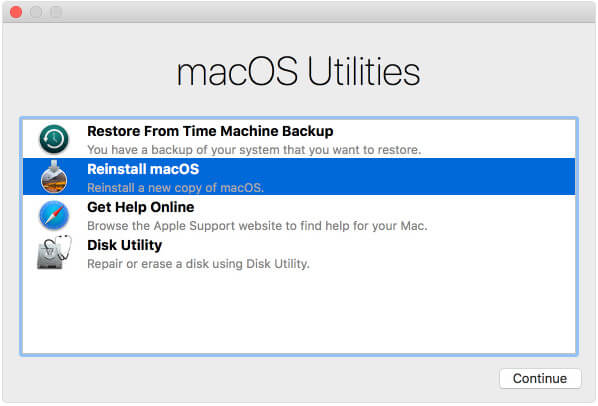
Då ger du fyra alternativ, Återställ från säkerhetskopiering av Time Machine, installera om macOS, Få hjälp online och Diskverktyg.
Efter att ha gått in i återställningspartitionen, låt oss se hur det fungerar nu.
Om du har gjort en säkerhetskopia av ditt system kan du göra det återställa din Mac från Time Machine på det här sättet.
En sak du kanske märker att återställningen är hela dataåterställningen för att ersätta alla befintliga data på din Mac. I viss mån är Time Machine återställning till Mac vad iCloud / iTunes återställer på iPhone / iPad / iPod.
För att undvika tvångsinformation som skrivs över för alla rekommenderar vi Aiseesoft Mac Data Recovery.
Det är mjukvaran för återställning av data för Mac-användare, att återställa raderade eller förlorade foton, videor, ljud, dokument och annan data, oavsett om din Mac kraschas, tömdes papperskorgen, oväntat operationer eller partition raderad, virusattack, till och med andra olyckor. Dessutom låter det dig återhämta överskrivna, osparade, permanent raderade filer på Mac enkelt.

Notera: För Mac som kör Mac OS X El Capitan eller senare måste du göra det inaktivera System Integrity Protection för det första för att använda viss mjukvara, till exempel Mac Data Recovery på din Mac för att få viss tillåtelse att skanna den.
steg 1Kör Mac Data Recovery
Gratis nedladdning av Mac Data Recovery på din dator, installera och kör det omedelbart.
Klicka på "Mac Data Recovery".

steg 2Skanna Mac
Efter lanseringen måste du markera datatyperna och hårddisken för skanning i huvudgränssnittet.
När det gäller datatyp kan du skanna bilder, ljud, video, e-post, dokument och andra data.
När det gäller enheten måste du kryssa för din Mac-enhet.
Dessutom låter den här programvaran dig skanna den externa enheten på din Mac, som kamerakort, flash-enhetskort och mer.
Klicka på "Skanna" för att starta en snabb skanning på din Mac.

steg 3Återställ data från Mac
När skanningen är klar hittar du alla dina datatyper listade i resultatet. Från den vänstra rutan kan du se datatyperna, klicka på den för att visa datainformationen i det högra fönstret och klicka på "Återställ" för att extrahera förlorade eller raderade data till din Mac.

Det här alternativet hjälper dig att ladda ner och installera om operativsystemet Mac.
Ominstallationsversionen av macOS beror på tangentkombinationen du använde vid start.
Glöm inte innan du gör det backup Mac för att skydda dina viktiga data.
Den här länken leder dig till Apples supportwebbplats genom att öppna din webbläsare. Men plugin-program och tillägg för webbläsare är inaktiverade.
Disk Utility-funktionen låter dig reparera och radera hårddisken.
Dessa ytterligare verktyg finns tillgängliga från menyn Verktyg i menyraden:
Dessutom är sådana ytterligare verktyg också tillgängliga från menyn Verktyg som Firmware Password Utility eller Startup Security Utility, Network Utility och Terminal.
Om du ångrar uppstarten av Recovery Partition är det bara att avsluta den. Välj "Starta om" eller "Stäng av" från Apple-menyn.
Generellt sett behöver du inte ladda ner återställningspartitionen, eftersom det är det inbyggda sedan OS X 10.7 Lion, när Apple slutade sälja låda kopior av sina operativsystem. Men av en eller annan anledning kan du behöva skapa en på Mac för säkerhetskopiering med USB-flashenhet.
Här är stegen.
steg 1Ladda ner en kopia av "Installera OS X" eller "Installera Mac OS X" från Mac App Store under fliken "Inköp". Du bör matcha macOS-versionen med din Mac, till exempel "Installera macOS Mojave". Under tiden sätter du in USB-minnet i din Mac.
steg 2Öppna Diskverktyget (i mappen "Verktyg" i katalogen "Program"), välj "Volym" i sidofältet, och Volymen är i den övre delen, inte under.
steg 3Klicka på "Radera" och se till att det står "Untitled" utan att ändra det. Klicka på "Radera".
steg 4Öppna terminal, klipp ut och klistra in rätt skapa mediatekst i terminal.
Använd t.ex. följande codec för att skapa macOS High Sierra:
sudo / Applications / Install \ macOS \ High \ Sierra.app/Contents/Resources/createinstallmedia - volume / Volumes / Untitled --applicationspath / Applications / Install \ macOS \ High \ Sierra.app - nointeraction
steg 5Du måste ange ditt administratörskonto-lösenord när du uppmanas att ange "y" och trycka på Retur.
Sedan kommer den att torka ut din flashenhet först och sedan förvandla den till ett startbart installationsprogram.
Vänta en stund så slutför du hela processen.
Om du har skapat en säkerhetskopia av det senaste macOS-installationsprogrammet och vill frigöra cirka 600 MB hårddiskutrymme på din Mac, är det en idé att ta bort återställningspartitionen.
steg 1penna Terminal-appen och ange följande kommando:
standard skriver com.apple.DiskUtility DUDebugMenuEnabled 1
steg 2Öppna appen Diskverktyg. Välj "Debug" i menyraden högst upp > "Visa varje partition".
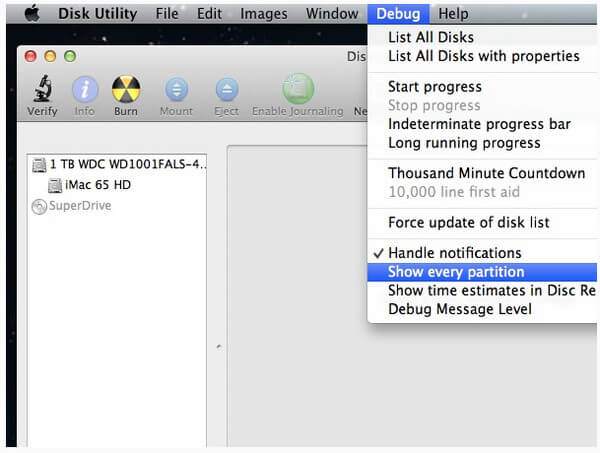
steg 3Högst upp väljer du "Recovery HD" > Klicka på Mount-ikonen för att göra den aktiv, så ser du den inte längre grå.
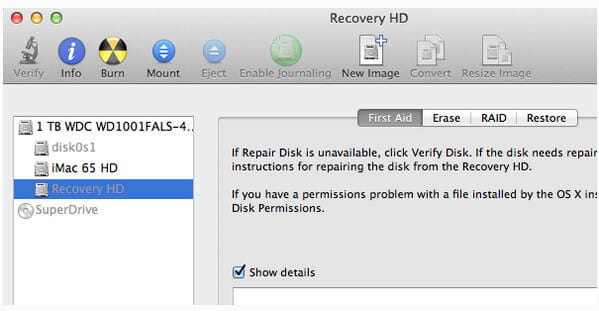
steg 4Sekundärklicka på musen och välj sedan "Radera" för att radera partitionsåterställning.
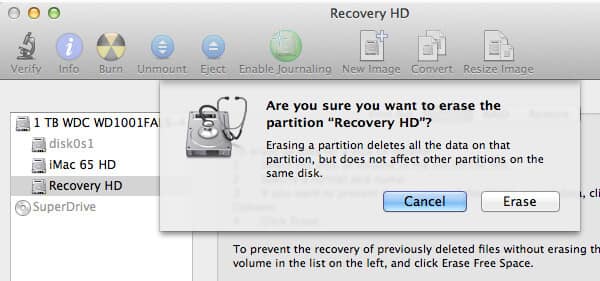
steg 5Välj fliken "Partition" > Klicka för att välja den lilla Recovery HD-partitionen > Klicka på minussymbolen nedanför för att ta bort den.
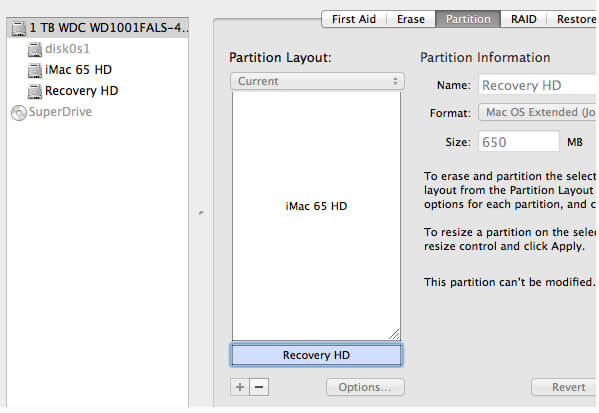
Sedan dyker upp en konformationsdialog, och du behöver bara läsa den och bekräfta åtgärden för att ta bort den.
steg 6När du har tagit bort partitionsåterställning på Mac kan du kontrollera om den har tagits bort.
Gå till appen Terminal och ange följande kommando:
diskutil lista
Då ser du att den har tagits bort från din Mac.
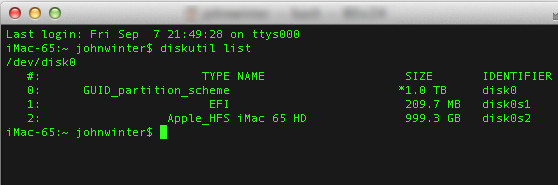
För att lämna Debug-menyn, behöver du bara skriva följande kommando i appen Terminal:
standard skriver com.apple.DiskUtility DUDebugMenuEnabled 0
Sedan är det bara att stänga Terminal och Disk Utility.
Återställningspartition är mycket viktig för Mac-användare. När du väl hittar Command + R fungerar inte och du kan starta upp vid start bör du veta hur du åtgärdar det.
Här är några grundläggande lösningar.
Om du kan ansluta din Mac online kan du prova Internetåterställning för att lösa problemet.
Få detaljerna att använda Internet Recovery Mac.
Som nämnts ovan kan Time Machine hjälpa dig att återställa Mac exakt.
steg 1Starta om din Mac och tryck på "Alternativ" när du hör startmusiken.
steg 2Anslut din externa hårddisk med Time Machine-säkerhetskopiering till Mac så kommer den att komma ut.
steg 3Välj återställningsenhet för att starta Mac.
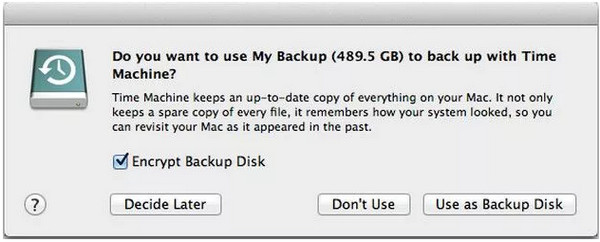
Om du har skapat återställningspartitionen får du ytterligare en möjlighet att lösa problemet genom att använda USB-flashenhetens kopia.
steg 1Starta om din Mac och tryck på "Alternativ" när du hör startmusiken.
steg 2Anslut din USB-flashenhet med säkerhetskopian till Mac så kommer den ut.
steg 3Välj USB-flashenhet för att starta Mac.
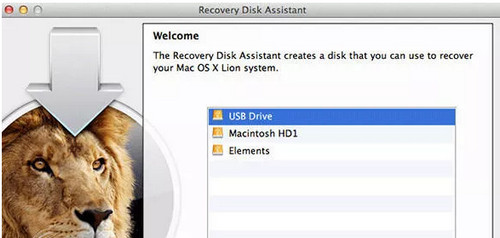
Detta är den sista lösningen vi kan föreslå. Om du installerar om macOS raderas dock allt innehåll och data på Mac för närvarande. Så du bör tänka två gånger.
Slutsats
Den här sidan talar främst om återställningspartitionen på Mac och hur man använder den. Du kan starta, skapa eller ta bort den med den detaljerade guiden. När återställningspartitionen på Mac inte fungerar kan du dessutom följa lösningarna ovan för att fixa den enkelt.