Om du redan har uppgraderat din MacBook till macOS Mojave, Catalina eller Big Sur, är QuickTime inte den enda standardmetoden för att fånga skärminspelning. Mojave-skärmdumpning är en ny funktion som gör att du kan spela in hela skärmen, fånga en vald del eller till och med ta en stillbild. Lär dig bara mer information om Mojave skärminspelning metoder och välj önskad enligt ditt krav.
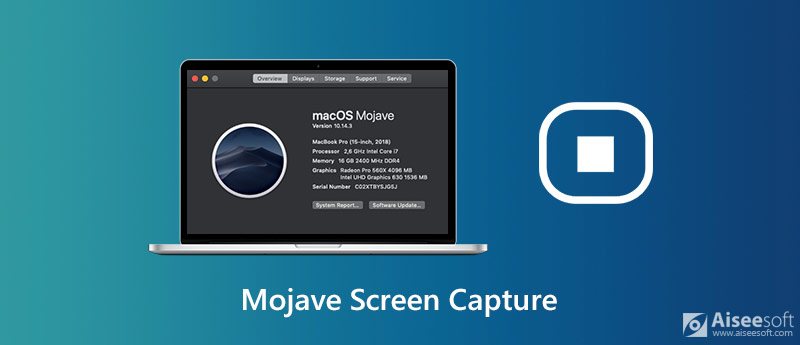
Tryck bara på Skift + Kommando + 5 för att starta Mojave-skärmdumpningen på din MacBook. Dessutom kan du också ställa in en timer för schemaläggningen för att få inspelningen automatiskt. Lär dig bara mer om hur du gör en videoinspelning av hela skärmen eller bara en utvald del av den.
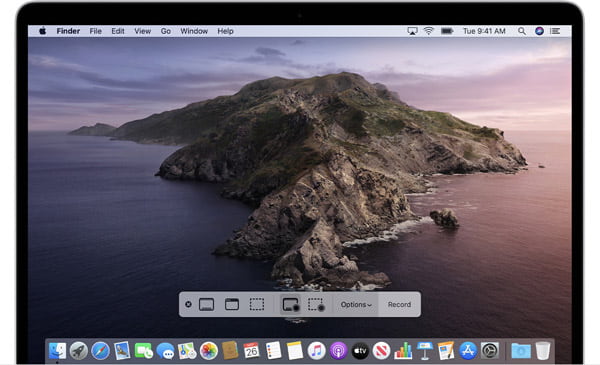
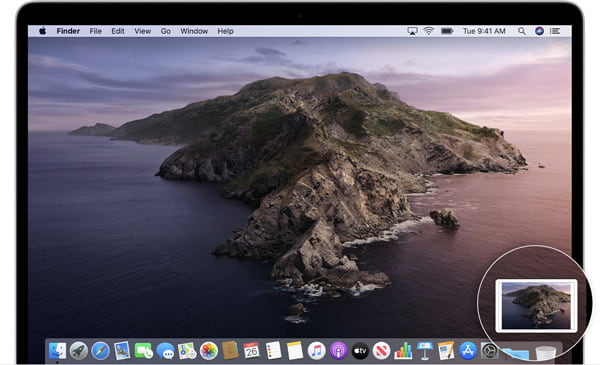
Obs: Om du inte kan uppgradera till macOS Mojave eller senare, kan du fortfarande använda QuickTime Player för att fånga skärmvideor på din MacBook, eller till och med den anslutna iOS-enheten med lätthet. (Hur man stoppar QuickTime-skärminspelning?)
Vad ska vara det bästa alternativet till Mojave skärmdump? Om du behöver fånga önskad ljudkanal, justera filformatet, redigera den inspelade videon eller till och med lägga till anteckningar, Aiseesoft Mac-skärminspelare är en mångsidig skärminspelare för alla macOS. Förutom de grundläggande inspelningsfunktionerna som Mojave-skärminspelning, kan du också finjustera inspelningsramen, ljud- och videoinställningar, musmarkörinspelning, schemalägga inspelning, videoredigering och fler andra.

Nedladdningar
100 % säker. Inga annonser.
100 % säker. Inga annonser.
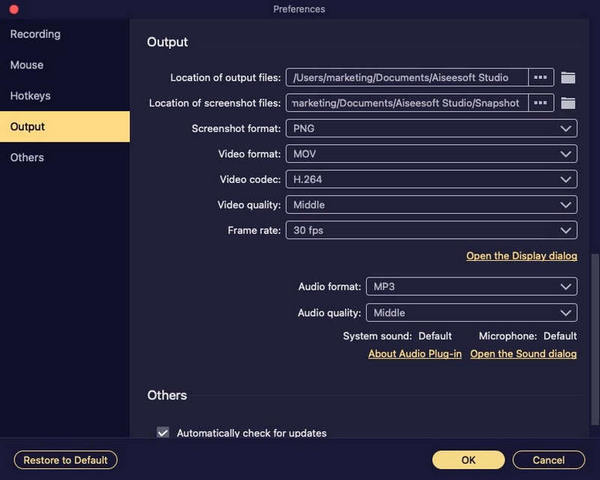
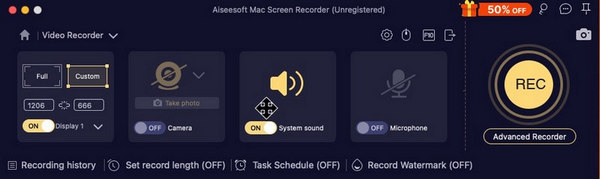
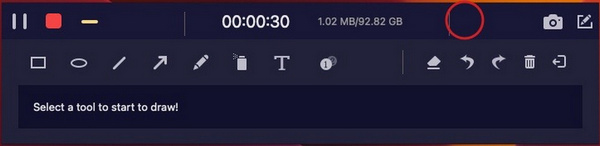
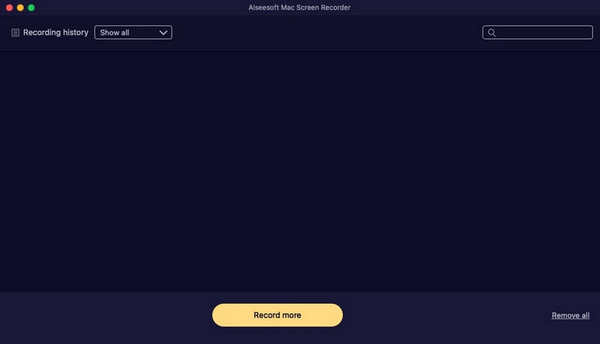
1. Hur spelar du in skärmen på MacBook med macOS High Sierra?
Precis som nämnts ovan är Mojave-inspelningen inte tillgänglig för macOS High Sierra eller tidigare versioner. Du kan använda QuickTime Player som standard skärminspelare, eller till och med välja professionella skärminspelare, till exempel Aiseesoft Screen Recorder för att fånga alla aktiviteter på skärmen.
2. Varför kan du inte spela in mikrofon via Mojave-skärminspelning?
På din MacBook kan du välja Apple-menyn och välja Systeminställningar alternativ. Välj Säkerhet & Sekretess möjlighet att välja Mikrofonen alternativ från Integritetspolicy meny. Markera kryssrutan bredvid en app så att den får åtkomst till den inbyggda mikrofonen på din Mac. Efter det kan du starta om Mojave-skärmbilden för att se om det fungerar.
3. Hur fångar du den önskade ljudkanalen för Mojave-skärmdumpning?
Vad ska du göra om du behöver fånga en önskad ljudkanal, förutom mikrofonen? Med Mojave-skärminspelning kan du bara spela in ljudfiler från standardmikrofonen, du måste installera Soundflower för Mac eller annat relaterat plugin för att fånga systemljudet eller ansluten enhet.
Slutsats
Artikeln delar metoden för att fånga skärmvideo med ljud med macOS Mojave eller senare. Om du redan har gjort det uppgraderad till den senaste macOSbör det vara en metod för att fånga skärmen och ta ögonblicksbilder på macOS Mojave. När du behöver bli av med begränsningen, till exempel redigeringsfunktioner eller inspelning av ljud, kan du välja Aiseesoft Screen Recorder som det bästa alternativet till Mojave skärmdump.
Programvara för skärminspelare
Camtasia Screen Recorder Ispring skärminspelare Varje videoinspelare OBS-skärminspelning IceCream -skärminspelare HD-skärminspelare Skärminspelare ingen fördröjning Windows steginspelare Åtgärd skärminspelare Skärminspelare med Facecam Adobes skärminspelare Mus- och tangentbordinspelare Öppna källskärmsinspelaren MP4 skärminspelare
Aiseesoft Screen Recorder är den bästa skärminspelningsprogramvaran för att fånga alla aktiviteter som onlinevideor, webbkamerasamtal, spel på Windows / Mac.
100 % säker. Inga annonser.
100 % säker. Inga annonser.