Mediasit är en populär klassrum för föreläsningsfångst som erbjuder både hårdvara och programvara för inspelningsprodukter. Du kanske hör till Mediasitinspelare or Mediasite Desktop Recorder om du någonsin letat efter ett bra skärmtagningsverktyg på internet.
I dag, när du har ett behov av att fånga dator, vill du definitivt ha en inspelningsprogramvara, inte den ursprungliga hårdvaran. Mediasite ger också den typen av skärmdumpningsverktyg som kallas Mediasite Desktop Recorder.
Här i det här inlägget kommer vi att ge dig en detaljerad Granskning av Mediasite Desktop Recorder. Vi visar dig hur du använder denna Mediasite-inspelare för att spela in videor på din dator. Dessutom kan du få ett bra Mediasite-alternativ från det här inlägget.

Mediasite Desktop Recorder (MDR) är ett populärt video- och ljudinspelningsverktyg som gör det möjligt för användare att spela in alla aktiviteter på datorn. Mediasite-inspelaren är främst utformad för att studenter ska fånga föreläsningar på utvalda platser på campus och för instruktörer att skapa föreläsningar och presentationsvideor. Det gör att du kan spela in föreläsningar från din webbkamera.
Mediasite Desktop Recorder tillhandahåller en högupplöst bildfångsttjänst. Den har förmågan att spela in 1920 × 1080 maximal upplösning. Mediasite-inspelaren stöder widescreen-upplösning och full motion-video. Den är kompatibel med både Windows, Mac och Linux.
Mediasite tillhandahåller också en distributionsplattform för studenter att titta på innehåll på sina datorer eller mobila enheter. Det låter dig titta på videor på datorer och bärbara enheter utan plugins. Mediasite finns nu tillgängligt i Canvas.
Mediasite Desktop Recorder är ett enkelt sätt att fånga din datorskärm, webbkamera och mikrofon. Efter inspelningen kommer den inspelade videon att laddas upp automatiskt till Mediasite. Den här delen visar hur du fångar skärmen med denna Mediasite Desktop Recorder.
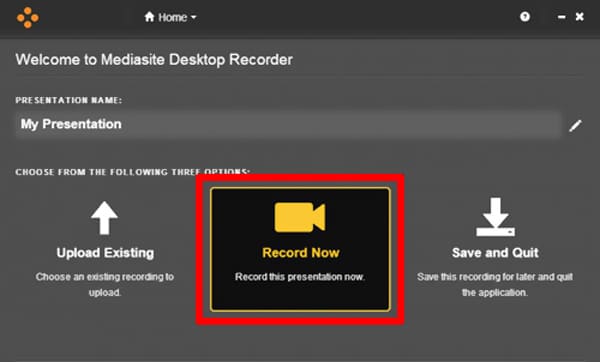
Efter videoinspelningen kan du välja att spara den inspelade videon på din dator eller ladda upp den direkt.
Du måste erkänna att Mediasite Desktop Recorder är ganska komplex för att göra skärminspelningen. Med tanke på det rekommenderar vi ett bra Mediasite Desktop Recorder-alternativ, Skärminspelare för att du bättre kan fånga allt som händer på din dator.
Skärminspelare är ett professionellt video- och ljudinspelningsverktyg som låter dig fånga högkvalitativa videor på din Windows PC och Mac. Det kan fånga högupplöst video även upp till 4K.

Nedladdningar
Skärminspelare - bästa mediasitalternativ
100 % säker. Inga annonser.
100 % säker. Inga annonser.


Fråga 1. Hur fångar du datorskärmen gratis online?
Många skärminspelare inklusive gratis online som erbjuds på internet som kan hjälpa dig att fånga din datorskärm. Du kan prova det populära Gratis skärminspelare online om du inte vet vilken du ska använda.
Fråga 2. Hur man skärmar inspelning på en Mac?
Att göra en skärm eller ljudinspelning på Mac, kan du lita på QuickTime Player. QuickTime är den officiella mediaspelaren för Mac och har skärm- och röstinspelningsfunktioner.
Fråga 3. Har Windows 10 en skärminspelare?
Ja. Windows 10 har ett standardverktyg för skärmdumpning som heter Xbox Game Bar. Det är främst utformat för att fånga videospel. Du kan också lita på det för att fånga andra aktiviteter på din Windows 10 PC.
Efter att ha läst den här sidan kan du få grundläggande information om Mediasite Desktop Recorder. Du kan lära dig hur du använder den för att fånga videor på datorn. Dessutom kan du få ett bra Mediasite-inspelningsalternativ för att enkelt spela in allt som visas på datorskärmen med hög kvalitet.
Programvara för skärminspelare
Camtasia Screen Recorder Ispring skärminspelare Varje videoinspelare OBS-skärminspelning IceCream -skärminspelare HD-skärminspelare Skärminspelare ingen fördröjning Windows steginspelare Åtgärd skärminspelare Skärminspelare med Facecam Adobes skärminspelare Mus- och tangentbordinspelare Öppna källskärmsinspelaren MP4 skärminspelare Mediasite Desktop Recorder Gratis AVI-inspelare WMV-inspelare FLV-inspelare MKV-inspelare MOV-inspelare WEBM-inspelare MXF-inspelare XviD-inspelare MPEG-inspelare
Aiseesoft Screen Recorder är den bästa skärminspelningsprogramvaran för att fånga alla aktiviteter som onlinevideor, webbkamerasamtal, spel på Windows / Mac.
100 % säker. Inga annonser.
100 % säker. Inga annonser.