iTunes är ett mediehanteringsapplikation för Mac och Windows. Applikationen kan hjälpa människor att importera, spela, visa, kopiera och omformatera alla typer av mediefiler, inklusive ljud, video, bilder och e-böcker. iTunes kan till och med konsolidera alla dessa filer i en mapp snabbt och fullständigt, vilket gör dem lätt att hitta och överföra mellan maskiner och enheter. Det fungerar genom att kopiera mediefiler på din hårddisk och placera kopiorna i mappen "iTunes Media", som finns i din Music-mapp som standard.
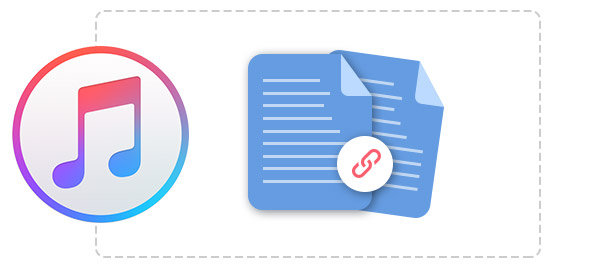
När du låter iTunes konsolidera filer i iTunes-biblioteket, vill du i princip att ett program ska gruppera kopior av all musik på din dator i en iTunes-biblioteksmapp. Det betyder att iTunes kommer åt alla låtar om de är lagrade på din dator. Det betyder också att iTunes kommer att hitta alla dina musikfiler på din dator och lägga till dem i en enda biblioteksfil för att hantera enkelt. Men om du använder ett operativsystem som Windows måste du ställa in iTunes-biblioteket manuellt så att iTunes konsoliderar filer. Driftsinformationen för hur du konsoliderar iTunes-bibliotek varierar något beroende på ditt operativsystem eller iTunes-version. Men skillnaden i instruktioner som ges nedan är liten.
Innan du följer sätten nedan för att konsolidera dina iTunes-filer, hade du bättre säkerhetskopiera din iPad, eller iPhone / iPod-data utan iTunes för ett fall av dataförlust vid konsolidering av filer.
Stegen nedan visar hur man enkelt gör iTunes-konsolidering av filer.
steg 1Öppna iTunes
Du bör öppna iTunes först och få tillgång till huvudmenyn för den nedåtriktade iTunes från menyfältet.
steg 2Klicka på preferensen
I det här steget, efter att du har klickat på "Inställning", kan du öppna menyn "Inställningar".
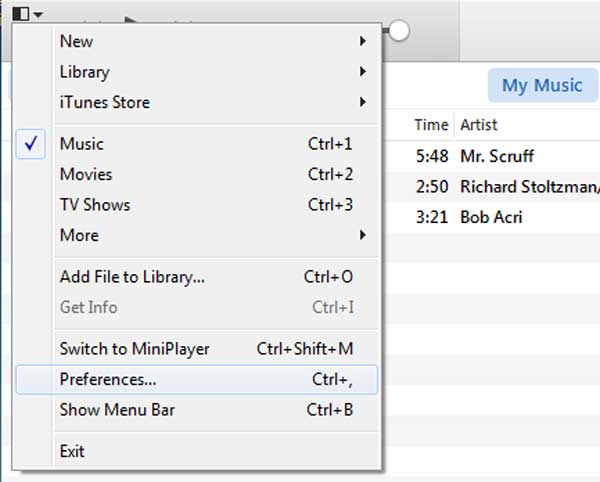
steg 3 Välj "Avancerat" -fönstret på menyn Inställningar
I rutan "Avancerat" kan du klicka på alternativet "Håll iTunes Music-mappen organiserad" och "Kopiera filer till mappen iTunes Media när du lägger till i biblioteket". I det här steget ska du markera en ruta i rutan bredvid varje alternativ. Om rutorna redan är markerade, behåll bara dem.
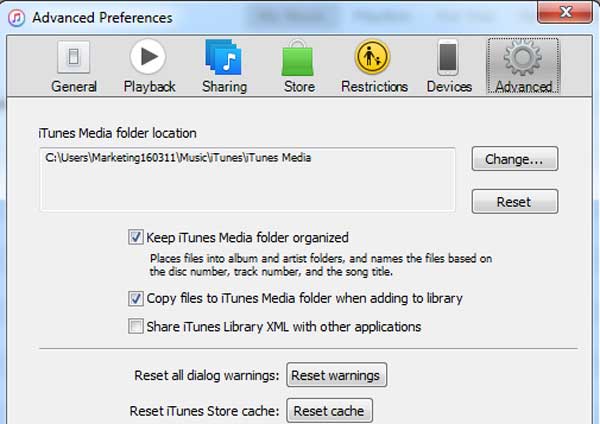
steg 1Öppna iTunes och klicka på "File"
Du bör öppna iTunes och peka på rullgardinsmenyn "File" från din iTunes-docka. Om du inte hittar "Filen" kan du klicka på "Visa menyraden", som visar en mer komplett menyfält i din iTunes. För närvarande kan du klicka på "File".
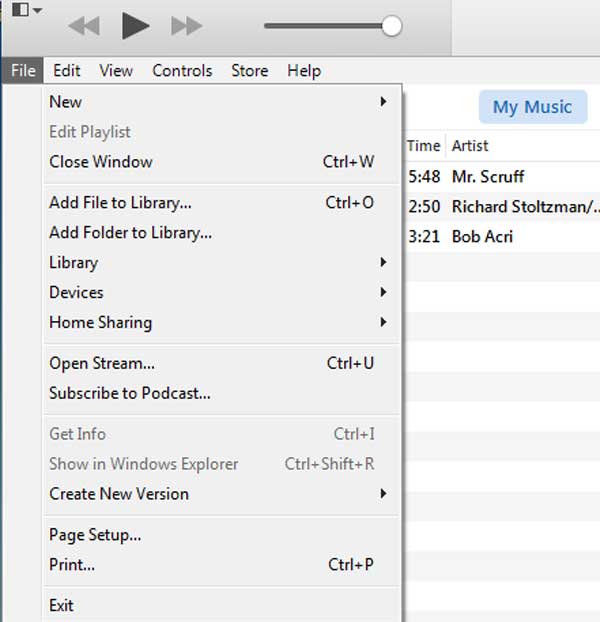
steg 2 Klicka på "Biblioteket"
När du har klickat på alternativet "Bibliotek" visas en meny med ytterligare alternativ på sidan, då kan du välja "Organisera bibliotek".
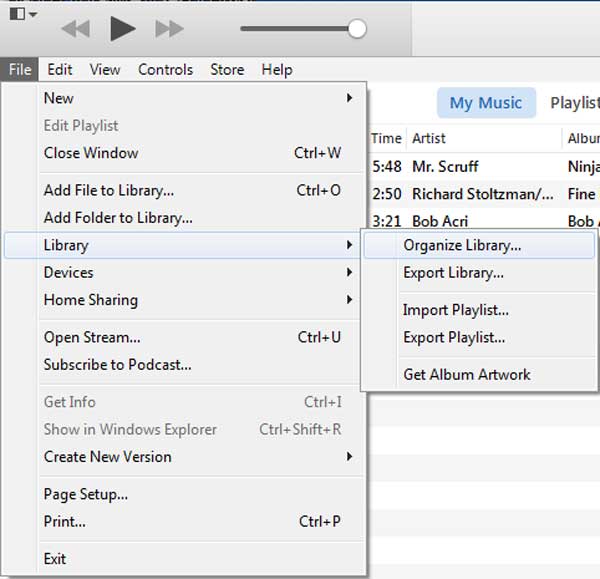 <
<steg 3 Välj "Konsolidera bibliotek"
Från det nyöppnade fönstret "Organiserat bibliotek" ser du två alternativ "Konsolidera filer" och "Reorganisera filer i mappen iTunes Media". Markera bara "Konsolidera biblioteket".
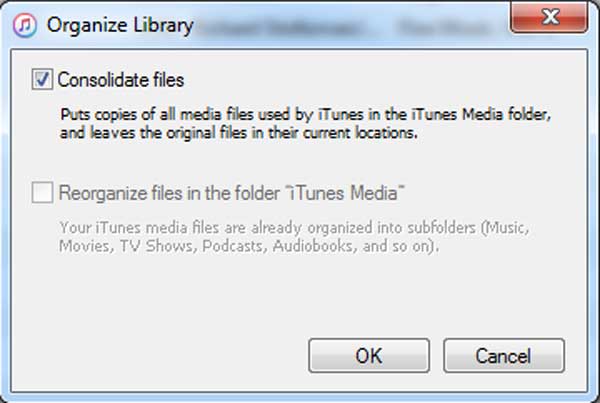
steg 4klicka på OK
När du har klickat på OK har du precis fått iTunes att konsolidera filer i iTunes-biblioteket. När du har konsoliderat iTunes-filer kommer du enkelt att överföra iTunes-biblioteksfilen till en extern enhet.
När du gör iTunes-konsolideringsfiler gör iTunes kopior av alla iTunes Library-filer som inte redan fanns i den konsoliderade mappen. Det rör sig inte dem. Om dubbla kopior av iTunes-konsolidering av filer är det fördelaktigt eftersom du fortfarande kan komma åt din musik via dess gamla plats, men om du har begränsat utrymme tillgängligt på hårddisken kanske du vill radera dubbletterna eller låt iTunes slå samman spår av filer.
Tack och lov finns det i iTunes ett enkelt sätt som kan hjälpa dig att enkelt ta bort dubbletter. Se till att menyfältet visas. Du kan klicka på listrutan i det övre vänstra hörnet och gå till "Visa" och hitta "Visa duplicerade objekt".
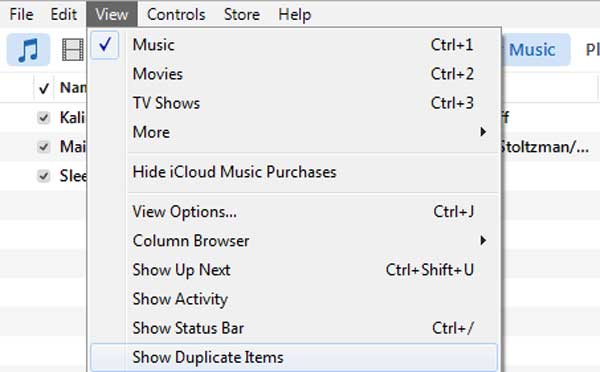
Innan du tar bort dubbletter från listan bör du se om samma låt kan komma från olika album, eftersom du inte vill ta bort en blåsande låt i ett live album. För att undvika att det dyker upp kan du klicka på "Samma album" högst upp i listan. Nu kommer listan att visa du duplikat som bara finns i samma album.
Du kanske hittar iTunes-konsolideringsfiler som inte fungerar. I iTunes-inställningar har du till exempel gjort en serie inställningar, men efter det händer ingenting. Och du försökte igen, men det är samma resultat. Som sådana situationer kan dina filer redan ha konsoliderats.