Apples iOS 15/16 ger en ny Live-text funktion för att extrahera text, e-postadresser, telefonnummer och annan information från bilder. Med den får du enkelt kopiera texten i bilder, översätta språk, ringa ett samtal och mer. Du kan också använda Live Text för att identifiera och ta text från foton på en iPad med iPadOS 15.1 eller senare. Vet du hur man använder livetext på en iPhone eller iPad?
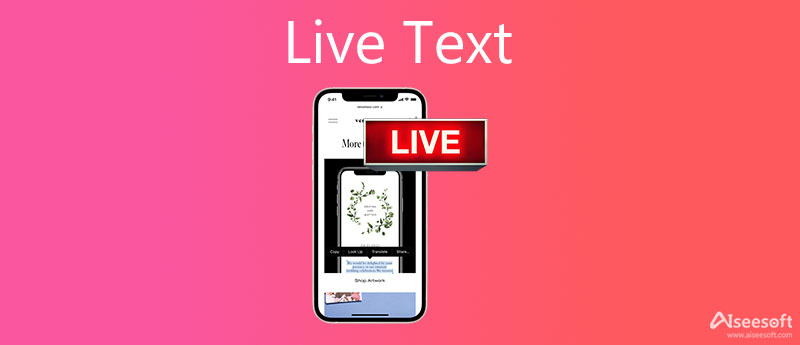
Live-text är en ny iOS 17-funktion för att känna igen och identifiera text i en bildfil och låter dig direkt kopiera, klistra in, söka efter och till och med översätta den. Det kan extrahera text från dina foton, skärmdumpar och andra bilder. Live Text ger OCR (optisk teckenigenkänning) inbyggt i iOS 17.
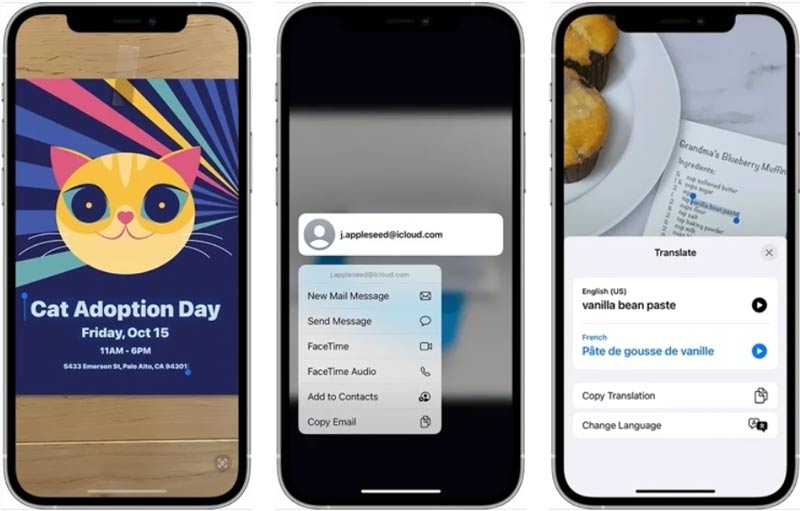
Live Text är designad i kameraappen på din iPhone med iOS 17 eller en senare version. Förutom att skanna och upptäcka text medan du tar ett foto, kan den också hantera befintliga foton och skärmdumpar i appen Foton. Live Text stöder både handskriven och maskinskriven text. Dessutom kan den korrekt känna igen engelska, franska, kinesiska, italienska, tyska, portugisiska och spanska.
Du kan använda Live Text-funktionen i apparna Kamera och Foto. Den här delen hjälper dig att använda Live Text i båda apparna separat.
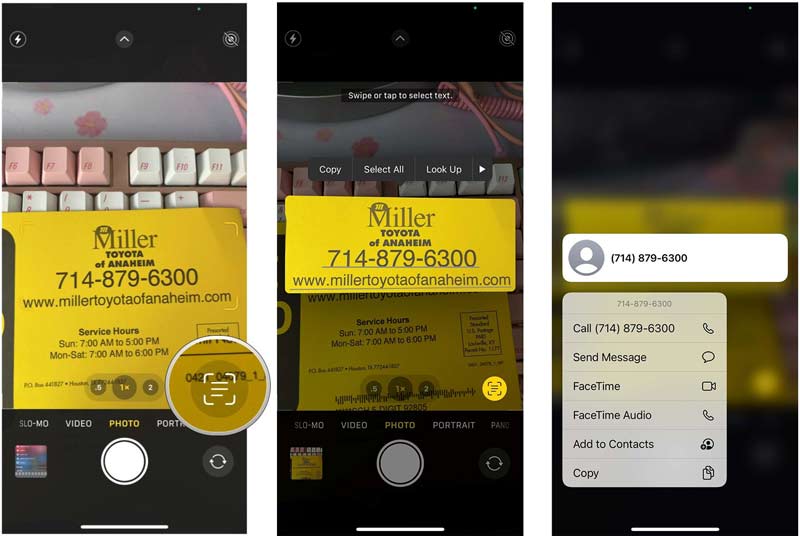
Med Live Text i iOS 15/16 kan du ta ett foto av ett skrivet telefonnummer och sedan kopiera det till dina kontakter, extrahera en skriven inköpslista till Notes, översätta text i en bild och mer. Förutom Camera-appen får du också använda Camera Live Text-funktionen i appar som Notes eller Reminders. Klicka här för att lära dig hur du gör radera påminnelser på iPhone.
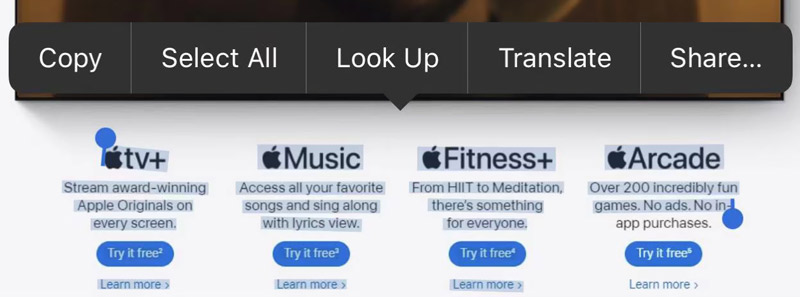
När du snabbt behöver konvertera bilder till text eller kopiera text från bilder på din dator kan du prova Gratis JPG Word Converter. Detta online textskannerverktyg kan ta information från bilder korrekt. Den stöder många bildformat inklusive JPG, JPEG, PNG och BMP. Du kan följa stegen nedan för att använda den.
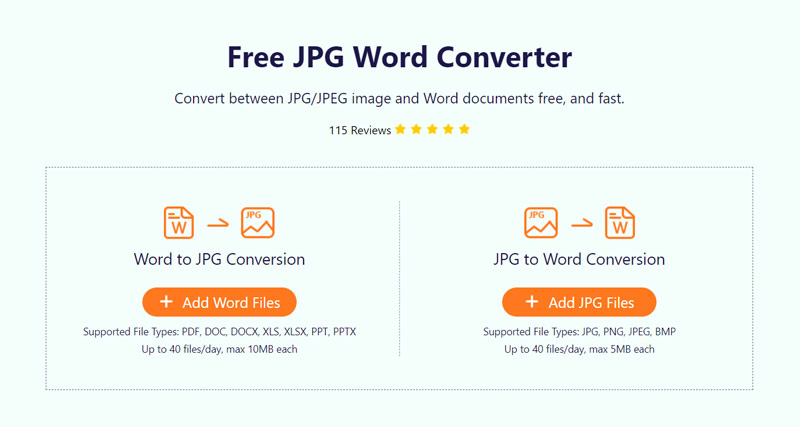
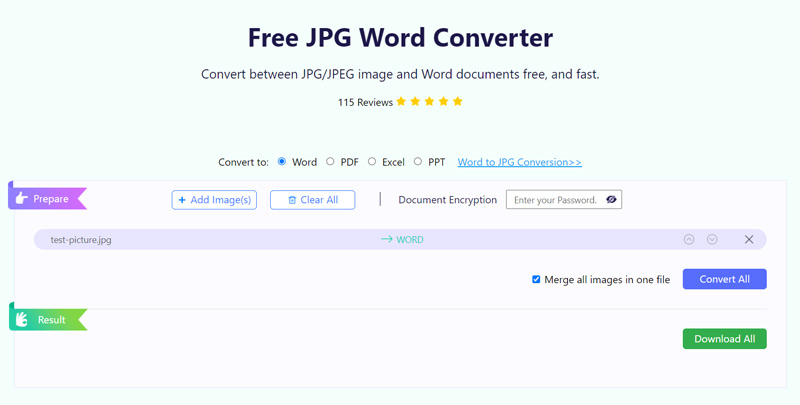
Förutom att konvertera JPG till text, denna gratis online-konverterare stöder även PDF/Word till JPG-konvertering. Du kan gratis använda den för att redigera 40 filer/dag.
Fråga 1. Hur aktiverar jag Live Text på en iPhone eller iPad?
Livetext-funktionen är aktiverad på iOS-enheter som standard. Om du någonsin har inaktiverat det kan du gå till appen Inställningar, trycka på Allmänt, välja Språk och region och sedan aktivera Live Text på den nedre skärmen. Du bör veta att efter att du har uppdaterat din iPhone eller iPad till en ny iOS 15/16 eller iPadOS 15-version kommer Live Text-funktionen att aktiveras automatiskt.
Fråga 2. Hur inaktiverar jag Live Text i Camera-appen?
När du vill sluta använda Live Text-funktionen i kameraappen på din iPhone eller iPad kan du öppna appen Inställningar, rulla ner för att välja Kamera, hitta alternativet Visa upptäckt text och sedan växla det till avstängt läge.
Fråga 3. Varför fungerar inte Live Text på min iPhone?
Först bör du se till att din iPhone är uppdaterad till en iOS 17 eller senare version. Sedan måste du kontrollera om Live Text-funktionen är aktiverad. Du kan aktivera Live Text i Inställningar. Till sist bör du se till att texten är synlig. Om problemet kvarstår kan du prova att starta om din iPhone och använda Live Text igen.
Slutsats
Live-text är en mycket användbar iOS-funktion för att kopiera text från foton. Det ger dig ett enkelt sätt att fånga viktig information inuti bilder. Det här inlägget berättar vad Live Text är och hur man använder det. Om du fortfarande har några frågor om Live Text-funktionen kan du lämna ett meddelande till oss.

Video Converter Ultimate är en utmärkt videokonverterare, redigerare och förstärkare för att konvertera, förbättra och redigera videor och musik i 1000 format och mer.
100 % säker. Inga annonser.
100 % säker. Inga annonser.