När jag gick på college var mitt bästa sätt att lära in inspelningar i klassen och lyssna tillbaka efter klassen. Jag har ingen aning om hur många som gör samma sak som mig. Jag ville bara ägna mer uppmärksamhet i klassen och gick sedan hem för att transkribera föreläsningen. Kanske var det tidskrävande, jag tyckte att det är bra för mig att ta upp så mycket som möjligt genom att höra det två gånger och skriva det.
Det är bra att ta anteckningar, men jag spelar in föreläsningen istället.
Eller du kanske befinner dig i följande situationer som behöver spela in föreläsningar:
• Kursen är komplex och svår, du vill lyssna flera gånger.
• Professor talar så snabbt att du inte kan komma ikapp honom i klassen.
• Du måste missa klassen på grund av akut eller sjukdom.
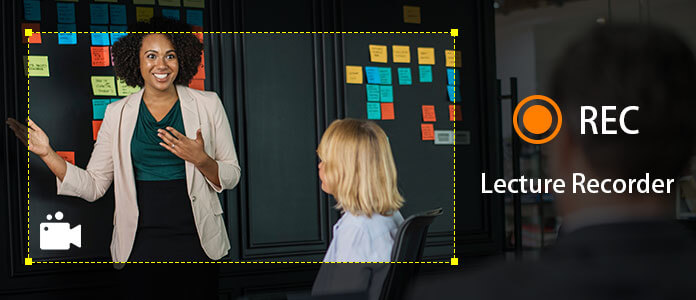
Den här artikeln visar dig de bästa inspelarna för föreläsningar, inklusive föreläsningsinspelningsenheter och appar. Du vet vilken typ av inspelare du faktiskt behöver.
Innan du börjar, här är några tips för dig att spela in föreläsningar:
• Gör ett test med din enhet, oavsett vilken typ av enhet det är. En digital inspelare eller en app på din telefon är OK.
• Se till att enheten körs med tillräckligt med minne och batterikraft.
• Sitta nära där professorn står om möjligt.
Digital röstinspelare är ett professionellt inspelningsverktyg som är utvecklat för röstinspelning. Om du vill spela in en föreläsning med ljud av hög kvalitet i klassen eller jaga innehållet i ett möte, är det bästa valet att använda en digital röstinspelare.
Nedan är informationen om de tre bästa föreläsningsinspelarenheten.
Vart vi än går går vi nästan med en smartphone. Det måste finnas en inbyggd inspelningsapplikation på smarttelefonen, vilket gör föreläsningsinspelning bekväm - bara ett tryck på inspelningsknappen.
Förresten, det är röstmemon på iPhone. Nu tar vi till exempel röstmemon.
steg 1 Starta röstanteckningar.
steg 2 Klicka på den röda inspelningsknappen, när den röda inspelningsknappen vänder sig till en fyrkant, betyder det att du spelar in.
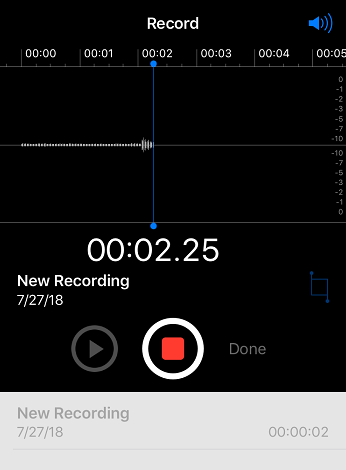
steg 3 Om du vill avsluta inspelningen, tryck på inspelningsknappen igen och tryck sedan på Klar. Det finns en popup där du kan namnge filen.
Om du vill redigera ditt inspelade ljud klickar du bara på det, ser du redigera objektet längst ner på ljudet, klickar på det och sedan kan du klippa ditt ljud.
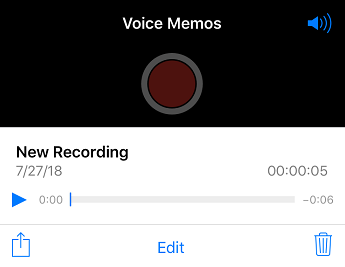
Om du har använt röstminnen tidigare, skulle du upptäcka att det saknas funktioner som påskynda eller bromsa ljudet och spara ljudet i andra format som MP3, M4A, WAV, AAC, etc. Med dess redigeringsfunktion kan bara trimma ljudet. Folk gillar något mer kraftfullt, det är därför vi rekommenderar röstinspelare.
Med röstinspelare kan du inte bara slå samman, mixa eller trimma ditt inspelade ljud utan också välja mono- eller stereokanal innan du spelar in. Och den inspelade föreläsningen kan sparas i andra format. När du spelar upp den inspelade föreläsningen kan du snabba upp eller bromsa den för att spela. Dessutom kommer de inspelade föreläsningarna att sorteras efter datum, namn och storlek, det gör det också möjligt att konvertera inspelade audios till andra format som M4A, WAV, MP3, etc.
Vi visar dig hur du använder den på iPhone.
steg 1 Gå till App Store för att söka efter "röstinspelare" och ladda ner den första.
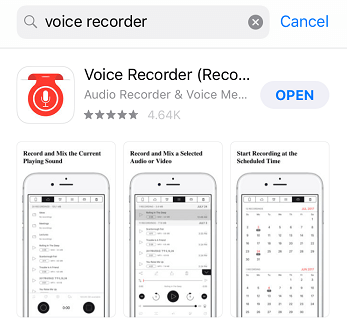
steg 2 Starta inspelningsapp.
steg 3 Tryck på den svarta cirkelknappen längst ner i programvaran för att starta inspelningen. Observera att knappen blir röd under inspelningen.
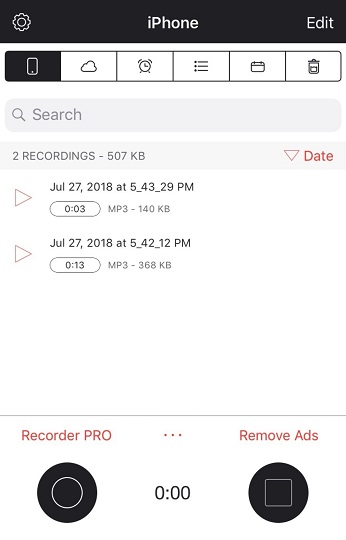
Tips för redigering:
Även om röstinspelningsapparna gör ett bra jobb på din telefon, är den inte så passande för personer som har internetklass. För personer som går lektioner på internet kanske de vill spela in både ljud och video för att spela upp den inspelade videon när det inte finns någon internetanslutning.
Så vi ska gå för att visa dig hur Screen Recorder fungerar vid föreläsningsinspelning.
Skärminspelare är kraftfull skärminspelningsprogramvara. Det gör att du kan spela in onlinevideor, spel och podcast. Du kan spela in på helskärm eller i önskad storlek.
Om du vill spela in både video och ljud från onlineföreläsningarna kan Screen Recorder vara ett bra val.
Dessutom kan den inspelade videon enkelt sparas i MP4, WMV, MOV, AVI, GIF, TS, etc.
steg 1 Kör skärminspelare.
steg 2 Klicka på REC-knappen för att starta inspelningen när du har ställt in alla inställningar.

steg 3 Om du vill avsluta inspelningen klickar du bara på den vita fyrkantiga knappen.
Efter att ha läst den här artikeln hoppas jag att du äntligen kan ta reda på vilken typ av föreläsare du egentligen behöver.