För iOS 11-användare kan du använda den inbyggda iOS 11-skärminspelningsfunktionen för att spela in en video / ljud och ta en skärmdump gratis. Det finns dock inte mycket skärminspelnings- och redigeringsfunktioner. Så om du behöver skärmdump eller spela in iPhone och iPad ofta kan iRec-appen vara ditt bra val.
Tja, den här artikeln introducerar översikten, handledning och alternativet för iRec-appen. Om du är intresserad av den här skärminspelarappen kan du läsa och få mer information från följande stycken.

iRec-appen har döpts om till EveryCord sedan iOS 10. För att vara mer specifik, om du har uppdaterat din Apple-enhet till iOS 11 eller iOS 12, måste du ladda ner och installera EveryCord istället för iRec. För personer som nedgraderar till iOS 10 och tidigare versioner är det OK att köra iRec-appen för skärminspelning. I ett ord, iRec fungerar som en skärminspelning i iOS 10.
Så vad är den största skillnaden mellan iRec och EveryCord? Egentligen brukade iRec vara den ursprungliga skärminspelningsappen i Cydia. Endast jailbreakers kan använda iRec för att spela in skärmvideo eller ljud. Men nu kan du komma åt EveryCord utan att jailbreaka. Det finns inget behov av att installera Cydia Impactor längre. Dessutom kan den uppgraderade iRec-versionen fungera på alla iOS-modeller. Tja, du kan köra iRec på Android- och macOS-plattformar också.
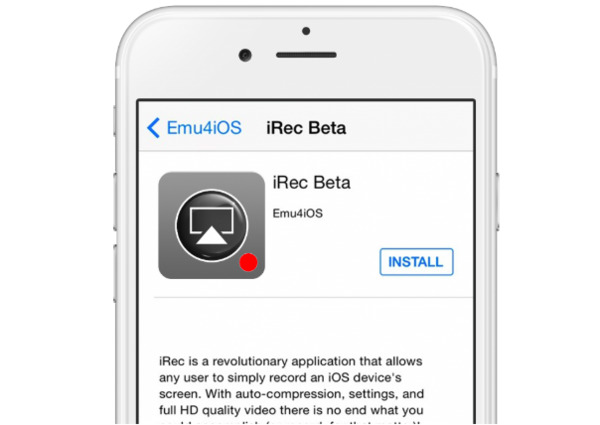
iRec heter nu EveryCord. Du kan installera det på din iOS, Android och dator direkt från officiell webbplats: https://everycord.net/
steg 1 Starta iRec-appen
Ladda ner och installera EveryCord-appen (iRec).
steg 2 Spela in skärmvideo med iRec-appen
Kör iRec för att komma åt dess huvudgränssnitt. Du kan se alla funktioner för skärminspelning. Om du vill spela in iPhone-skärmen kan du välja alternativet "Record". Följ sedan instruktionerna på skärmen för att spela in strömmande video direkt på iPhone-skärmen.
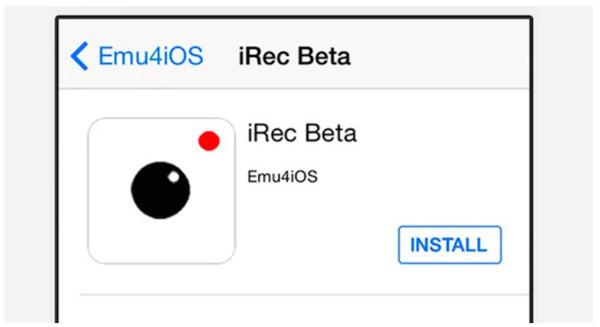
Alternativt kan du spegla iPhone-skärmen till din dator för skärminspelning också. Aktivera bara Airplay-spegelfunktionen för att visa iPhone-skärmen på PC. Som ett resultat kan du få fler funktioner för att spela in, redigera och skärmdumpa alla iPhone-aktiviteter.
Aiseesoft Screen Recorder kan vara ditt första val att spela in iPhone-skärmen efter reflektion. Du kan få det enklaste men professionella sättet att fånga alla aktiviteter på skärmen. Appalternativet iRec har förenklat alla funktioner till ett säkert, rent och användarvänligt gränssnitt. Således kan även nybörjare köra Aiseesoft Screen Recorder för skärminspelning snabbt.
steg 1 Starta Aiseesoft Screen Recorder
Ladda ner och installera Aiseesoft Screen Recorder gratis på din dator. Du kommer att meddelas med "Windows Security Alert". Markera två alternativ och klicka på "Tillåt åtkomst". Om du inte får detta meddelande måste du gå till "Kontrollpanelen" för att hitta det här fönstret manuellt. Välj "System och säkerhet", "Windows-brandvägg" och "Tillåt appar att kommunicera via Windows-brandväggen" i ordningsföljd. Markera sedan alternativet före Aiseesoft Screen Recorder i listan.
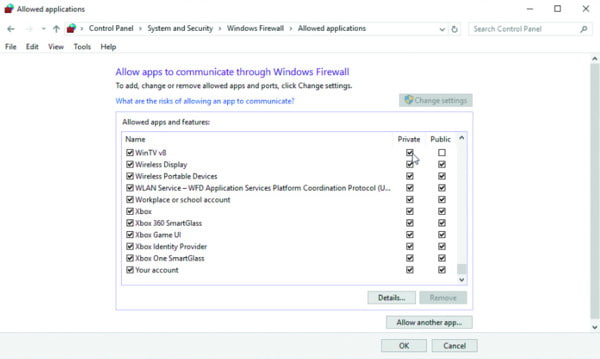
steg 2 Aktivera iPhone-skärmspegling
Svep uppåt från undersidan av din iPhone. Om du använder iOS 9 eller tidigare, tryck på "AirPlay" från "Kontrollcenter". För iOS 10-användare, välj "AirPlay Mirroring" från "Control Center". Tja, om du uppdaterar till iOS 11 och senare versioner kan du välja "Skärmspegling" för att aktivera AirPlay-skärmspeglingsfunktionen. Senare kan du se alla tillgängliga speglingsenheter i listan. Välj den mest relevanta ikonen och börja spegla iPhone-skärmen till din dator. Tja, du kan spela in iPhone utan iRec-appen på andra plattformar också.
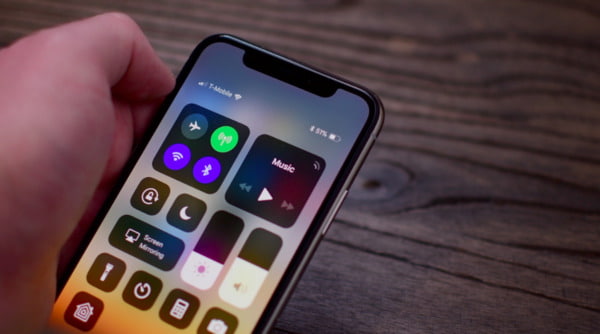
steg 3 Spela in iPhone-skärmen
Gå tillbaka till din dator. Välj "Video Recorder" i huvudgränssnittet. Nu kan du rita den anpassade skärmstorleken för att passa din spegelvända iPhone-skärm. Hantera källljudet och dess volym vid behov. Klicka sedan på ikonen "REC" för att börja spela in iPhone-skärmen på din dator. Tja, du kan redigera och skärmdumpa medan du spelar in fritt.

steg 4 Avsluta inspelningen genom AirPlay-spegling
När du vill avsluta iPhone-skärminspelningen kan du klicka på "Stopp"-ikonen på skrivbordet. Inaktivera sedan AirPlay-speglingsfunktionen på din iPhone. Efter inspelningen kan du förhandsgranska den inspelade videon. Exportera sedan videofilen till valfritt utdataformat och justera inställningarna efter behov.

Allt som allt kan du köra iRec-appen för att spela in direktuppspelad video eller spel på iPhone. Det fungerar också om du spelar in iPhone-skärmen efter AirPlay-spegling. Det beror på dina verkliga behov. Men om du vill få fler skärminspelningsfunktioner kan du gratis ladda ner Aiseesoft Screen Recorder för ett försök.