iOS 10 kommer. Apple släppte den senaste iOS 9.3.4, drygt två veckor senare än iOS 9.3.3-utgåvan, som sägs ge en viktig säkerhetsuppdatering för iPhone och iPad för iOS-användare. Men varje iPhone-programuppdatering ger både bekvämlighet och problem. För att bättre kunna uppgradera den senaste iOS 9.3.4, eller iOS 9.3.3, iOS 9.3, iOS 9.2.1, iOS 9, kan du få tips från den här artikeln om hur du uppdaterar iPhone-programvara samt vanliga problem och lösningar om iOS-uppdatering.
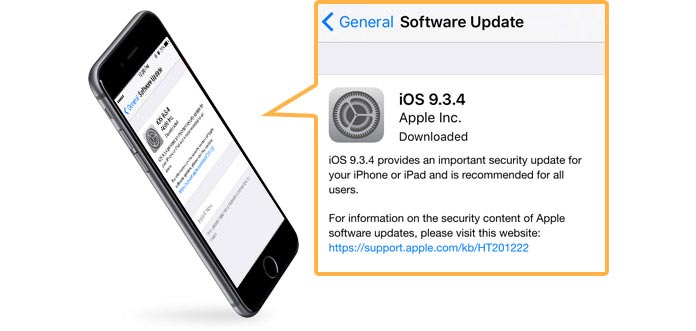
Nya funktioner i iOS 10 uppdatering är tilltalande. Innan du uppdaterar din iPhone-programvara, rekommenderas du att göra en iPhone-säkerhetskopia via iTunes eller iCloud.
Anslut din iPhone till ström och anslut den till internet med Wi-Fi-nätverk.
Anmärkningar: iPhone-programvaruuppdatering behöver en period, så du bör bättre få enheten fulladdad.
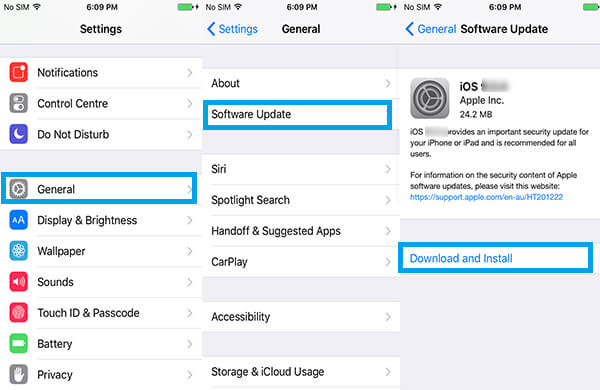
Navigera till appen "Inställningar"> "Allmänt"> Programuppdatering.
Tryck Hämta och installera. Det kan finnas ett meddelande som ber om att det här alternativet tillfälligt raderar applikationer för att få mer utrymme för att uppdatera enheten. Välj Fortsätt för att bekräfta, och iOS kommer att installera om de borttagna apparna senare. För mer detaljerad information kan du lära av Apples support för programuppdateringar.
Ange ditt lösenord om du blir frågan.
Installera och starta den senaste versionen av iTunes. Anslut din iPhone med den via en USB-kabel.
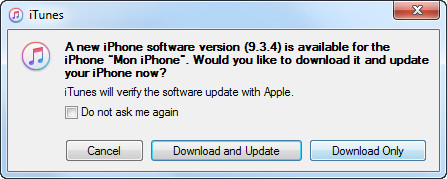
Anmärkningar: När den är ansluten kommer iTunes automatiskt att påminna dig om att uppdatera om det finns en korrekt iOS-programvaruversion. Om inte, fortsätt att läsa.
Klicka på enhetsikonen under verktygsfältet.
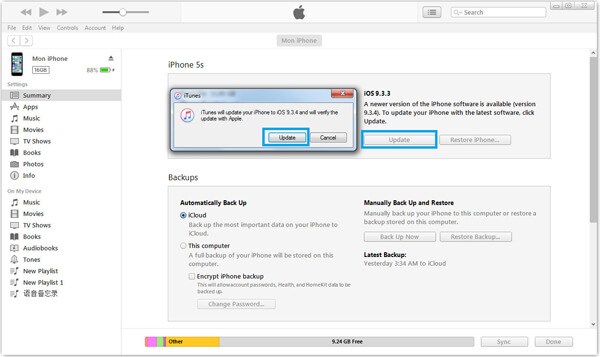
Välj "Sammanfattning" och klicka sedan på "Uppdatera". Då skickar iTunes ett meddelande som bilden visar.
Problem 1: Det går inte att ladda ner iPhone-programuppdateringen
Problem 2: Har inte tillräckligt med utrymme för att ladda ner ny iOS-version
Problem 3: iPhone fastnat på Apple-logotypen när iPhone-programvaran uppdateras
Problem 4: Wi-Fi-problem vid uppdatering av iPhone-programvaran
Problem 5: Dataförlust efter uppgradering till ny iPhone-programvara
Detta är ett vanligt problem som iOS-användare möter så snart Apple släppte det nya iOS-programuppdatering. Många klagomål visar att nedladdningsprocessen kostar timmar eller att användare inte ens laddar ner uppdateringen.
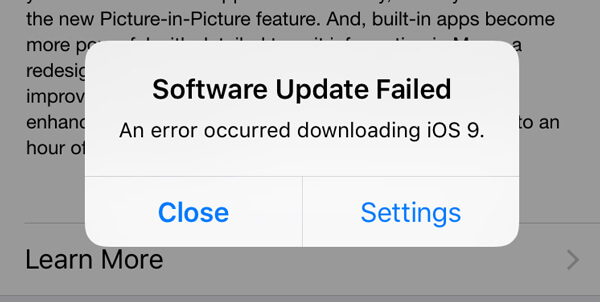
Lösning:
För att hantera det misslyckade felet föreslår vi vänligen att du bör vänta mer än en dag för att undvika rusningstiden för nedladdning och några små obemärkta buggar i iOS-betaversionen.
Uppgradering till ny iOS-version kräver tillräckligt med utrymme på mer än 1 GB, vilket kan vara lite svårt för många 8 eller 16 GB iOS-enheter. Lyckligtvis gör iOS 9 och senare versioner användarna tillfälligt att ta bort appar under installationen av programvaruuppdatering. När processen är klar installeras de raderade apparna automatiskt igen.
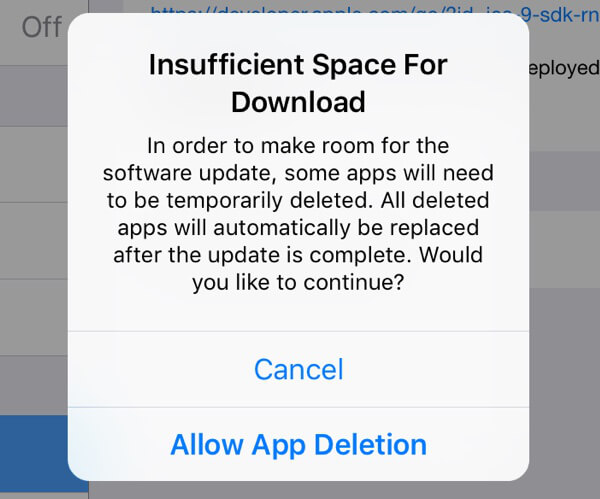
Lösningar:
För att återfå mer lagring av din iPhone kan du inaktivera Photos Stream, radera onödiga applikationer, ta bort några foton eller videor, rensa upp iMessages / textmeddelanden / MMS-meddelanden, radera utrymme förbrukade dokument och så vidare.
Många användare klagar över att deras enheter fastnar på Apples logotyp under uppdateringen av programvaran. När det gäller sådana fel måste du manuellt få din enhet ur Apple-logotypen.

Lösningar:
◆ Håll och tryck på iPhone Home och Power-knappen i nästan 10 sekunder för att starta om enheten med våld. Om den här åtgärden inte fungerar, fortsätt läsa.
◆ Du måste låta enheten gå in i iPhone-återställningsläge manuellt. Starta den senaste iTunes och anslut iPhone till datorn via en USB-kabel. Håll Home & Power intryckt i några sekunder tills iTunes-logotypen visas på din iPhone-skärm. Slutligen återställ din iPhone med iTunes.
Anmärkningar: Du bör säkerhetskopiera enheten innan iPhone-programvaruuppdatering om du återställer iPhone med befintlig säkerhetskopia på iTunes eller iCloud.
iPhone-programuppdatering behöver en bra nätverksanslutning, och många väljer att uppgradera iPhone med anslutning av Wi-Fi. Ett annat ofta problem som många användare stöter på är Wi-Fi-problemet (iPhone ansluter inte Wi-Fi?)

Lösningar:
◆ Återställ nätverksinställningar: Navigera till iPhone "Inställnings-app"> "Allmänt"> "Återställ"> "Återställ nätverksinställningar". Då förnyar din iPhone nätverksinställningar. Anslut Wi-Fi igen för att se om det fungerar eller inte.
◆ Inaktivera WLAN-nätverk i systemtjänst: Detta stänger inte helt av WLAN-nätverket utan kommer att inaktivera platsen som används för trådlöst nätverk. Gå till appen "Inställningar"> "Sekretess"> "Lokationstjänster"> "Systemtjänster"> Skjut "WLAN-nätverk" till "Av".
◆ Slå på / stäng av flygläge: Ibland kan det hända att Wi-Fi-problemet är att slå på och sedan stänga av flygläget på iPhone. Gå till "Modular Control Center"> slå på "Airplane mode" i minst 10 sekunder> Stäng av det. (Se hur du gör uppdatera iOS utan Wi-Fi)
Lider du av att förlora viktiga data efter iPhone-uppdateringen? Ett stort antal användare känner sig impotenta när de stöter på sådana problem med dataförlust. Du kanske saknar ett tillförlitligt verktyg för återställning av iOS från tredje part för att hjälpa dig. Lyckligtvis Aiseesoft FoneLab är utformad för att hjälpa dig återställa iPhone från iCloud eller iTunes.

Steg 1: Välj Återställ från iCloud säkerhetskopieringsfil och logga in på iCloud.

Steg 2: Ladda ner rätt iCloud-säkerhetskopia för att skanna data.

Steg 3: Klicka på "Återställ" när du har valt den raderade iPhone-data.
I den här artikeln visar vi dig huvudsakligen stegen på iPhone-programuppdatering liksom vanliga problem och lösningar på det. Hoppas att du kan få några tips efter att ha läst det här inlägget.
iPhone-uppdatering är en automatisk process. Om du av misstag tappade data efter iOS-uppdateringen, besök det här inlägget: återställa data efter iOS-uppdatering.