Om du inte känner till iMovie är det rätt iMovie-handledning för dig. iMovie låter dig njuta av dina videor som aldrig tidigare, du kan också använda iMovie-handledning för iPad. I iMovie-självstudien kommer jag att förklara hur man skapar och redigerar en kortfilm med iMovie och delar den med din familj och vänner.
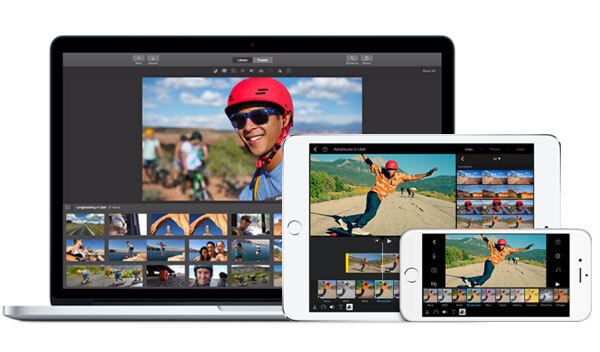
iMovie



1. Öppna iMovie, klicka på "Skapa" -knappen, och här kan du välja att skapa en film eller en iMovie-släp.
2. Ta film som exempel. Du blir ombedd att välja ett tema för iMovie-projektet. iMovie-teman har relaterade övergångar och titlar gör filmer mer levande.
3. Lägg till projektets namn eller använd projektets standardnamn.
4. Välj händelsen och lägg till klipp till händelserna i bibliotekslistan.
Du kan lägga till videoklipp med olika bildförhållande eller bildhastigheter och justera sedan automatiskt uppspelningshastigheten för klippet så att det matchar hastigheten på imovie.
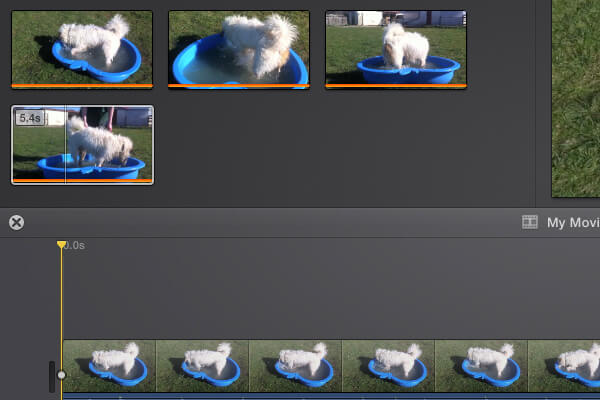
1. Välj videoklipp från bibliotekslistan.
2. Dra ditt val av videor till tidslinjen.
3. Justera videopositionen enligt tidslinjen.
Du kan följa samma steg som ovan för lägg till ljudfiler till iMovie. Men innan dess måste du ta bort det redan existerande ljudet från din film och sedan maskera det med ett eget ljudspår.
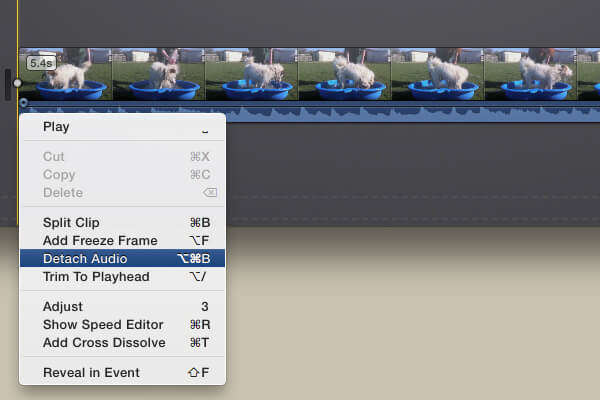
1. Högerklicka på klippet för att välja alternativet "Ta bort ljud".
2. Tryck på Delete-tangenten för att ta bort den markerade ljudfilen.
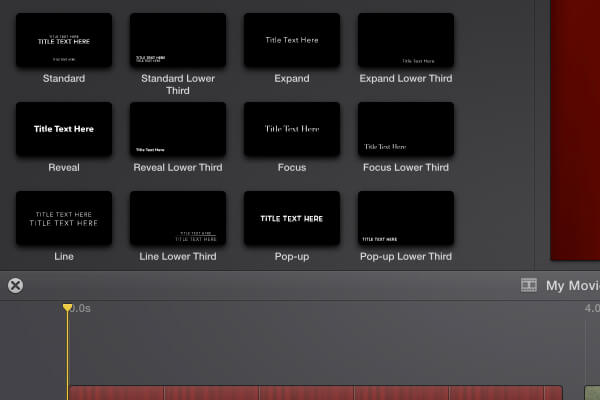
1. Klicka på alternativet "Kartor och bakgrunder".
2. Välj bakgrunden för din film.
3. Dra och släpp den valda bakgrunden.
4. Klicka på alternativet "Titlar" och lägg till titelstilen.
Du kan använda samma procedur i iMovie-självstudien för att lägga till filmens avslutande titel.
Genom att lägga till en övergång mellan klipp säkerställs att varandra smälter samman sömlöst i nästa för att undvika att det verkar hackigt.
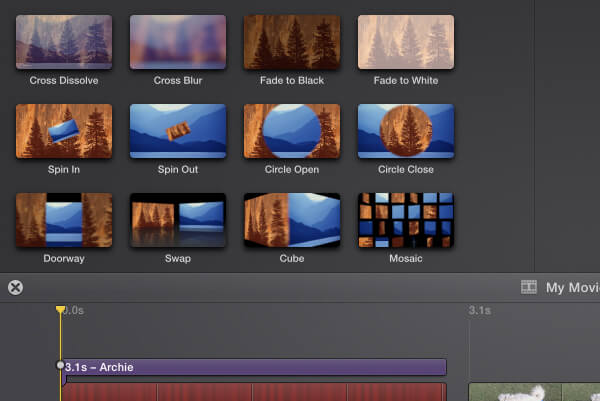
1. Klicka på alternativet "Övergångar" i iMovie.
2. Du kan förhandsgranska alla övergångseffekter och lägga till en övergång mellan två videoklipp och sedan upprepa för varje ytterligare övergång.
Här kan du lära dig mer om iMovie-övergångar.
Handledningen av filmer effekter om ljudeffekt är enkel, du kan göra följande för att lägga till effekten enligt ditt krav.
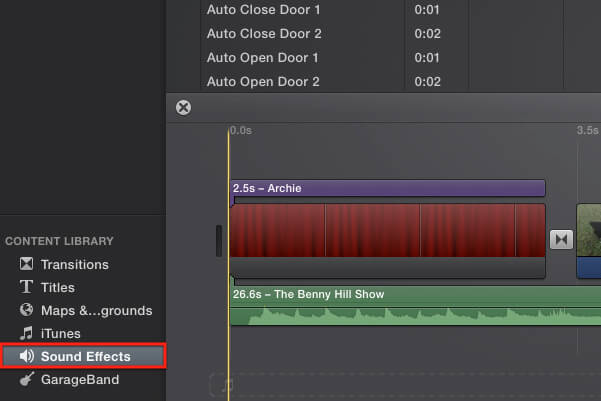
1. Klicka på alternativet "Ljudeffekter"
2. Välj markeringseffekter
3. Dra och släpp effekterna till tidslinjen.
4. Justera ljudeffekten.
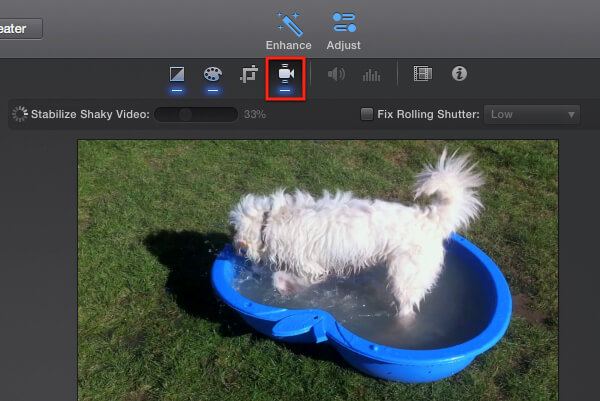
iMovie erbjuder dig ganska många avancerade videoredigering och förbättrade funktioner som hjälper dig att få ut det bästa av videon.
Ovanför visaren kan du se flera knappar som var och en representerar en funktion, t.ex. iMovie-stabilisering, snabb framåt i iMovie, iMovie tidsinställdEtc.
När du är klar med ditt mästerverk kan du dela filmen med andra, du kan hitta detaljerna om iMovie till YouTube eller använd andra metoder som nedan.
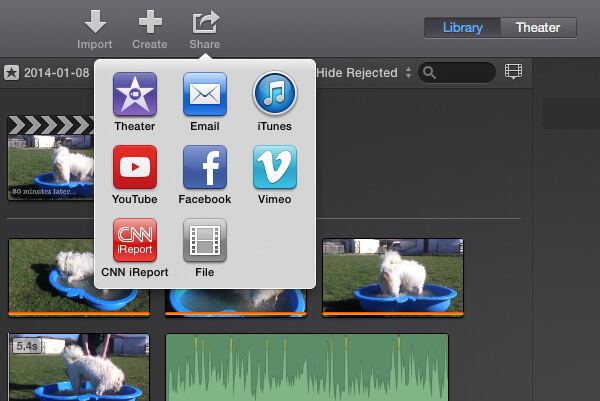
1. Klicka på Dela-knappen.
2. Välj ett alternativ på menyn.
I äldre iMovie-version kan du göra det ändra bildförhållandet för att den ska vara kompatibel med dina spelare.
Men vad ska du göra om video-, ljud- eller ljudeffektfilerna inte kan importeras till iMovie på grund av det kompatibla problemet. Det rekommenderas starkt att du kan använda Aiseesoft Video Converter Ultimate.