Illustrator, som släpps av Adobe, är ett program som används för att göra illustrationer, ritningar och skapa konstverk på Windows eller Mac. Nu är det en del av Adobe Creative Cloud, men du kan prenumerera på programvaran självständigt. Som designer måste du förstå hur du arbetar med programvaran på rätt sätt. Till exempel erbjuder Illustrator inte möjligheten att ställa in en bakgrundsfärg för bilden. Den här guiden visar hur du gör gör en bakgrund genomskinlig i Illustrator ordentligt.
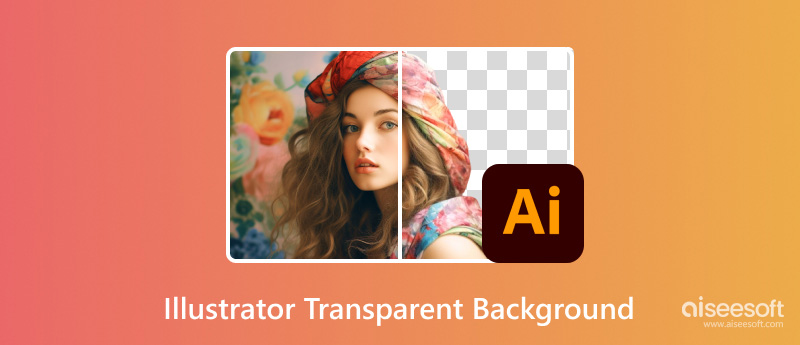
Adobe Illustrator är ett kraftfullt grafiskt program. Den kommer med en underbar funktion som heter Image Trace, som gör att du kan förvandla bilder till vektorer så att du smidigt kan ta bort den vita bakgrunden i Illustrator.
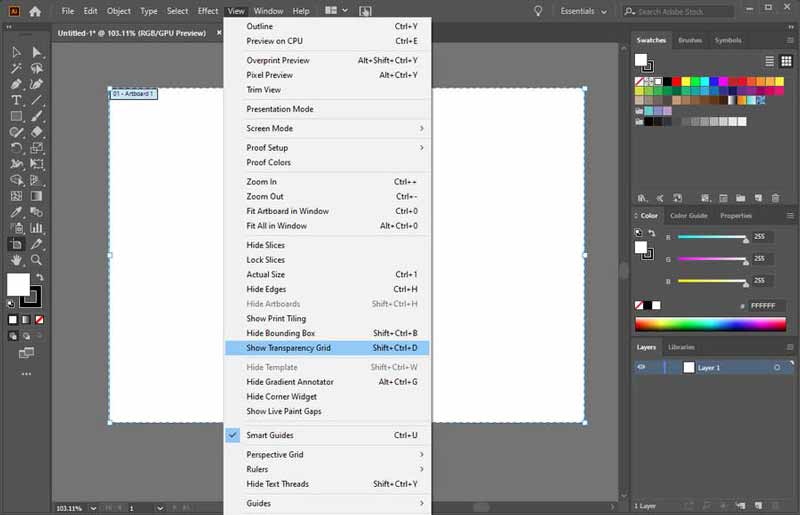
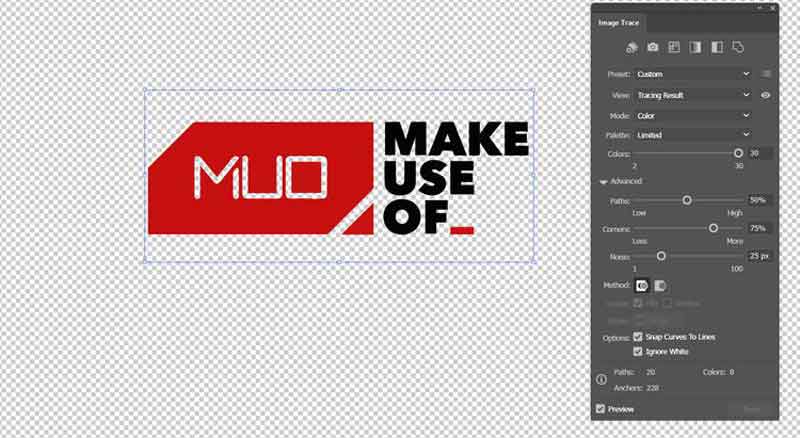
Sök efter filer och mappar relaterade till Photoshop och flytta dem till trash mapp.
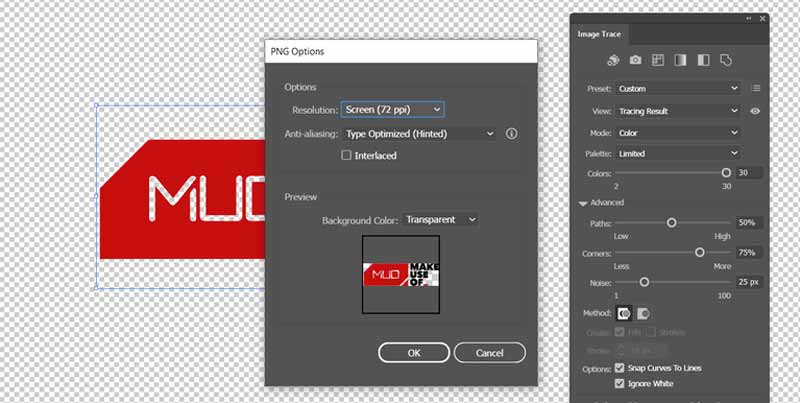
Notera: Förutom PNG finns det ett fåtal bildformat som har en genomskinlig bakgrund i Illustrator, som SVG och TIFF. Dessutom kan du skapa en bild med transparent bakgrund i det grafiska redigeringsprogrammet.
Illustrator är bara ett sätt att göra bakgrunden transparent, men inte det enda alternativet. Det är dyrt och kostar $29.99 per månad. Dessutom är inlärningskurvan inte intuitiv. Med ett ord, Illustrator är inte en bra idé att göra bildbakgrunden transparent om du inte har den på skrivbordet.
Dricks: Även om det inte finns någon filstorleksbegränsning tar det ett tag att ladda upp en stor bild. Det bestäms också av din internetanslutning.
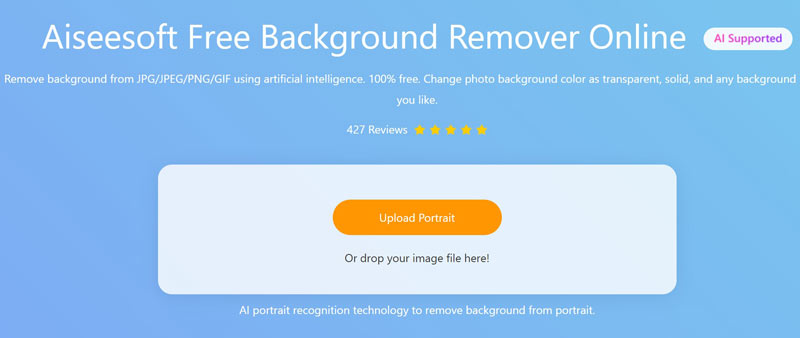
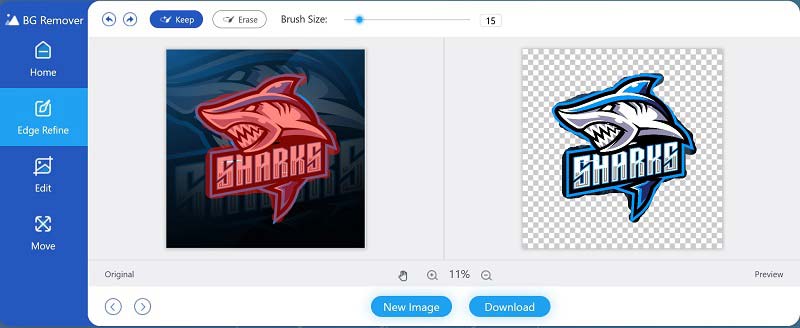
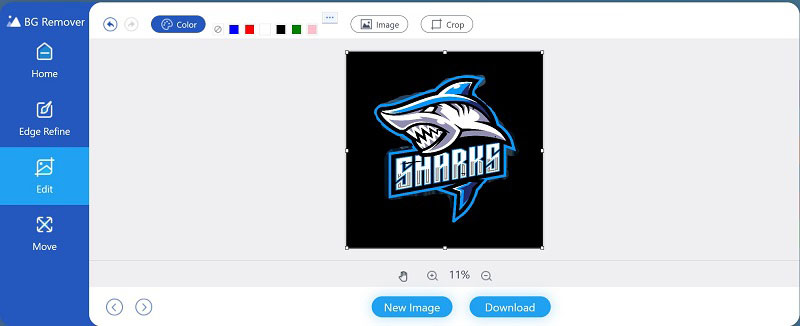
Utökad läsning:
Vilka bildformat stöder transparent bakgrund?
Om du tänker göra en bildbakgrund genomskinlig måste du använda några specifika format, som GIF, PNG, WebP, BMP, TIFF och JPEG 2000. Av olika praktiska skäl används de tre sistnämnda vanligtvis inte.
Varför kan min Illustrator inte spara genomskinlig bakgrund?
Det är inte särskilt svårt att göra en transparent bakgrund i Illustrator; dock är exportprocessen mycket viktig för att spara resultatet korrekt. Du måste spara bilden i PNG eller andra format som stöds genomskinlighet. Se dessutom till att byta Bakgrundsfärg till Transparent på PNG-alternativ dialog.
Hur ändrar jag bakgrundsfärgen på din rityta i Illustrator?
Som standard öppnas Illustrator med en vit rityta, men bakgrunden är genomskinlig. Vit färg används för att indikera utrymmet. Det finns inget sätt att direkt ändra färgen på ritytan.
Slutsats
Nu bör du förstå hur man gör en bildbakgrund transparent med Adobe Illustrator. Ibland måste du ta bort bakgrunden på en logotyp, en bild eller ett porträtt. Om du redan har Illustrator på din dator kan den tillgodose ditt behov direkt genom att följa vår guide. Aiseesoft Free Background Remover Online, å andra sidan, är den bästa alternativa lösningen för att få samma resultat online gratis. Fler frågor? Kontakta oss gärna genom att lämna ett meddelande nedanför detta inlägg.
Redigera fotobakgrund
Ändra bildbakgrund Oskärpa fotobakgrund Gör bakgrunden svart Lägg till bakgrund till foto Ändra bakgrundsfärg i Ps JPG till PNG Transparent Lägg en bild på en annan bild Lägg till personer till foto Gör foto vintage Ta bort person från foto Förfina Photo Edge i Photoshop Ändra bakgrundsfärg i Illustrator
Video Converter Ultimate är en utmärkt videokonverterare, redigerare och förstärkare för att konvertera, förbättra och redigera videor och musik i 1000 format och mer.
100 % säker. Inga annonser.
100 % säker. Inga annonser.