"Jag får en Mac och vill överföra mina foton från LG 5 till min Mac för säkerhetskopiering. När jag ansluter min telefon till Mac får jag inget alternativ att flytta filer mellan min phne och Mac. Missade jag några poäng ?"

För den dåliga kompatibiliteten kan Mac inte komma bra överens med många Android-telefoner så att du kan ansluta telefon till Mac eller överföra filer mellan dem direkt.
Även om du har provat många metoder som erbjuds av webben med vissa appar, kommer du ibland att hitta de här artiklarna med förvirrande instruktioner och misstänkta nedladdningslänkar för programvaran. Här delar vi dig två enkla och enkla metoder för att ansluta dina Android-telefoner till Mac för att överföra filer.
Du kommer också att läsa: Överför foton från Android till Mac.
Om du är en person som gillar att söka kunskap från internet kommer du att upptäcka att webben också erbjuder sättet att hjälpa dig att ansluta din Android till Mac trådlöst. Naturligtvis är det en annan tillgänglig metod.
Vanligtvis kommer den här metoden att göra att du ställer in programvaran som AirDroid-appen på din Android och det fungerar i princip som en webbplats. Du kan ladda ner filer, skicka och ta emot texter allt från en webbläsare i din Mac-bok. Innan du laddar ner och hanterar dina filer måste du dock gå till en specifik webbläsare, logga in med din e-postadress, Facebook, Google-konto eller så kan du skapa ett nytt konto. Då kan du få tillgång till alla dina data på din enhetstelefon från video till kontakter, och till och med kan du ringa direkt från din Mac i denna webbläsare.
Det finns dock ingen garanti för din integritetssäkerhet. När du använder den kan du ta potentiell risk eftersom alla dina uppgifter har funnits i den specifika webbläsaren. Så när du antar detta sätt, bör du tänka igen.
Missa inte: Överför Android-data till Mac / PC med Android File Transfer.
Med tanke på den enklaste lösningen för Mac-användare att överföra filer mellan Android-enheter och Mac OS X 10.5 eller senare (Mac OS X EI Captain 10.11 ingår), kommer vi här att dela ett Android-filöverföringsverktyg - Mac FoneLab för Android, till dig som fungerar mycket bra och är lätt att använda med det enkla gränssnittet. Och den här appen kan stödja Android-enheter som Samsung Galaxy Note 6/5/4/3/2, Galaxy S7 / S6 / S5 / S4 edge, Sony Xperia Z5 / 4/3/2, Huawei Ascend P9 / 8/7 / 6, Mate 8/7/6/5, G8 / 7/6, etc. Om du är ny med detta verktyg är följande del instruktionen om hur du flyttar Android-filer till Mac-bok med den här appen via USB-kabeln.
steg 1 Hämta, installera och starta
Ladda ner, installera och kör denna Mac FoneLab för Android på din Mac.
steg 2 Anslut Android-enheten till Mac-boken
När du har kört detta program, anslut din Android-telefon till din Mac via USB-kabel. Flera sekunder senare kommer din telefon att upptäckas.
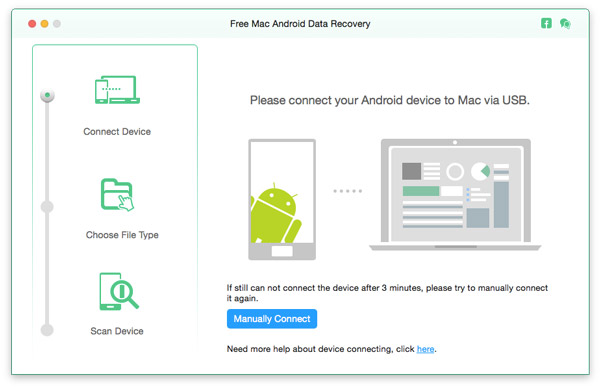
steg 3 Öppna USB-felsökningsläget och rota din Android-enhet
I det här steget måste du göra det aktivera USB-felsökningsläge, eftersom den här appen måste få privilegium att skanna din Android-telefon. Oroa dig inte. Det här steget skadar inte din enhet. När du har öppnat felsökningsläget bör du välja de filtyper du vill överföra till din Mac och klicka på knappen "Nästa". Då kommer den här appen att rota din Android-telefon automatiskt. Men om din enhet har en högre version bör du be hjälp från online-tredjepartsrotningsverktyget.
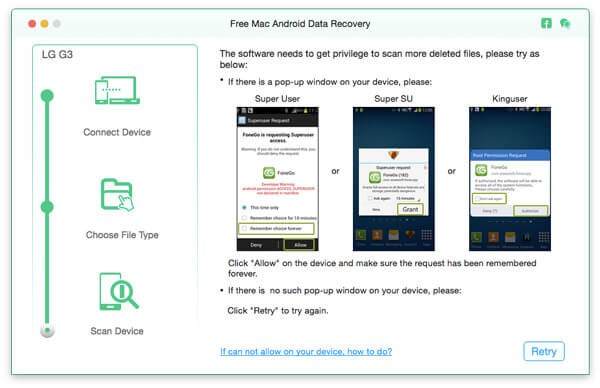
steg 4 Skanna och välj de specifika filerna
I detta steg skannar programvaran först dina data på Android-telefonen och sedan visas de filer du valt på vänster sida. Du kan se detaljer genom att klicka på den specifika filtypen i vänster lista över gränssnittet. När du har bekräftat de valda filerna klickar du på knappen "Återställ", de valda filerna laddas ner och sparas automatiskt i din Mac-bok. Om du till exempel väljer "Kontakter" kommer du att göra det återställa raderade kontakter på Android och spara kontakterna på Mac.
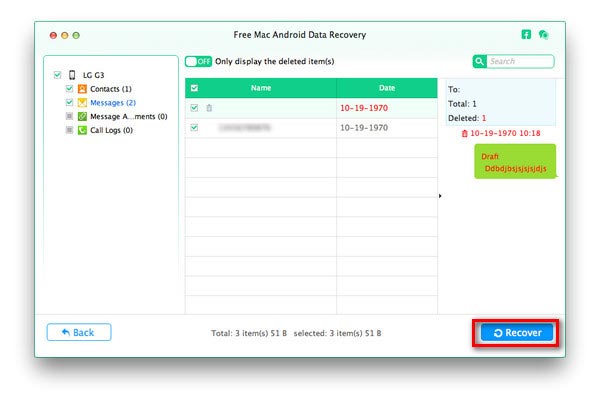
Om detta Android File Transfer verktyg, bör du notera att det finns två versioner. Om du bara vill överföra kontakter, samtalshistorik, textmeddelanden och bilagor från din Android-enhet till Mac kan du välja den gratis. Och om du vill överföra Video, Obs, Song, Word / Excel / TXT / PPT / PDF.etc. Du kan välja Pro-versionen.
Sammantaget, när du vill överföra filer efter att ha anslutit Android till Mac, bör du först ansluta din Android-enhet och Mac tillsammans, och sedan kan du använda det här programmet för att hantera och överföra dina filer.