Hur använder man Google Ritningar?
Du kan få rekommendationen Google Drawings app när du vill skapa diagram och söka efter ett gratis diagramverktyg. Jämfört med andra populära Googles produktivitetsverktyg, som Google Docs, Google Slides och Google Forms, används inte Google Drawings i stor utsträckning av användare. Det här inlägget kommer att vägleda dig att känna till det Google Ritningar recension. Du kan känna till dess nyckelfunktioner, fördelar, nackdelar och hur du använder den för att göra dina diagram.
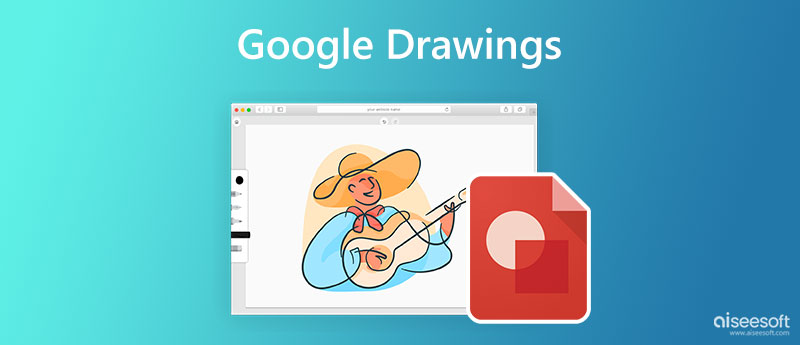
Google Ritningar är ett diagramverktyg som huvudsakligen används för att skapa diagram och diagram. Den är utformad som en del av den webbaserade Google Docs Editors-sviten. Det erbjuder ett gratis och bekvämt sätt att göra, infoga och redigera dina ritningar på datorer och mobila enheter. Här i den här delen guidar vi dig till dess primära funktioner.
Google Ritningar kan hjälpa dig att skapa diagram, flödesscheman, tankekartor, organisationsdiagram och mer gratis. Som ett verktyg för samarbete och online-whiteboard i realtid, låter det dig rita ett diagram och samarbeta med andra i realtid. Du kan komma åt Google Drawings på en Windows 11/10/8/7 PC, Mac, iPhone och Android-telefon. Den erbjuder skrivbordsprogramvara, en webbversion och ett Chrome-webbläsartillägg för att skapa dina projekt på olika enheter.
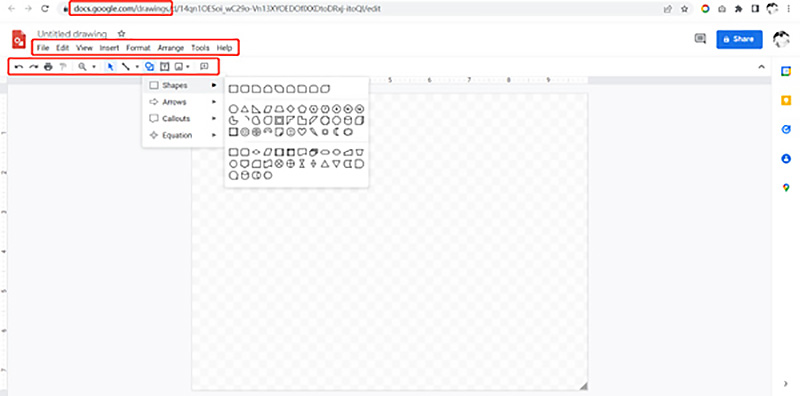
Google Ritningar ger dig viktiga funktioner och verktyg för att göra diagram. Du kan till exempel börja med en whiteboard och lägga till former, textrutor, linjer, bilder och mer baserat på dina behov. Ritningsprojektet synkroniseras automatiskt till Google Drive. På så sätt kan du enkelt komma åt den på en annan enhet eller dela den med andra.
Google Drawings är designat med ett kortfattat gränssnitt. Du kan enkelt komma åt funktioner eller verktyg som du behöver för att starta diagrammet. Dessutom ger den dig steg-för-steg-anvisningar för att känna till dess funktionalitet. Några vanligt använda alternativ erbjuds i dess verktygsfält, som Infoga, Visa, Redigera, Formatera, Ordna, Verktyg och mer. Du kan enkelt hitta lämpliga former, linjer och annat för att skapa ditt projekt.
Som nämnts ovan kan du enkelt komma åt dina ritningar på olika enheter via ett Google-konto. Du kan arbeta med andra användare för att kontrollera och redigera ett diagram samtidigt. Med Google Ritningar kan du också chatta.
En betydande nackdel med Google Drawings är att det inte erbjuder diagrammallar. Du kan bara starta en tom duk. Dessutom är dess schematiska alternativ minimala. Det kan behöva fler former eller element. Du måste bry dig om integriteten. Du bör inte lägga in viktig information när du använder Google Drawings eftersom dina ritningar också tillhör Google.
Du kan använda Google Drawings på datorer och bärbara iOS/Android-enheter. Dessutom kan du använda antingen webbversionen eller webbläsartillägget på en dator. Den här delen berättar hur man ritar på Google Drawings på en Windows-dator.
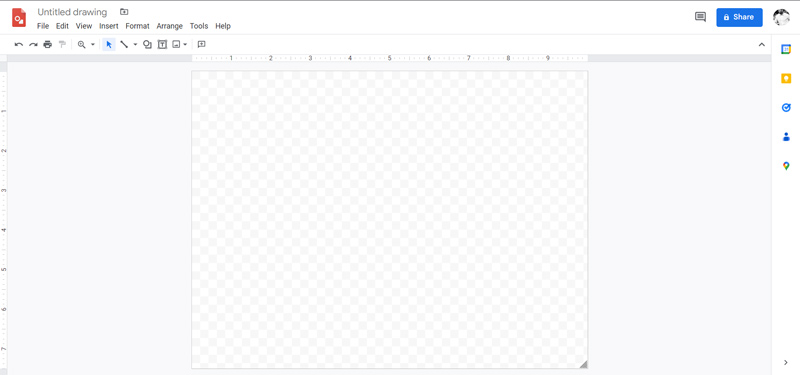
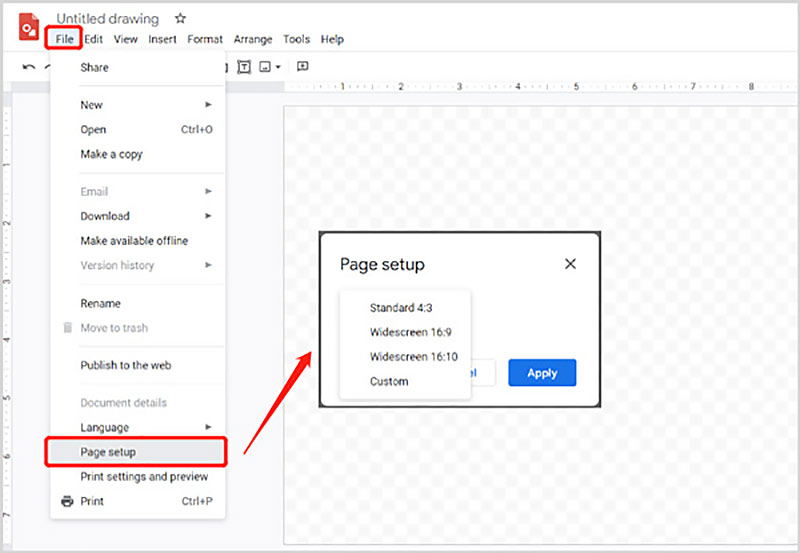
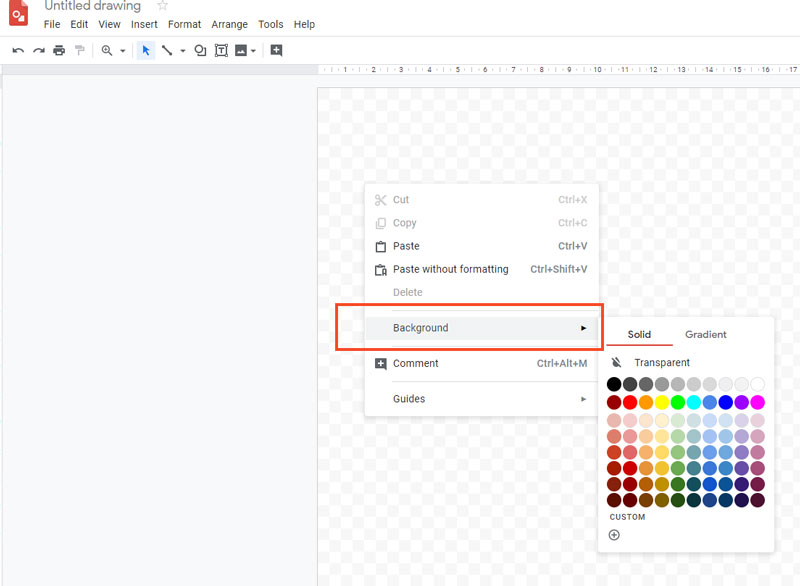
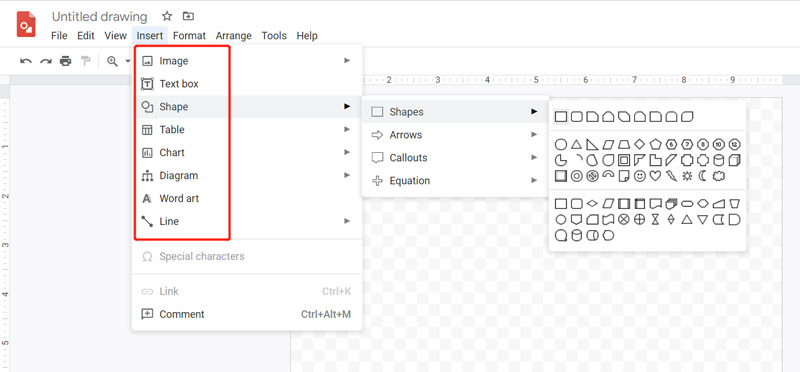
Om du är missnöjd med diagramfunktionen i Google Drawings, prova att använda den berömda MindOnMap. Den är speciellt utformad för att skapa olika diagram och diagram, inklusive tankekartor, träddiagram, fiskbensdiagram, flödesscheman och organisationsdiagram. Bättre än Google Drawings, den har fler funktioner och erbjuder många mogna mallar.
Du kan komma åt detta Google Drawings-alternativ på populära webbläsare som Chrome, Safari, Edge, Firefox och Yahoo. När du kommer till den officiella MindOnMap-webbplatsen, klicka Skapa din tankekarta för att starta ditt projekt.
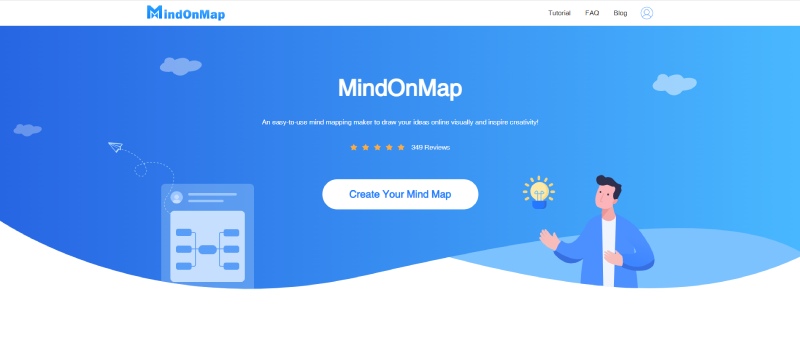
Du erbjuds flera mogna mallar, exempel och teman för att starta ditt diagram och tankekartläggning snabbt. När du går in på huvudritningssidan kan du följa instruktionerna på skärmen för att göra ditt diagram. Alla nödvändiga verktyg och funktioner tillhandahålls, inklusive Lägg till nod, Lägg till komponent, Infoga, Verktygsinställningar, Tema, Stil, Kontur, Ikon och mer. Du kan använda dem för att skapa och redigera projektet.
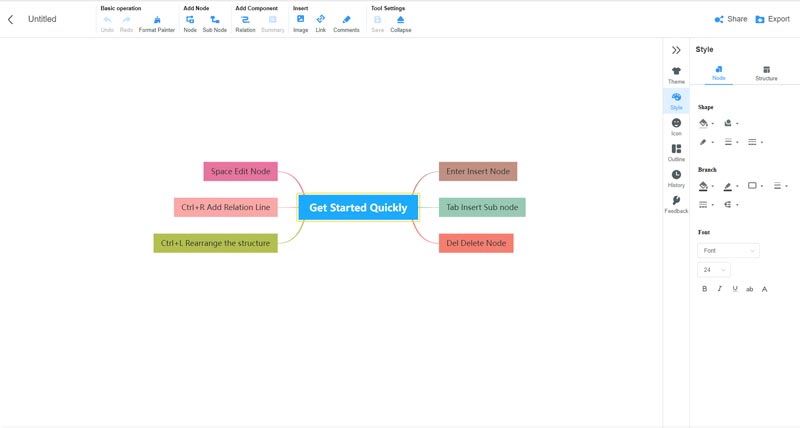
Hur infogar man ett diagram från Google Sheets?
Med Google Ritning kan du infoga ett diagram från Google Sheets. Du kan klicka på Infoga-menyn, gå till Diagram och välja alternativet Från ark för att välja och lägga till ditt diagram.
Hur kontrollerar du trollformler när du ritar på Google Drawings?
När du skapar ett projekt på Google Ritningar och vill kontrollera stavningen kan du gå till den översta menyn Verktyg, Stavning, och sedan klicka på alternativet Stavningskontroll. Du bör också aktivera Visa stavningsförslag.
Hur kontrollerar jag redigeringshistoriken på Google Drawings?
Alla dina redigeringsåtgärder sparas automatiskt på Google Drive. Du kommer att se en prompt som säger Senaste redigeringen gjordes för xx minuter sedan bredvid hjälpmenyn överst. Du kan klicka på den för att se din redigeringshistorik.
Slutsats
Efter att ha läst den Google Ritningar recensioner, kan du känna till dess huvudfunktioner och lära dig hur du använder Google Ritningar. Du kan också prova den rekommenderade MindOnMap för att skapa dina diagram.

Video Converter Ultimate är en utmärkt videokonverterare, redigerare och förstärkare för att konvertera, förbättra och redigera videor och musik i 1000 format och mer.
100 % säker. Inga annonser.
100 % säker. Inga annonser.