Sammanfattning: Om du använder en iPhone med iOS 12 eller 11 kanske du känner dig lätt att göra spela in iPhone-skärmen. Vad händer om du är en gammal iPhone-användare och inte har en skärminspelare installerad på din enhet? Det finns många gratis iPhone-skärminspelare-appar på marknaden som kan hjälpa dig att fånga video / ljud på iPhone eller iPad. Du kan hitta bästa skärmvideobandspelare här för att spela in skärmen på iOS 10/11/12.
Många coola nya funktioner är designade i iOS 11, men för många iOS-användare är skärminspelning definitivt den bästa. Ingen av andra nya funktioner är svalare än skärminspelaren för iPhone och iPad. Att fånga iOS-skärmen blir ett enkelt jobb sedan dess.
Av olika skäl kommer du att behöva spela in din iPhone- eller iPad-skärm. Till exempel kanske du vill skapa en videohandledning eller spara spelprocessen. Nu blir skärmdumpningen mycket enklare för iOS 11/12-användare.
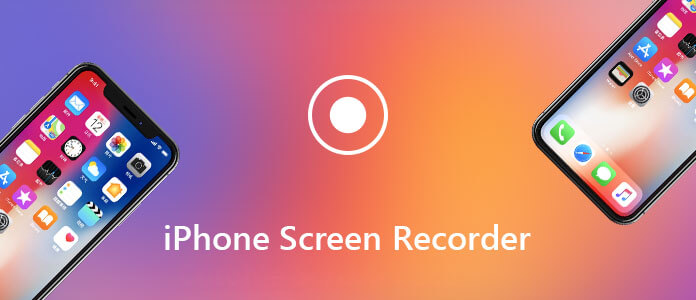
Vad händer om din iPhone / iPad finns i iOS 10 eller lägre version? Eller till och med att du har uppgraderat iPhone till den senaste iOS 11.4.1 eller iOS 12, du vet fortfarande inte hur du spelar in video på iPhone?
Det här inlägget visar dig hur du spelar in iPhone-skärmen steg för steg. Några bra iPhone skärminspelare appar rekommenderas för dig för att få inspelningsjobbet gjort. Även din iOS-enhet finns i iOS 10 eller lägre version, du kan fortfarande hitta lämpliga lösningar här för att gratis spela in videor på iPhone.
Som den nämnts ovan, sedan lanseringen av iOS 11, gör den inbyggda iPhone-skärminspelaren möjlighet att enkelt fånga iOS-skärmen. Om du har uppgraderat din iOS-enhet till den senaste iOS 11 eller iOS 12 kan du följa de detaljerade stegen i den här delen för att spela in skärmen på din iPhone.
Innan du fångar iPhone-skärmen bör du först lägga till skärminspelningsfunktionen i ditt Control Center.
steg 1 Lås upp din iPhone och öppna Inställningar app.
steg 2 Leta reda på och tryck på Control CenterOch välj sedan Anpassa kontroller.
steg 3 Rulla ner och hitta Skärminspelning alternativ. Tryck på grön plus för att lägga till skärminspelaren till din Control Center.
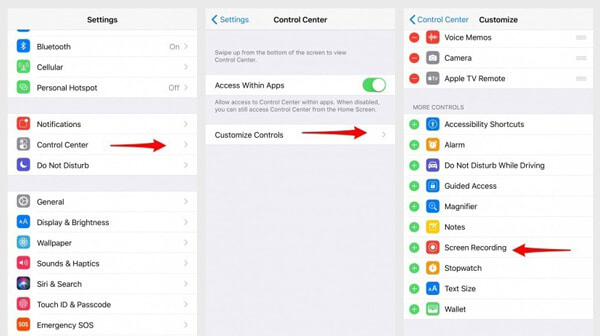
Efter dessa tre steg kan du lägga till iPhone-skärminspelare i Control Center. Sedan kan du ta följande guide för att fånga videor på din iOS-enhet.
steg 1 Flytta fingret från skärmens botten för att uppstå Control Center. Tryck på inspelningsknappen för att starta skärmtagningen på iPhone. Det finns en nedräkning på 3 sekunder och därefter börjar skärmen spela in automatiskt.
steg 2 Om du vill spela in ljud trycker du på Mikrofonljud.
steg 3 När du vill stoppa inspelningen av iPhone-skärmen måste du trycka på den röda statusfältet högst upp på skärmen och sedan på Sluta. Du kan också öppna Kontrollcenter och sedan trycka på den (röda) inspelningsknappen för att stoppa inspelningsskärmen på iPhone.
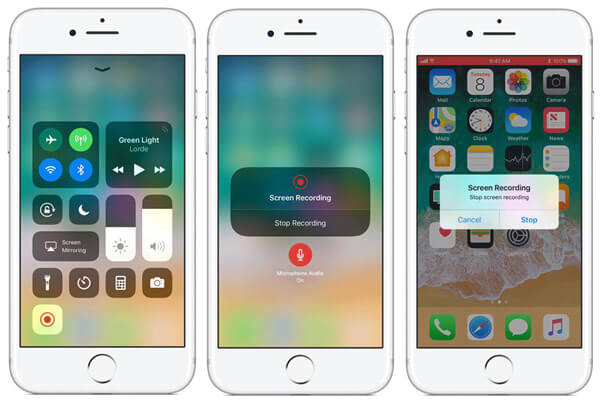
Om du vill fånga skärmen på iPhone med QuickTime Player bör din iOS-enhet köra iOS 8 eller senare version och din Mac ska köra Mac OS X Yosemite eller senare.
steg 1 Anslut din iPhone eller iPad till Mac med en blixtkabel.
steg 2 Öppen QuickTime Player. Klicka Fil i den översta menyraden och välj sedan Ny filminspelning från rullgardinsmenyn.
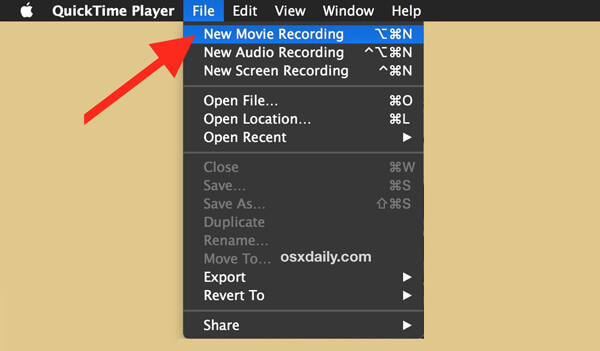
steg 3 Du kommer att se ett inspelningsfönster. Klicka på den lilla pilen i rullgardinsmenyn framför inspelningsknappen och välj sedan din iPhone eller iPad. Om du vill spela in ljud, se till att välja mikrofonen på din iOS-enhet.
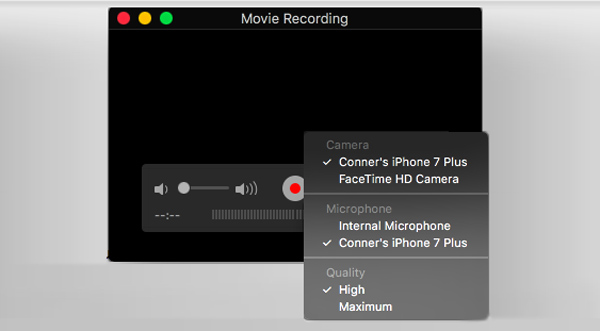
steg 4 Klicka på Spela in för att börja fånga alla aktiviteter på din iPhone-skärm. Tryck på Sluta för att avsluta inspelningsprocessen för iPhone-skärmen och spara videon.
Om du vill fånga iOS-skärmen på Windows PC bör du vara mer uppmärksam på den här delen. Här presenterar vi dig en kraftfull iOS-skärminspelare för att få jobbet gjort. Den här iPhone-skärminspelaren ger ett enkelt sätt att spegla och spela in skärmen på din iPhone, iPad eller iPod på PC. Nu kan du följa nästa guide för att spela in alla aktiviteter på din iPhone-skärm.
steg 1 Gratis nedladdning iOS Screen Recorder
Först måste du gratis ladda ner, installera och starta iOS-skärmposten på din dator. Du hittar enkelt nedladdningsknappen från dess officiella webbplats.
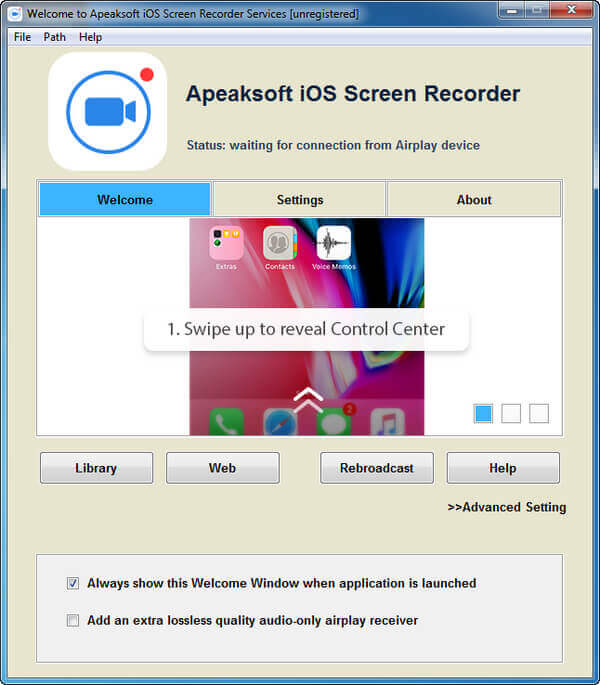
steg 2 Anslut till samma nätverk
Se till att din iPhone och den här iOS-skärminspelaren är under samma nätverk. Bara på det här sättet kan det här skärmtagningsverktyget för iPhone fungera normalt.
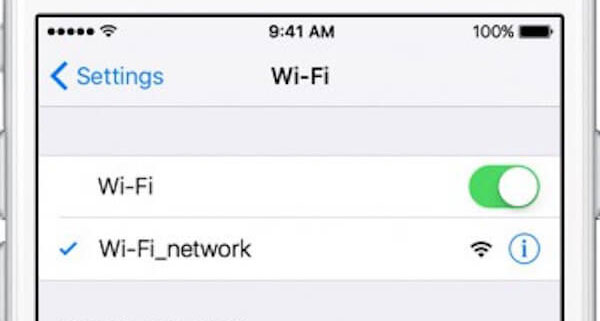
steg 3 Mirror iPhone skärm till dator
Under detta steg bör du spegla din iPhone-skärm till PC via AirPlay. Du kan kontrollera stegen nedan för att öppna AirPlay.
1) För IOS 11 / 12
Dra upp från skärmens botten för att öppna kontrollcentret. Klicka på "Screen Mirroring"> "Apeaksoft iOS Screen Recorder" för att starta iPhone-skärmspeglingen.
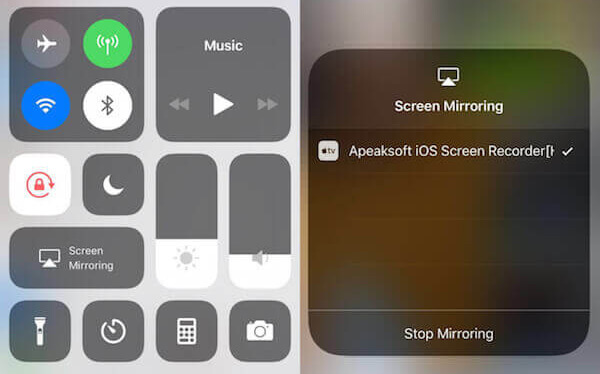
2) För IOS 10
Dra upp från undersidan av iPhone-skärmen för att öppna kontrollcentret. Klicka på "AirPlay Mirroring" för att öppna AirPlay och tryck sedan på "Apeaksoft iOS Screen Recorder" för att starta speglingen.
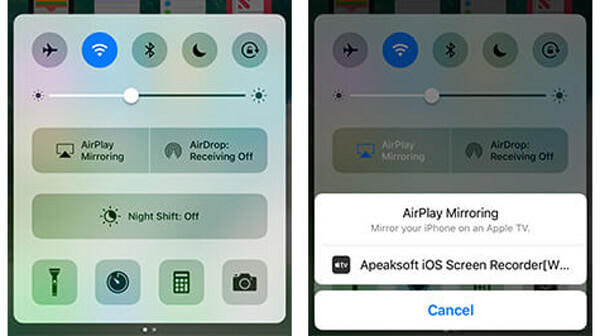
3) För IOS 9, IOS 8, IOS 7
Dra upp från undersidan av din iPhone-skärm för att upprätta kontrollcentret. Tryck sedan för att slå på "AirPlay". Du ser alternativet "Apeaksoft iOS Screen Recorder", tryck på och välj det.
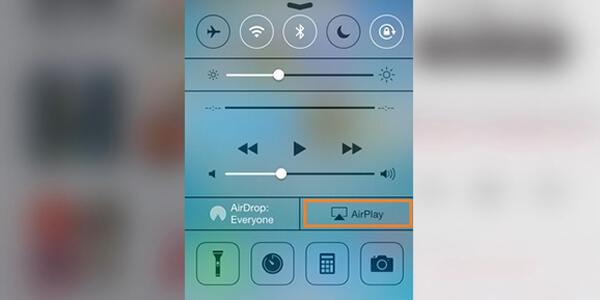
steg 4 Spela in iOS-skärmen på PC
Klicka på höger cirkelknapp för att börja spela in din iPhone-skärm när du ser att den här skärmen speglas mot datorn. Klicka på stoppknappen när skärminspelningen är klar. Efter inspelningen kan du välja en lämplig destinationsmapp för den fångade iPhone-videon.
Screen Recorder är ett professionellt video- och ljudinspelningsverktyg som kan hjälpa dig att spela in Chrome-skärmen och ta stillbilder. Det har förmågan att fånga alla aktiviteter på din Windows PC eller Mac. Den inspelade video- och ljudfilen behåller exakt den ursprungliga bild / ljudkvaliteten. Så du kan använda den för att göra undervisningsvideohandledning, spela in videospeluppspelning, spara onlinevideo / ljud och så vidare.
Med de rekommenderade iPhone-skärminspelarapparna ovan kan du fånga allt som finns på din iPhone, iPad eller iPod touch. Om du vill veta mer bra skärminspelare för iPhone 6/7 / SE / 8 / X, här listar vi 3 fler iPhone-videobandspelare som du kan välja mellan.
Airshou är en populär skärminspelarapp för iPhone som är utvecklad av Shou.tv. Det kan tillhandahålla videoinspelning av hög kvalitet. Det kan fungera bra med iOS 9. Så om du är en gammal iPhone och ivrigt att fånga iPhone-skärmen kan det vara ditt bästa val.

Under inspelningen kommer Airshou direkt att ta tag i ljudet från mikrofonen. Så när du tittar på den inspelade videon kan du också få för mycket ljud.
Vidyo är en lättanvänd iPhone-skärminspelare som kan hjälpa dig att fånga vad som hände på din iOS-enhet. Vidyo gör att du kan fånga iPhone-skärmen med hög bildkvalitet. Upplösningen kan gå upp till 1080P med 60 fps. Dessutom låter du spela in ljud från systemljud eller mikrofon enligt ditt behov.
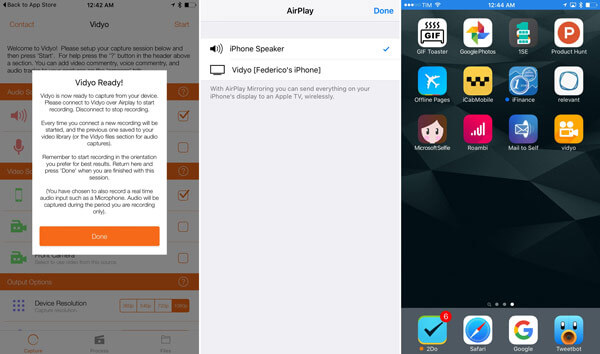
X-Mirage är den professionella video- / ljudinspelningsprogramvaran för Windows- och Mac-användare. Det har förmågan att spegla allt från iOS-enhet till din dator. Du kan trådlöst strömma innehåll eller spegla iPhone, iPad och iPod-skärmen. Med X-Mirage kan du spela in video och ljud från iOS-enheten. Dessutom har du rätt att fånga voiceover från mikrofon med lätthet. En sak du bör veta är att den här iPhone-skärminspelaren inte är ett gratis inspelningsverktyg. Det kostar $ 16 för en licens.
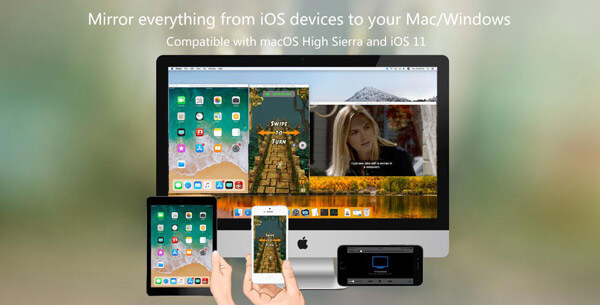
Vi talade främst om iPhone-skärminspelare på den här sidan. Vi rekommenderar några bästa appar för skärminspelare för iPhone. Dessutom visar vi dig detaljerade steg för att spela in video- eller ljudfiler på din iOS-enhet. Om du vill fånga iPhone-skärmen på din dator kan du också hitta lämpliga verktyg här. Lämna ett meddelande i kommentaren om du fortfarande har ett pussel. Visst, om du har någon bättre iPhone-rekommendation för skärminspelare, kan du också berätta för oss.