Du måste komma ihåg många lösenord och inloggningar för olika webbplatser när du streamar på internet. Du bör inte använda samma lösenord för alla konton och tjänster. Dessutom är enkla och svaga lösenord lätta att upptäcka och stjäla. Så du rekommenderas att använda långa och svåra att gissa lösenord.
Bra är att Firefox har en inbyggd lösenordshanterare för att spara dina användarnamn och lösenord för att komma åt webbplatser. Det här inlägget kommer att prata om Firefox lösenordshanterare. Du kan lära dig dess nyckelfunktioner och hur du använder den för att hantera olika lösenord i Firefox.
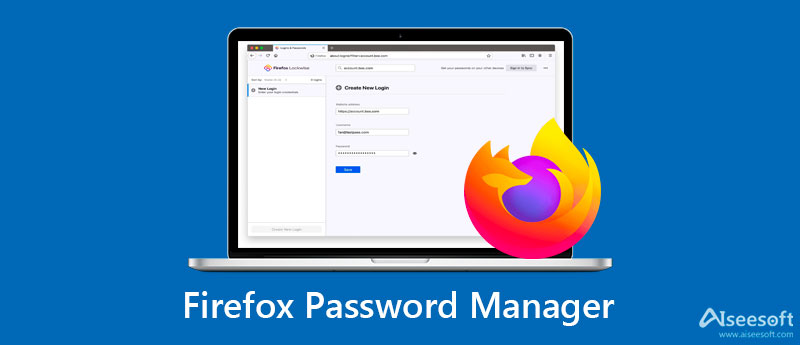
Som Mozilla Firefox-användare, medan du hänger på internet, kan du använda webbläsarens lösenordshanterare för att enkelt spara och fylla in inloggningar för olika webbplatser. Firefox lösenordshanterare är det inbyggda lösenordshanteringsverktyget som hjälper dig att lagra ditt konto, lösenord och andra relaterade inloggningar för att komma åt webbplatser. Det erbjuder ett bekvämt sätt att snabbt logga in på ditt konto och hitta sparade lösenord.
Firefox lösenordshanterare kan komma ihåg och lagra din känsliga information säkert. Det sparar tid för inloggning och slipper besväret med att komma ihåg olika lösenord. Nästa gång du besöker webbplatsen kan Firefox lösenordshanterare automatiskt logga in dig på den.
Denna officiella lösenordshanterare ger dig ett pålitligt sätt att komma åt din identitet, lagra personlig information och mer. Med Firefox lösenordshanterare kan du enkelt visa, redigera och hantera lösenord i webbläsaren Firefox. För supersäkerhet ger den din dator ett primärt lösenord.
Var är lösenordshanteraren i Firefox? Hur kommer du åt dina sparade lösenord? Den här delen guidar dig till att använda denna Firefox lösenordshanterare. Du kan använda den för att komma ihåg, visa, hantera, redigera och ta bort inloggningar och lösenord i Firefox.
När du öppnar en webbsida som kräver din inloggning kan du ange ditt användarnamn och tillhörande lösenord för att gå vidare. Om du inte har lagrat information för webbplatsen kommer Firefox att fråga om du vill spara denna inloggning.
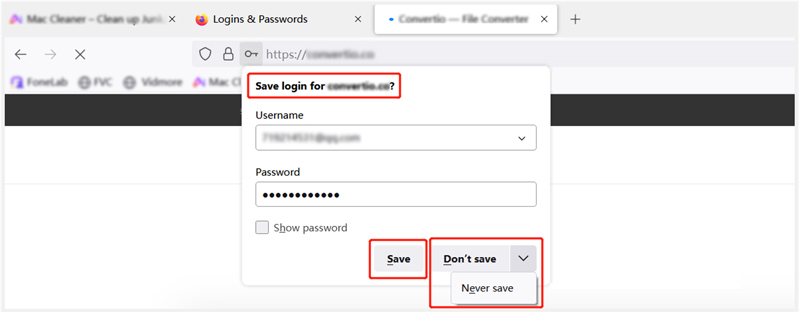
Om du vill att Firefox lösenordshanteraren ska komma ihåg din kontoinformation kan du helt enkelt klicka på Save knapp. Om du föredrar att hoppa över att spara ditt användarnamn och lösenord den här gången kan du välja Spara inte. För att tala om för Firefox lösenordshanteraren att aldrig behålla användarnamn och lösenord för den här aktuella webbplatsen, kan du klicka på rullgardinsmenyn för Spara inte, och välj sedan Spara aldrig. Klicka här för att se hur du gör skärmdump på Firefox.
För att kontrollera och redigera dina sparade användarnamn och lösenord i webbläsaren Firefox kan du klicka på meny knappen i det övre högra hörnet för att öppna programmenypanelen. Från rullgardinsmenyerna väljer du Plösenord alternativ.
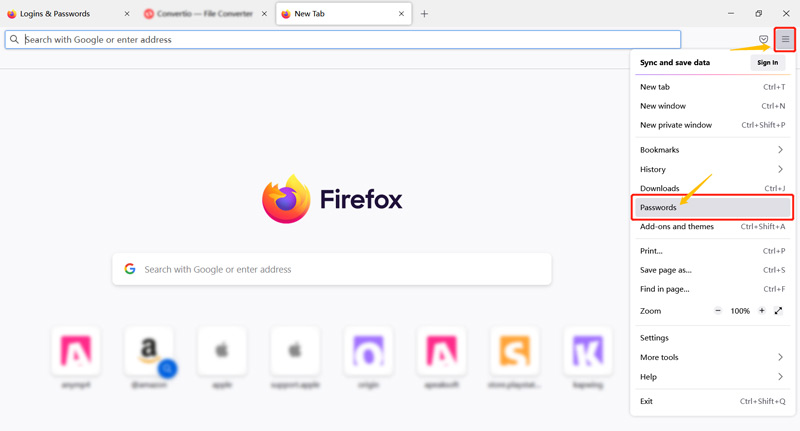
Efter att ha klickat på Lösenord kommer du till en Inloggningar och lösenord sida. Här kan du fritt kontrollera, kopiera, redigera eller radera dina sparade inloggningar. Alla dina inloggningar kommer att listas i den vänstra panelen. Du kan klicka på en inloggning för att markera den och sedan se detaljerad information till höger. Du kan klicka på Redigera, AVLÄGSNA, eller Kopiera knapp baserat på ditt behov.
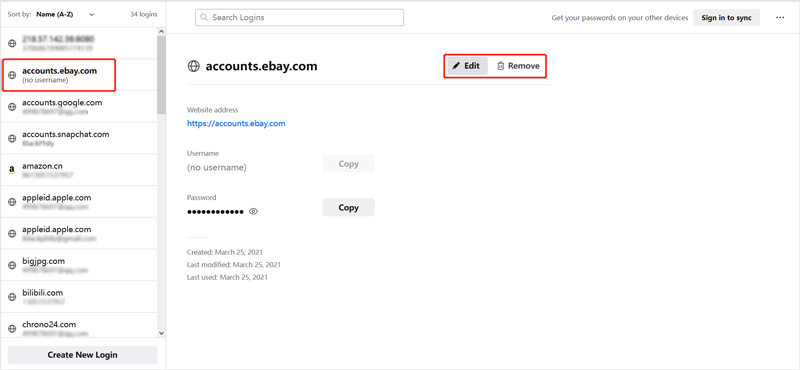
Av säkerhetsskäl och andra skäl kanske du vill ta bort alla dina inloggningar från webbläsaren Firefox. När du går in i Inloggningar och lösenord sida kan du klicka på 3-punkten Öppen menyknappen i det övre högra hörnet och välj sedan Ta bort alla inloggningar alternativ.
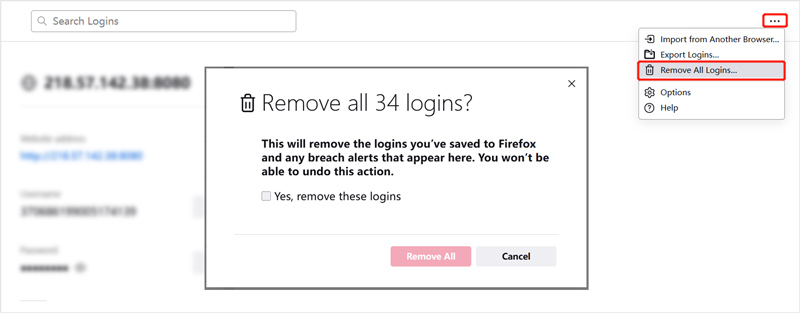
I popup-fönstret Ta bort alla inloggningar, kryssa i kryssrutan för Ja, ta bort dessa inloggningar, och klicka sedan på Ta bort alla för att bekräfta din åtgärd. Klicka här för att lära dig hur du gör avinstallera Firefox lätt.
Firefox är inställd på att spara din inloggningsinformation inklusive användarnamn och lösenord som standard. Om du vill ändra webbläsarinställningar och justera Firefox lösenordshanteringsfunktion kan du klicka på meny knappen och välj sedan Inställningar från dess rullgardinsmeny.
På den nya sidan Inställningar kan du klicka på Sekretess och Säkerhet panelen till vänster och scrolla sedan ned för att hitta Inloggningar och lösenord sektion. Här kan du anpassa olika Firefox-inställningar.
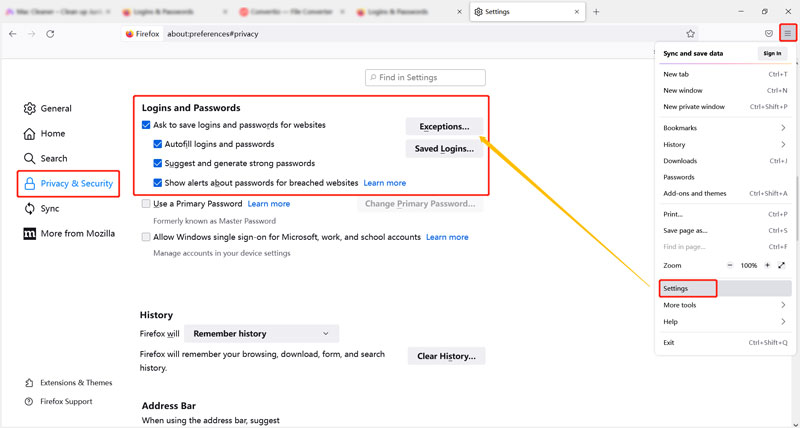
Om du vill hindra Firefox från att spara inloggningar och lösenord för en viss webbplats kan du klicka på undantag knappen och ange sedan adressen till webbplatsen. Klicka på Spara ändringar för att bekräfta det.
Som iOS-användare kanske du vill hitta, visa och redigera alla typer av lösenord som sparats på din iPhone och iPad. Du kan använda all-funktionen iPhone Password Manager att göra det. Det erbjuder ett bekvämt sätt att hantera olika viktiga lösenord, inklusive iCloud-nyckelring, Apple ID, lösenord för skärmtid, Firefox-lösenord, kreditkort, Wi-Fi-lösenord, e-postinloggningar, Google-lösenord och mer.


Nedladdningar
100 % säker. Inga annonser.
100 % säker. Inga annonser.
1. Varför kan jag inte hitta Firefox Lockwise-appen i App Store på min iPhone?
Du bör veta att Mozilla har avslutat stödet för Firefox Lockwise. Så du kan inte hitta och installera appen på både iOS- och Android-enheter. Firefox Lockwise-appen kan fortsätta att fungera på din enhet. Men du kommer inte att få ytterligare support eller säkerhetsuppdateringar. All dess funktionalitet har integrerats i Firefox-appen.
2. Kan jag lägga till flera konton för en webbplats i Firefox?
Ja, Firefox lösenordshanterare låter dig lägga till och hantera flera konton för en webbplats. När du går in på sidan kan du manuellt lägga till ett annat konto och spara din inloggning. Firefox sparar alla dina inloggningar för webbplatsen. Nästa gång du kommer till sidan kan du enkelt välja den inloggningsinformation du vill att Firefox ska använda från inloggningsfältet.
3. Hur exporterar man inloggningar och lösenord till Firefox från en annan webbläsare?
Om du är en ny Firefox-användare och snabbt vill synkronisera alla dina konton och lösenord från en webbläsare du någonsin använt som Chrome till Firefox, kan du klicka på menyknappen i det övre högra hörnet och välja alternativet Lösenord för att få till fliken Inloggningar och lösenord. Du kan klicka på ikonen med tre punkter för att visa fler menyer. Efter det kan du använda funktionen Importera från en annan webbläsare för att kopiera inloggningar. Du får exportera inloggningar, lösenord, bokmärken, historik, alternativ och mer från Microsoft, IE och Chrome.
Slutsats
Firefox lösenordshanterare kan hjälpa dig att komma ihåg och behålla olika lösenord för webbplatser. Hoppas du kan få veta mer användbar information om det från det här inlägget. För fler frågor om den officiella Firefox-lösenordshanteringen kan du lämna ett meddelande till oss.

iPhone Password Manager är ett utmärkt verktyg för att hitta alla lösenord och konton som sparats på din iPhone. Det kan också exportera och säkerhetskopiera dina lösenord.
100 % säker. Inga annonser.
100 % säker. Inga annonser.