Anmärkningar
Först efter att ha aktiverat Find My iPhone kan du hitta din förlorade enhet på en karta.
Hitta min iPhone är en mycket användbar funktion som gör att du kan hålla reda på alla dina iOS-enheter som iPhone, iPad, iPod och Mac. Den har många funktioner som "skapa ett ljud", "fjärr radering" och mer. Du kan använda Hitta min iPhone på Macbook eller en annan iPhone. Här kommer frågan hur man aktiverar och använder Find My iPhone på mac?
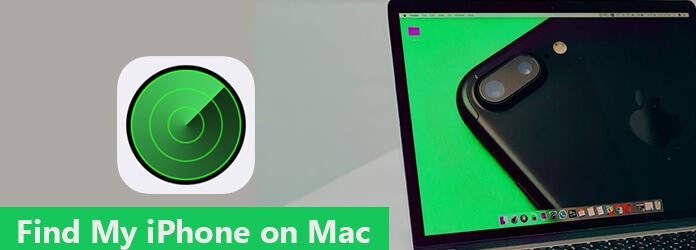
Hitta min iPhone på Mac
Den här artikeln kommer att berätta hur du använder Find My iPhone på mac i detalj. Dessutom kommer den att ge dig specifik lösning när Find My iPhone inte är tillgänglig på Mac. Du kan också återställa systemproblem med iOS-systemåterställningsprogram. Kolla bara in detaljerad information från artikeln nu.
Hitta min iPhone på Mac är optimerad för iPhone X / 8/8 Plus / 7/7 Plus och är tillgänglig på alla enheter utrustade med iOS 5 eller senare. Det kräver ett giltigt iCloud-konto. Om du har Find My iPhone på Mac kan du märka att det är mycket enkelt att använda Find my iPhone. Följande steg visar hur du använder Find My iPhone på Mac.
steg 1 Åtkomst till iCloud-konto
Starta appen "Inställningar" på din iPhone. Du kan trycka på Apple-ID på toppen av namnet. Nu kan du ange lösenord och ID för att ange iCloud.
steg 2 Hitta Find My iPhone
Rulla ner för att knacka på "iCloud" -kontot, efter det kan du hitta alternativet "Hitta min iPhone" för att komma till alternativet Hitta min iPhone.
steg 3 Aktivera hitta min iPhone
Efter det kan du växla alternativet "På" för att aktivera Hitta min iPhone. Nu kan du hitta platsen för iPhone. Om du vill stäng av Hitta min iPhone, se bara till att den här knappen är i läge "Av".
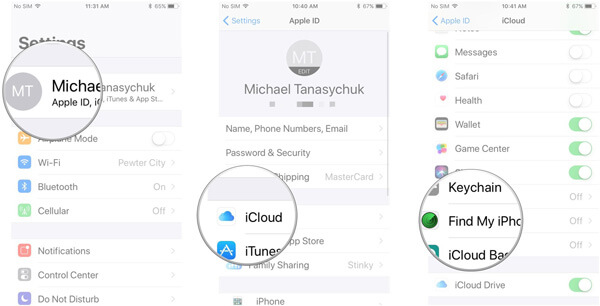
steg 1 Logga in iCloud på webben
Logga in iCloud och ange med ditt Apple ditt Apple-ID. Dra sedan till botten av menyn när du är inloggad, välj alternativet "Hitta min iPhone" och klicka sedan på alternativet "Alla enheter" längst upp.
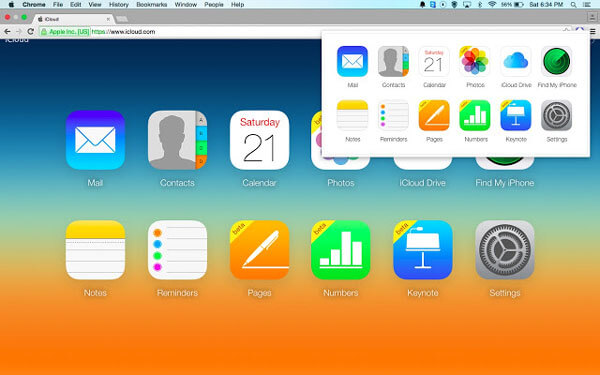
steg 2 Leta reda på din enhet
Efter det kan du hitta din förlorade enhet på kartan. Öppna Find My iPhone på Mac, du kan spåra iPhone genom att zooma in och zooma ut på en karta för att få en plats.
Anmärkningar
Först efter att ha aktiverat Find My iPhone kan du hitta din förlorade enhet på en karta.
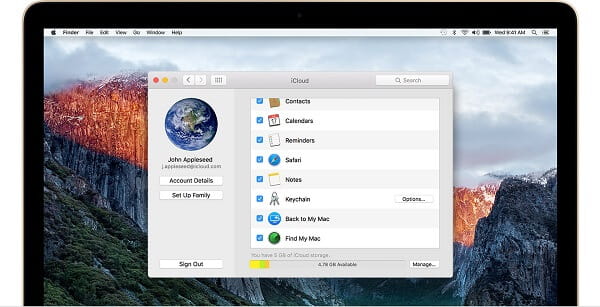
Egentligen här är de andra alternativen som du kan använda för Hitta min iPhone på Mac. Kolla bara in följande lägen för förlorad iPhone.
Spelljud: Spela ett hörbart ljud på iPhone, som du kan höra på vibrerande eller tyst. När din iPhone är någonstans i närheten kan du använda läget för att hitta den förlorade iPhone.
Förlorat läge: Ange bara ett telefonnummer när du slår på Lost-läget. Vad gäller fallet kommer iPhone att visa den på skärmen på den förlorade enheten, som andra kan kontakta dig när de har fått den förlorade enheten.
Radera läge: När du har bekräftat att iPhone går förlorad och inte kan få dem tillbaka kan du göra det radera all information. Det gör att du kan ta bort allt på enheten för att skydda din privata information.
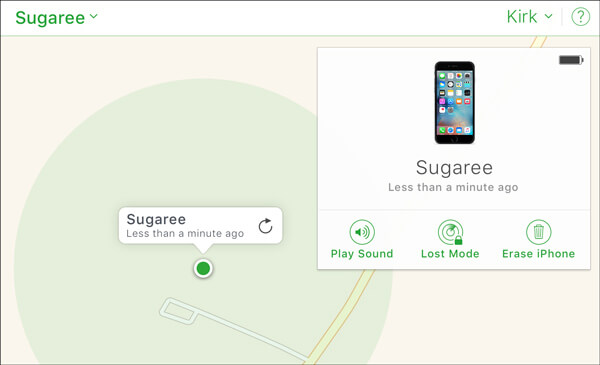
Missa inte: Hur man använder iCloud för att ta bort iOS-enheten från Hitta min iPhone
"Jag kan bara inte hitta alternativet Hitta min iPhone, jag kontrollerar min iPhone flera gånger, men alternativet är inte tillgängligt i iPhone 7. Hur ska jag aktivera Hitta min iPhone på min Mac?"
Du kanske har vetat hur du använder Find My iPhone på Macbook pro. Men när det är något fel med ditt iOS-system, har du ingen aning om hur du fixar det. Aiseesoft iOS-systemåterställning är ett användbart, lättanvänt och effektivt program. Det kan fixa ditt iPhone-system till normalt. Den stöder alla iOS-enheter, som iPad Pro, iPad Air / mini, iPhone X / 8/8 Plus, iPhone 7/7 Plus, iPhone SE, iPhone 6s / 6s Plus, iPhone 5s / 5s / 5, iPhone 4S / 4, iPod touch och mer. Följ bara stegen för att bli av med problemen för Find My iPhone på Mac.
steg 1 Kör IOS System Recovery
Om det finns vissa systemproblem som orsakar Find My iPhone inte kan fungera på Mac Pro, bara ladda ner iOS Systemåterställning med nedladdningsknappen ovan. Starta bara programmet för att lösa problemen för Find My iPhone.
steg 2 Anslut din iPhone till din Mac
I det här steget bör du ansluta din iPhone till din Mac med USB-kabel. Klicka sedan på "Fler verktyg" i den vänstra kolumnen och välj sedan "iOS Systemåterställning" -läget. Klicka sedan på "Start" för att börja fixa.

steg 3 Gå till DFU-läget för iPhone
I det här steget måste du leda din iPhone till återställning eller DFU-läge. Du kan följa guiden efter att du har klickat på "Fråga" -knappen. Här leder vi din iPhone till DFU-läge.

steg 4 Fixa Hitta min iPhone-fråga på Mac
Efter leder din iPhone till DFU-läge. Välj rätt iPhone-modell och klicka sedan på "Hämta" för att ladda ner den reparerade enhetens plug-in. När plug-in-nedladdningen är klar kan den här programvaran automatiskt fixa inaktiverade iPhone tillbaka till det normala.

Efter att ha läst den här artikeln räknar du ut hur du använder Find My iPhone på Mac? Även om du har några problem för Find My iPhone på grund av operativsystemproblem på iPhone kan du få en lösning från artikeln nu. När du har någon annan fråga om Hitta min iPhone på Mac kan du dela mer detaljerad information i kommentarerna.