Professionella retuschörer eller fotoredigerare använder Adobe Photoshop på grund av dess mest känsliga bildredigeringsfunktioner och funktioner som du inte kan ha på andra program. Även om det finns flera program som är kända som ett alternativ för denna programvara, kan inget annat verktyg konkurrera med det när det gäller att skapa design som inte är den här världen. Faktum är att du kan använda Adobe Photoshop för att ändra storlek på en bild för att skapa eller lägga till nya detaljerade pixlar för att göra den lämplig för ett enda syfte. Eftersom det kan, kan du läsa den här artikeln för att hjälpa dig ändra storlek på bilden på Adobe med ytterligare information du behöver. Dessutom kan du använda det bästa alternativet för att ändra storlek på dina bilder om du inte gillar att använda Adobe.
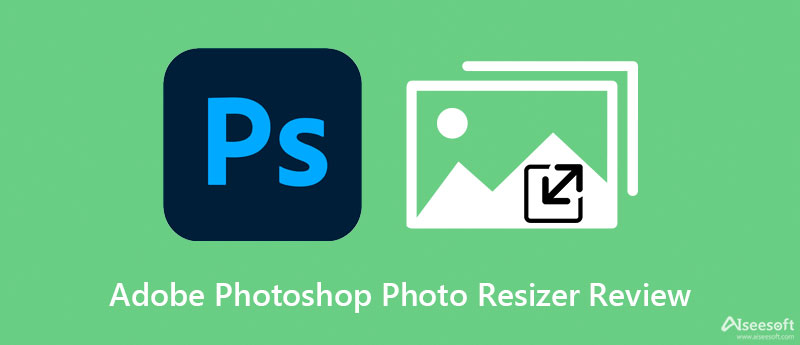
Ja, du kan använda Adobe photo resizer för att ändra storleken på bilden, särskilt om du behöver göra bilden lämplig för ett annat ändamål. Du kan använda den kostnadsfria testversionen av denna programvara i 30 dagar för att ändra storlek på bilden du har på din enhet. Efter provperioden måste du betala Adobe för att använda programvaran igen. Anta att du har Adobe Photoshop på skrivbordet och vill ändra storlek på en bild. I så fall kan du följa de efterföljande stegen när vi lär dig hur du ändrar storlek på bilder med denna programvara.
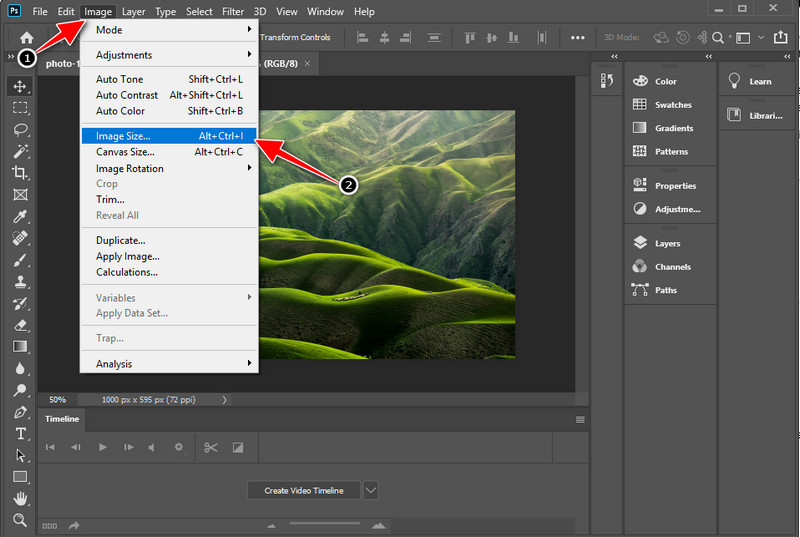
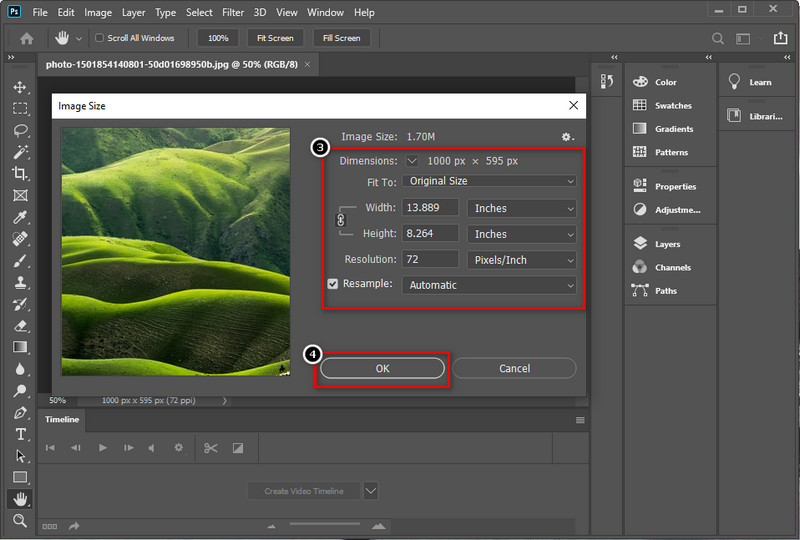
Om du har en internetanslutning är det bättre att prova den stödda Adobe PhotoShop resizer online, känd som Adobe Express. Detta webbverktyg är perfekt för att ändra storlek på bilddimensioner enligt dina preferenser på mindre än en minut. Men du kan använda de tillgängliga storlekarna här för att göra det lämpligt för inlägg på sociala medier, utskrifter, webbplatser och mer. För att hjälpa dig hur du gör det, läs stegen vi lade till för dig nedan.
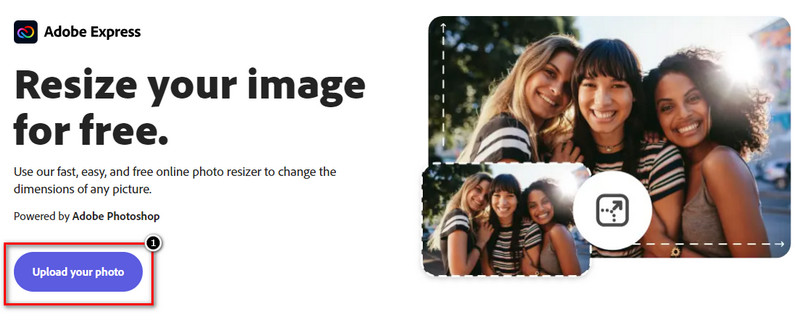
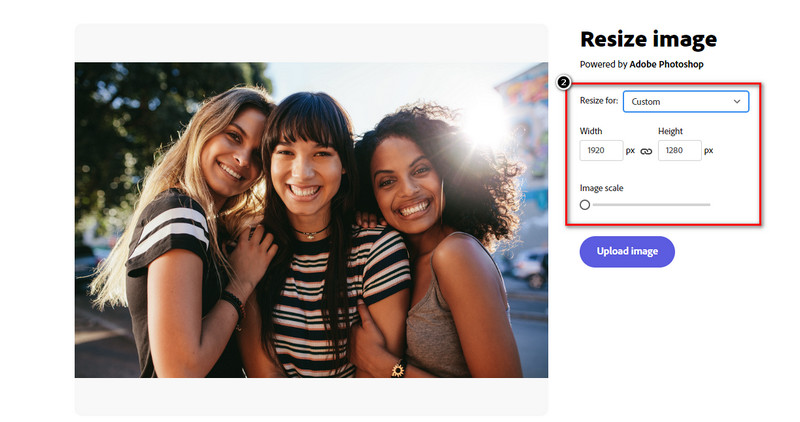
Adobe-användare använder ofta Ctrl + T eller Kommando +T för att ändra storlek på bilden. Även om bildens dimension ändras, blir bilden du justerar med detta utsträckt om du ska använda den här funktionen, och dess nackdel blir suddig. Bildpunkterna i motivet blev mindre attraktiva, särskilt när man hanterade porträtten efter att ha sträckt ut dem. Så istället för att sträcka ut din bild, måste du använda lösningen vi presenterar ovan, men du kan använda den andra vägen genom att ändra den innehållsmedvetna skalan. Fortsätt läsa den här artikeln för att veta hur du gör det i detaljerade steg.
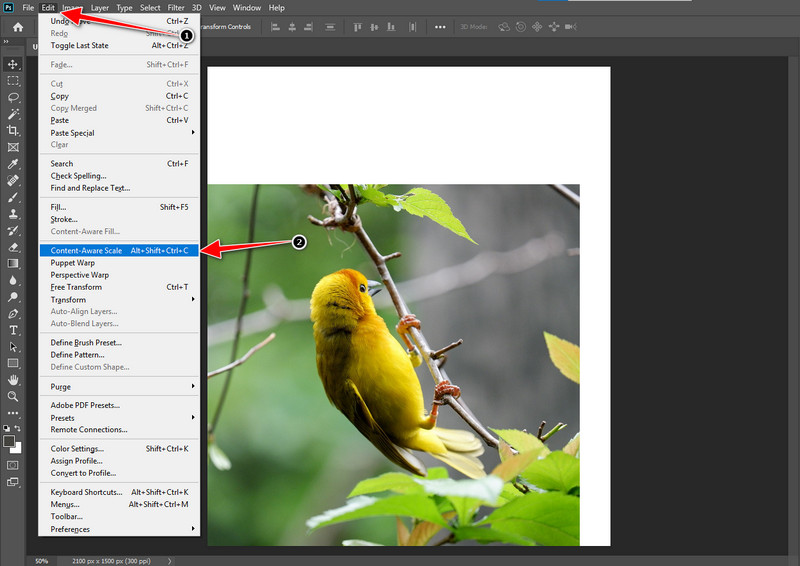
Aiseesoft Image Upscaler Online är det bästa alternativet du kan använda på Adobe Photoshop online för att ändra storlek på en bild. Till skillnad från Adobe Photoshop kan du använda den här programvaran för att skala upp bilden du har utan att hela tiden sträcka ut bilden. Det skulle inte offra kvaliteten på bilden när du använder detta onlineverktyg för att ändra storlek på bilden du har på webben. Du skulle inte behöva ladda ner programvaran eftersom den är tillgänglig på webben och kan användas gratis. Följ stegen nedan för att använda uppskalningen av AI-bilden med ett enda klick.
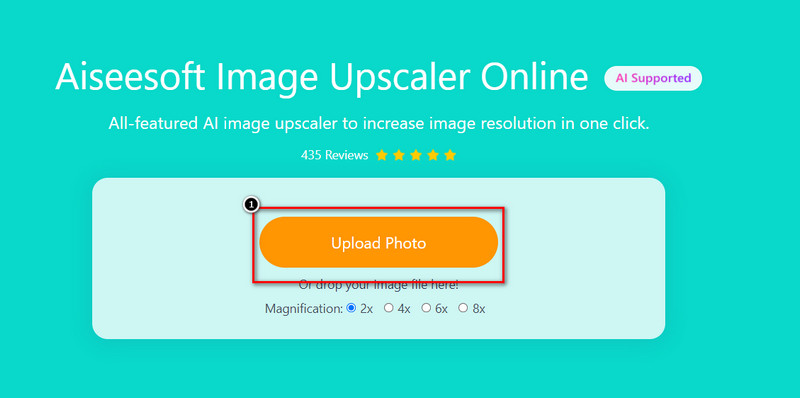
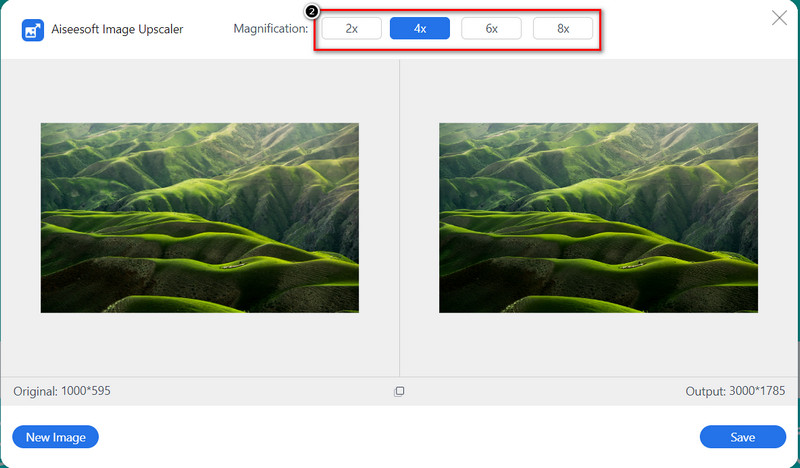
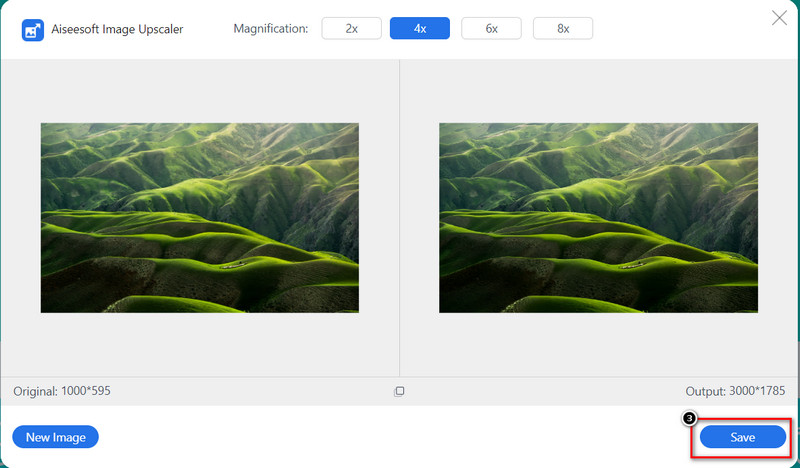
Lämnar en vattenstämpel vid export av storleksändring på bilden i Adobe Photoshop?
Nej, det kommer inte att lägga till en produktvattenstämpel när du exporterar bilden. Om du har problem med vattenstämpeln och vill använda Adobe Photoshop kan du läsa den här artikeln genom att klicka här länk att veta hur man hanterar det.
Är Adobe Photoshop gratis att ladda ner?
Du kan använda den kostnadsfria provperioden den stöder i 30 dagar. Efter det måste du köpa programvaran på Adobe Express för att få åtkomst till verktyget igen efter provperioden.
Är det möjligt att ladda ner Adobe Photoshop gratis?
Du kan ladda ner Adobe Photoshop gratis på olika enheter som Windows, Mac, iOS och Android-enheter. Du måste dock köpa programvaran för att kunna utnyttja dess fulla potential. Det är inte idealiskt att använda en torrent eller tredje parts webbplats för att ladda ner den fullständiga versionen är inte idealiskt.
Slutsats
Sammantaget är informationen vi pratar om de olika metoderna för att ändra storlek på bilder i Adobe Photoshop och de detaljerade stegen du kan följa. Du kan också använda det ultimata alternativet för att skala upp bilden för att göra den visuellt bättre än originalversionen. Vi hoppas att den här artikeln ger den information du behöver för att ändra storlek på fotot. Vi kan också försäkra dig om att det är lätt för dig att ändra storlek på fotot. Om du har funderingar kring ämnet kan du lämna en kommentar nedan, och låt oss prata om det!.
Ändra storlek på bilden
Förstora bilden utan att förlora kvalitet Öka bildstorleken från KB till MB Hur man förstora JPG Hur man förstorar PNG Förstora bild för utskrift Ändra storlek på bild på iPhone Ändra storlek på bild i PowerPoint Hur man ändrar storlek på bild Ändra storlek på foto för Facebook Ändra storlek på bild i Word Hur man gör bilden större Hur man ändrar storlek på logotypen
Video Converter Ultimate är en utmärkt videokonverterare, redigerare och förstärkare för att konvertera, förbättra och redigera videor och musik i 1000 format och mer.
100 % säker. Inga annonser.
100 % säker. Inga annonser.