Vad är den bästa PowerPoint-visaren att läsa PPT-filer 95/97/2000/2002/2003/2007/2010/2013/2016? Det här inlägget kommer att dela dig gratis PowerPoint-visare för Mac / online och för mobil.
Skickat till PowerPoint
När din enhet misslyckas med att göra PowerPoint-presentationer, konvertera bara PowerPoint till video eller DVD för enklare visning. Oavsett om du vill presentera PPT på PC eller Mac utan att installera Microsoft Office PowerPoint, eller vill titta på PPT-filerna på din iPad Pro när du är på tåget, även om du bara vill ladda upp din PowerPoint för delning, kan du också följa beskrivningen nedan för att prova.
Oavsett om du vill konvertera PPT till video eller DVD bör du tänka på följande punkter.
Tips:
1. Du måste installera Microsoft Office PowerPoint på datorn där du använder den här programvaran för att konvertera PowerPoint till video eller DVD.
2. När du använder detta program för att konvertera PowerPoint till video eller DVD kan du inte öppna dina PPT-filer med PowerPoint.
Känner du dig irriterad över att visa högar med PowerPoint genom att skjuta sida för sida? Känner du dig generad när Microsoft Office inte fungerar i ditt projektmöte? För att undvika en sådan olägenhet medfört av PowerPoint, kan du försöka konvertera PPT till video för enkel presentation.
1. Ladda ner PowerPoint till Video Converter
Ladda ner denna PPT till videoproducent till din Windows-dator, installera och starta den på din PC. Välj "Konvertera till videor"

2. Lägg till PPT-filer
Klicka på knappen "Lägg till PPT-fil (er)" för att importera PPT-filer till den här konverteraren. Du får också importera batchfiler eller en mapp för snabb konvertering.

3. Gör videoinställningar
Här måste du göra inställningar enligt dina personliga behov.

Konverteringsläge
Auto-läge:
När du väljer Autoläge måste du se till att din PPT-version är minst över 2010. Och du kan låta dina PowerPoint-sidor glida automatiskt genom att ställa in en övergångstid.
Avancerat läge:
När du väljer Advanced Mode betyder det att du kan behålla / ignorera / spela in berättelsen för dina PowerPoint-filer. Här accepterar den alla versioner av PowerPoint, men du måste spela PPT-filer manuellt.
Videoinställningar:
I det här alternativet kan du välja ett utgångsformat för din video, MP4, AVI, WMV, MOV, M4V, etc. är alla som referens baserat på din egen spelare. Du kan välja format med "Enhet" eller "Format" och klicka på hjärtaformen för att lägga till det i ditt "Favorit" -format.

4. Konvertera PowerPoint till video
När du har gjort alla inställningar kan du klicka på "Start" -knappen för att konvertera PowerPoint-filerna. När konverteringsprocessen är klar kan du öppna mappen för att kontrollera den.

Det är mycket vanligt att hitta den bifogade DVD-tutorialen med PowerPoint-bilder som visas i dina produkter. Här kan du också göra det. Om du har några viktiga PowerPoint-filer att hålla, kanske det säkraste sättet är att skapa en DVD-skiva. Ja, här kan du behålla det länge. Följ guiden nedan för att konvertera PowerPoint till DVD.
1. Ladda ner PowerPoint till DVD Maker
Ladda ner denna PowerPoint till DVD-tillverkare, kör den efter att du har installerat den på din dator. Klicka på "Burn in DVD".
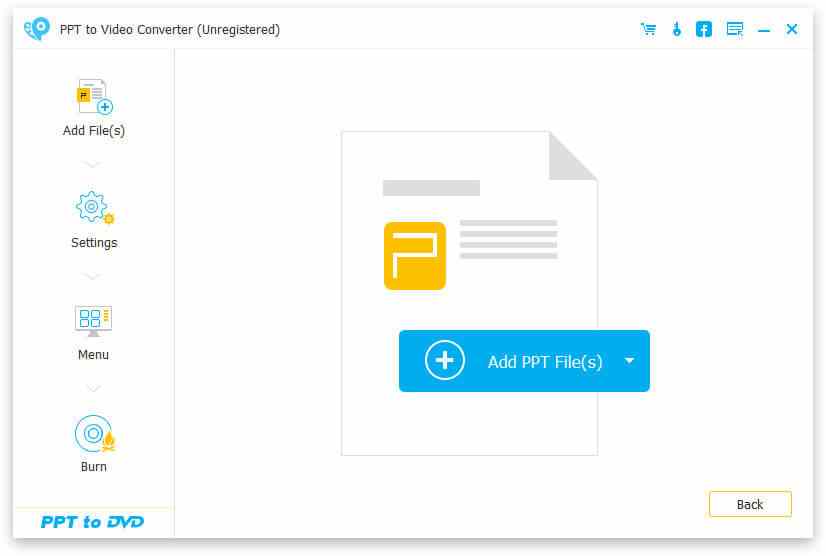
2. Importera PPT-fil
Klicka på den blå knappen "Lägg till PPT-fil (er)"; Här kan du också lägga till PPT-filer i bulk.
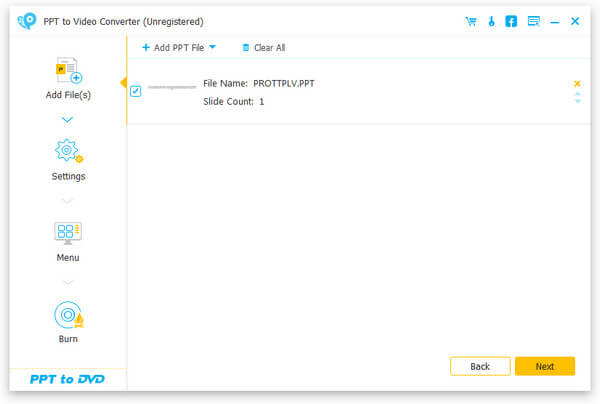
3. Gör DVD-inställningar
Innan du skapar PowerPoint-filer till DVD måste du först göra inställningar.
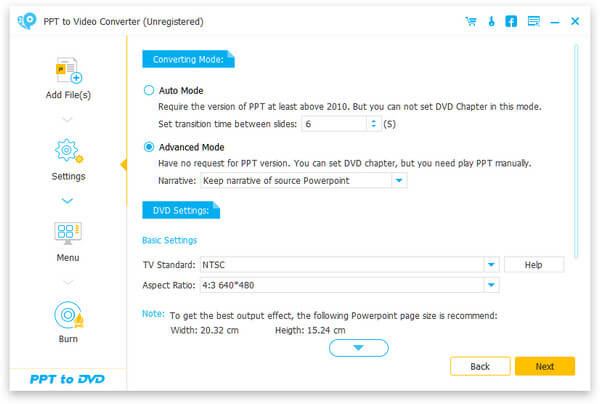
Konverteringsläge:
I likhet med PowerPoint till Video som nämns ovan kan du göra manuella eller autoinställningar för ditt PowerPoint-bildspel.
DVD-inställningar:
Med DVD-inställningar kan du ställa in TV-standard och bildförhållande.
Meny: När du har gjort inställningar, klicka på "Nästa" för att redigera menyn. Här får du mallar bakgrundsbilder alternativ. Om du vill kan du också lägga till bakgrundsmusik för din PPT-fil.
4. Bränn PowerPoint till DVD
När du har gjort alla inställningar kommer du till det sista steget. Här kan du bränna till DVD-skiva eller ISO-fil. Och den brinnande motorn, volymetiketten och DVD-brännaren.
När du har gjort dessa inställningar kan du klicka på "Start" för att ställa PowerPoint till DVD.

Följande steg är lätt för dig, eller hur? Du kan prova själv.
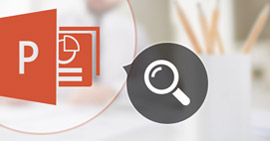
Vad är den bästa PowerPoint-visaren att läsa PPT-filer 95/97/2000/2002/2003/2007/2010/2013/2016? Det här inlägget kommer att dela dig gratis PowerPoint-visare för Mac / online och för mobil.
Skickat till PowerPoint
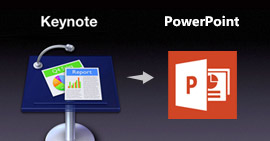
Vill du konvertera Apple Keynote till Microsoft PowerPoint? Vill du se Keynote i PowerPoint? Du kan lära dig av den här artikeln om hur du gör Keynote .key-fil att fungera med PowerPoint.
Skickat till PowerPoint

Vill du göra en PowerPoint-handledning? Den här artikeln visar hur du skapar PPT med PowerPoint-tillverkare och ett enkelt sätt att konvertera PowerPoint till MP4 / AVI-video.
Skickat till PowerPoint
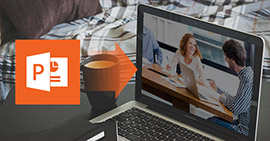
Vill du veta hur du konverterar PowerPoint till video? Den här artikeln introducerar en PowerPoint till video converter för att konvertera PowerPoint 2016/2013/2010/2007/2003 till video med olika format.
Skickat till PowerPoint
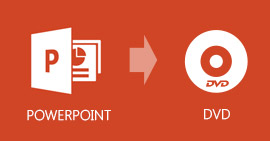
Hur bränner jag PowerPoint till DVD? Denna steg-för-steg-guide visar dig den bästa PPT till DVD / Video Converter.
Skickat till BD / DVD, Video, PowerPoint
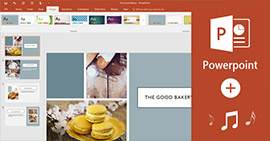
Hur lägger jag till ljud som musik till PowerPoint 2016/2013/2010/2007? Du kan läsa denna detaljerade handledning för att hitta vägen.
Skickat till PowerPoint

Vad är CDA? Vill du konvertera CDA till MP3 för att lagra på din hårddisk? Läs den här artikeln och hitta ett CDA till MP3-konverteringsalternativ.
Skickat till Konvertera video

Vad är den bästa kassettinspelaren att spela in kassettband till MP3 eller annat ljudformat på din Windows- eller Mac-dator? Den här artikeln visar hur du spelar in kassettband.
Skickat till Spela in ljud
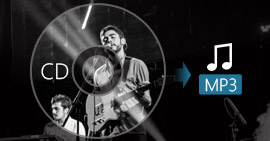
Vill du rippa CD till MP3 för din iPhone / iPod / MP3-spelare? Hur kan du kopiera CD-ljud till MP3? Läs den här artikeln och hitta den bästa CD till MP3 Ripper.
Skickat till Konvertera ljud

Det är inte längre tillgängligt att exportera iMovie till DVD med iMovie 10. Artikeln visar ett enkelt sätt att bränna iMovie till DVD utan iDVD.
Skickat till Skapa DVD

Här introducerar vi fem gratis programvara för DVD-bränning: DVD Flick, DVD Styler, DivXtoDVD Perl Script, ImgBurn och Q DVD-Author. Alla kan bränna m4v, wmv, flv, etc. video till DVD gratis.
Skickat till Skapa DVD
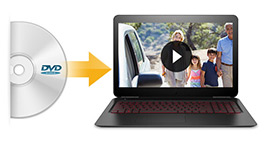
Vill du hitta en pålitlig Windows DVD -spelare för Windows 11/10/8.1/8/7? Läs den här artikeln och hitta den bästa DVD -spelaren för Windows.
Skickat till BD / DVD, Spela BD/DVD